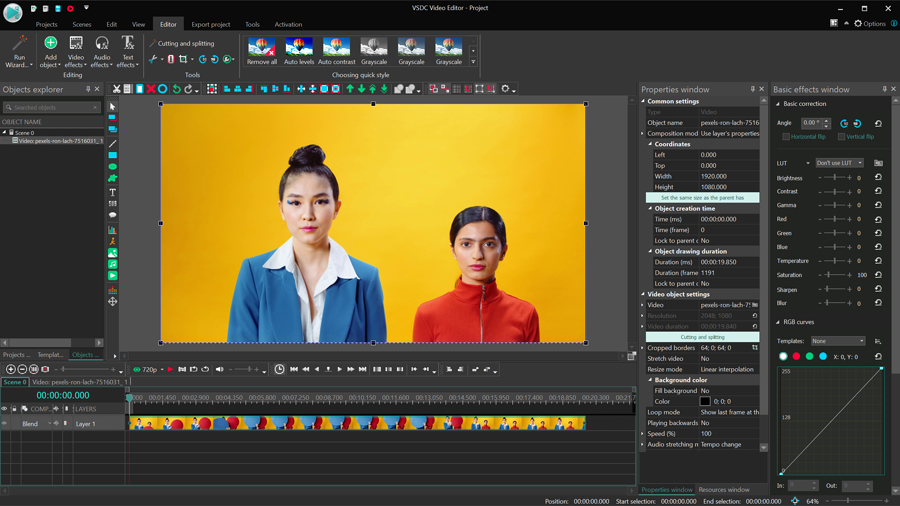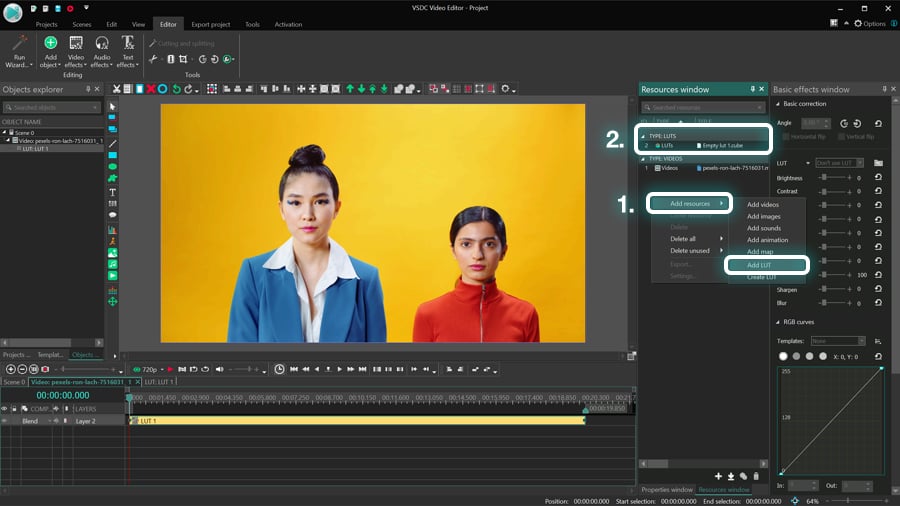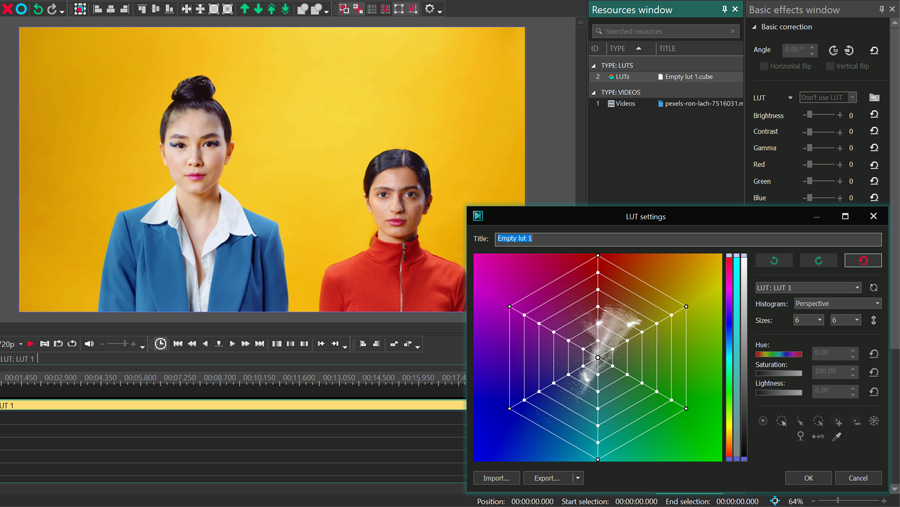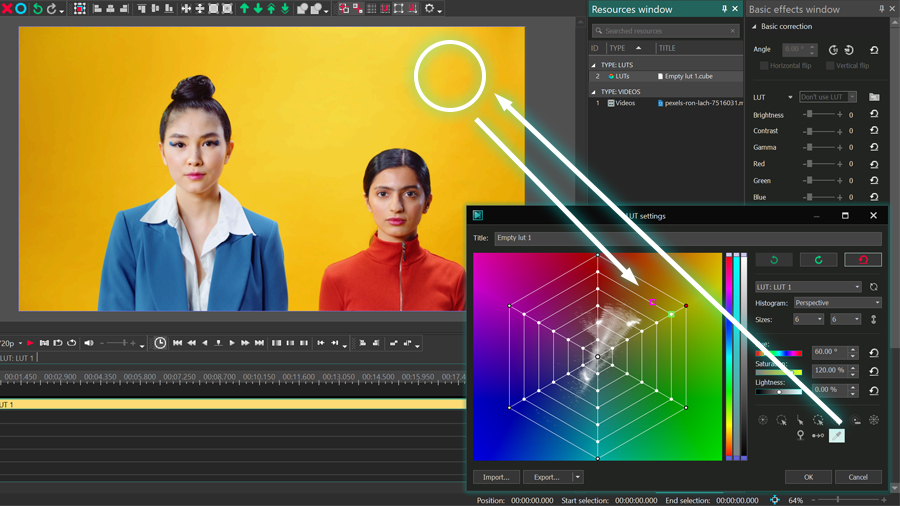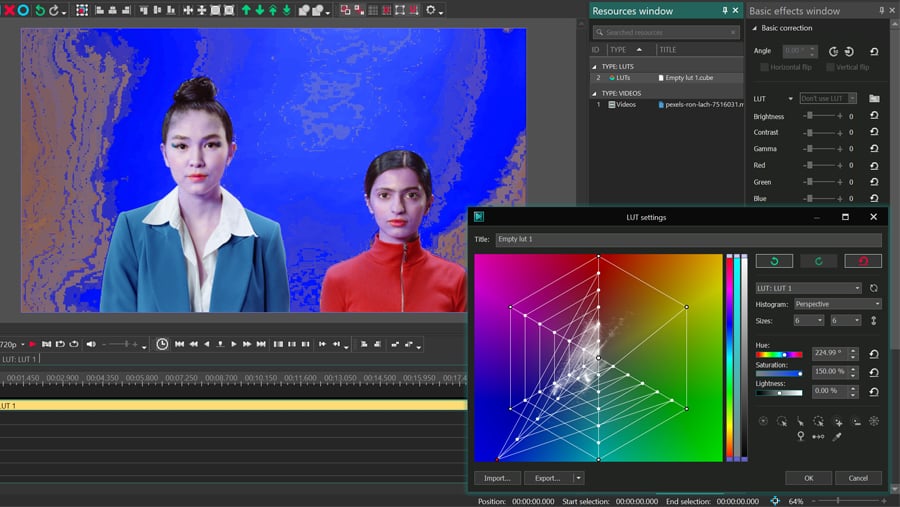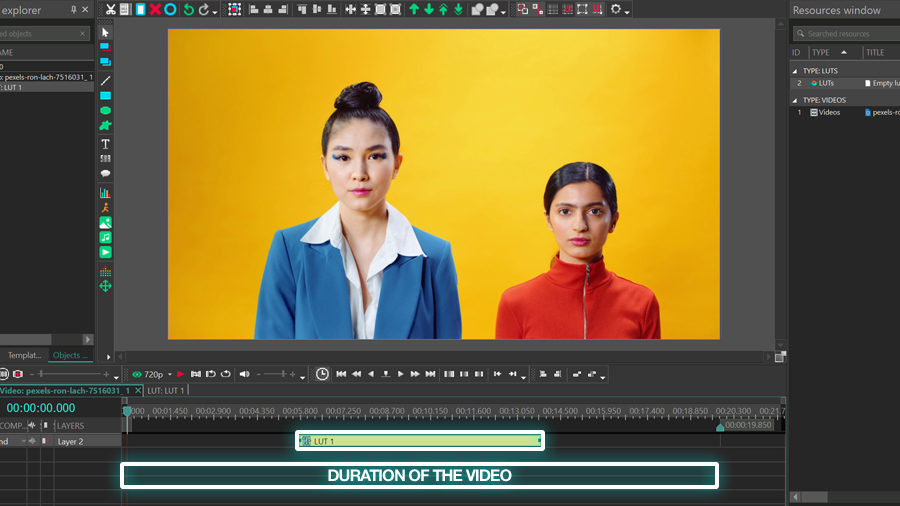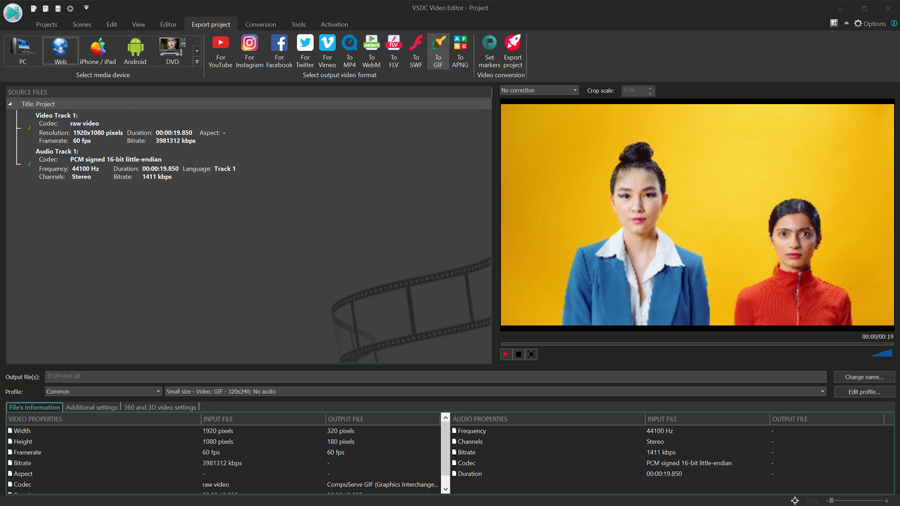Video Editor
Mit dem Video Editor können Sie Videodateien bearbeiten und Video-Clips unterschiedlicher Komplexität erstellen. Sie können Video-und Audio-Effekte auf beliebige Objekte überlagern, sie umwandeln, Filter einsetzen und Bildkorrekturen durchführen. Das Programm unterstützt alle gängigen Video-und Audio-Formate und Codecs - sowohl beim Lesen als auch beim Schreiben.
Video Konverter
Dieses Programm ist für die Konvertierung von Videodateien von einem Format in ein anderes konzipiert. Es unterstützt fast alle gängigen Video-Formate - sowohl beim Lesen als auch beim Schreiben. Darüber hinaus ist es möglich, ein Video für spezielle Multimedia-Geräte wie iPhone, Microsoft Zune oder Archos zu erstellen. Das Programm ist sehr einfach zu bedienen, verfügt über eine moderne Oberfläche und verfügt über alle grundlegenden Funktionen für das Arbeiten mit Videos.
Audio Konverter
Mit dem Audio Konverter transformieren Sie Audio-Dateien von einem Format ins andere. Er unterstützt alle wichtigen Audio-Formate und Codecs. Das Programm lässt Sie auch mit Wiedergabelisten und Meta-Tags arbeiten, Sie können Audio-Dateien aus Video-Dateien exportieren und die Songs auf Ihrem Computer in einem beliebigen Format abspeichern.
Audio CD Grabber
Dieses Audio-Programm lässt Sie Audio-Tracks von CDs kopieren und auf Ihren Computer in jedem beliebigen Format abspeichern. Es unterstützt fast alle gängigen Audio-Formate und Codecs. Außerdem können Sie Informationen über die Songs vom FreeDB-Server erhalten, um automatisch die Dateien umzubenennen und Meta-Tags hinzuzufügen.
Video Editor
Video Konverter
Audio Konverter
Audio CD Grabber

Universell
Mehrere Instrumente zur Bearbeitung von Video- und Audiodateien in einer App.

Hohe geschwindigkeit
Die Programme nutzen schnelle optimierte Single- und Multiprozessoren-Algorithmen.

Preiswert
Laden Sie unsere Produkte kostenlos auf alle Computer und Geräte mit Windows Betriebssystem herunter.
- Der Moment ist gekommen: Wir freuen uns, Ihnen das lang erwartete Update VS...
- Mit großer Freude präsentieren wir Ihnen das brandneue Update auf VSDC 8.3!...
- In der heutigen digital geprägten Welt erfreuen sich Videoinhalte einer ste...
- In der heutigen digitalen Welt spielt Kreativität eine herausragende Rolle....
Wie man einen Glitch-Texteffekt in Videos erstellt
Im Internet können Sie zahlreiche Quellen für Glitch-Textvorlagen finden. Da die Vorlagen jedoch nicht immer genau so aussehen, wie Sie es brauchen, zeigen wir Ihnen in diesem Tutorial, wie Sie Ihren eigenen Glitch-Text für ein Video erstellen können - mit VSDC, einem kostenlosen Videoeditor für Windows.
Auch wenn Sie ein absoluter Anfänger sind, sorgen Sie sich nicht. Es ist ein schneller und einfacher Trick, der keinerlei Erfahrung in der Videobearbeitung erfordert. Sobald Sie den Effekt beherrschen, können Sie ihn auf Texttitel, Logos und Bilder in Ihrem Video anwenden. Schauen Sie sich zuerst das Tutorial an und springen Sie dann zur Textbeschreibung unten, da es eine erweiterte Version mit ein paar Animationstricks enthält.
VSDC Free Video Editor herunterladen.
Schritt 1. Fügen Sie der Szene einen Text hinzu
Starten Sie VSDC auf Ihrem Computer und erstellen Sie ein leeres Projekt. Fügen Sie dann mit der Tastenkombination Umschalt + T einen Text in die Szene ein und passen Sie ihn mit dem Editor am oben nach Ihrem Geschmack an. Beachten Sie, dass Sie jeden Aspekt des Textes ändern können, einschließlich Schriftart, Größe, Dicke, Farbe, Ausrichtung und alles dazwischen.

Die Dauer des Textes im Video wird auf der Timeline angezeigt; Sie können sie mithilfe der Handler manuell verlängern oder verkürzen.
Bevor Sie den Text zur Szene hinzufügen, können Sie über das Menü „Objekt hinzufügen“ oben ein Hintergrundvideo oder -bild importieren. Für dieses Tutorial werden wir das jedoch nicht tun. Sobald wir mit dem Effekt fertig sind, werden wir ihn als Textanimation mit transparentem Hintergrund exportieren, damit wir ihn später als Overlay für ein anderes Projekt verwenden können.
Schritt 2. Wenden Sie den Glitch-Effekt auf den Text an
Passen Sie Ihren Text an, doppelklicken Sie dann auf der Zeitleiste darauf und öffnen Sie das Menü Videoeffekte. Gehen Sie zu Spezialeffekte -> Glitch. Das bedeutet, dass Sie dem Text ab dem Moment, in dem er in der Szene erscheint, oder ab einem bestimmten Moment später einen Glitch-Effekt hinzufügen können - je nachdem, wo sich der Cursor befindet.

Wenn Sie auf OK klicken, wird die Glitch-Effektebene zur Timeline hinzugefügt. Gehen Sie zum Eigenschaftenfenster auf der rechten Seite, um eine Vorschau verschiedener Effektvoreinstellungen anzuzeigen, und wählen Sie diejenige aus, die Ihnen am besten gefällt. (Wenn Sie das Eigenschaftenfenster nicht finden können, klicken Sie mit der rechten Maustaste auf die Effektebene und wählen Sie Eigenschaften aus dem Menü).

Jede Voreinstellung bewirkt eine andere Art der Verzerrung. Probieren Sie alle aus, bevor Sie sich entscheiden, und denken Sie daran, dass Sie auch mehrere Voreinstellungen auf dasselbe Textstück anwenden können. Dazu duplizieren Sie einfach die Effektebene auf der Timeline mit den Tastenkombinationen Strg+C; Strg+V, legen das Duplikat unter das Original und wählen eine andere Voreinstellung dafür aus.
Sie können auch mehrere Glitch-Voreinstellungen auf dieselbe Spur legen, so dass eine Verzerrungsart in eine andere übergeht.
Passen Sie die Intensität des Glitch-Effekts an
Voreinstellungen sind der schnellste Weg, um den Glitch-Effekt in VSDC anzupassen. Sie können jedoch viel tiefere Anpassungen vornehmen und genau das gewünschte Aussehen erzielen. Zum Beispiel können Sie die Verzerrung im Laufe des Videos allmählich verstärken. Erweitern Sie einfach den Parameter Glitch-Effektleistung im Eigenschaftenfenster und geben Sie 0 % als Anfangswert ein (lassen Sie 100 % als Endwert).
Infolgedessen ist der Glitch zunächst nicht sichtbar und erreicht seine volle Stärke am Ende der Effektdauer.
In ähnlicher Weise können Sie den Parameter Transparenz verwenden, um den Verzerrungseffekt allmählich in der Szene erscheinen zu lassen. Um mehr über andere Parameter zu erfahren, lesen Sie die ausführliche Anleitung zur Arbeit mit dem Glitch-Effekt in VSDC.
Schritt 3. Animieren Sie Text Glitch-Effekt
Die meisten verwenden verzerrten Text für Titelintros oder Bildunterschriften. Dies ist jedoch normalerweise ein kurzes Erscheinen von Text in der Szene. Daher schlagen wir vor, zusätzlich zum Glitch-Effekt eine Animation anzuwenden. Hier sind ein paar Optionen, mit denen Sie ein einfaches, aber vollwertiges Intro erstellen können.
Textbewegung hinzufügen
Mit der kostenlosen Version von VSDC können Sie einen Bewegungspfad mit einem Vektor hinzufügen der ein Objekt (in diesem Fall einen Text) von Punkt A nach Punkt B bewegt. Angenommen, Sie möchten, dass sich der Text wie folgt von der Seite der Szene aus bewegt:
Platzieren Sie dazu den Text außerhalb der Szene, doppelklicken Sie darauf und drücken Sie Umschalt + M, um das Werkzeug Bewegung anzuwenden. Geben Sie dann mit einem Mausklick an, wo in der Szene der Text seine Bewegung beenden soll.

Beachten Sie, dass die Dauer der Bewegung durch die gelbe Markierung auf der Timeline angezeigt wird. Je näher die Markierung am Anfang der Timeline liegt, desto schneller ist die Bewegung. In unserem Beispiel beträgt die Dauer der Bewegung 2 Sekunden, und der Glitch-Effekt wird aktiviert, wenn die Bewegung stoppt. Sie können die Dauer des Effekts auf der Timeline sowie den Moment, in dem er erscheint, manuell ändern.
Textanimationseffekte verwenden
Zusätzlich zur Bewegung können Sie andere Animationseffekte anwenden, die speziell für Text entwickelt wurden.
Unter dem Menü Texteffekte oben finden Sie die folgenden Optionen:
- Text neu einfärben – Animation von Textfarbe und Deckkraft
- Textposition verschieben – Symbole werden aus dem vorgewählten Bereich an die gewünschte Stelle verschoben
- Glyph FX – Symbole werden gedreht oder vergrößert
Jeder Effekt ist anpassbar, und wenn Sie wissen möchten, wie man es wervendet, lesen Sie diese Anleitung.
Einblenden oder Ausblenden von Übergängen
Um das Erscheinen oder Verschwinden des Textes im Video zu glätten, können Sie Übergänge verwenden. Im Menü Videoeffekte gibt es viele davon, aber für dieses Tutorial verwenden wir den Übergang Ausblenden.
Um den Übergang anzuwenden, gehen Sie zurück zur Hauptregisterkarte der Timeline und gehen Sie zu Videoeffekte -> Transparenz -> Ausblenden.
Standardmäßig wird der Übergang Ausblenden auf das Ende der Textebene angewendet, aber auch hier können Sie ihn manuell auf der Zeitleiste verschieben.
Das Ergebnis exportieren
Sind Sie bereit, Ihr Projekt zu speichern? Gehen Sie dann zur Registerkarte Projekt exportieren und wählen Sie die gewünschten Einstellungen aus. Die beliebteste Option ist Web —> YouTube, Sie können jedoch frei auswählen, was für Ihre Ziele am besten geeignet ist.
Wenn Sie diese Animation mit einem transparenten Hintergrund exportieren möchten, wählen Sie PC -> MOV und klicken Sie auf die Schaltfläche Profil bearbeiten unter dem Vorschaufenster. Stellen Sie dann sicher, dass Sie den verlustfreien Codec PNG auswählen.

Auf diese Weise können Sie Ihre Textanimation in jeder Videobearbeitungssoftware verwenden, die Alphakanal unterstützt, einschließlich VSDC.
Und das war's!
Suchen Sie nach weiteren Ideen für Ihr nächstes Projekt? Abonnieren Sie unseren Kanal für wöchentliche Tutorials.
VSDC Free Video Editor herunterladen.
Weitere Informationen zum Programm finden Sie auf der Beschreibungsseite des Free Video Editors

Mit dem Programm können Sie ein Video von Ihrem Desktop aufnehmen und es in verschiedenen Formaten auf Ihrem Computer speichern. In Kombination mit der Videobearbeitung eignet sich das Programm perfekt, um Präsentationen oder Demo-Videos zu erstellen.

Das Programm dient der Bilderfassung von externen Geräten und der Aufzeichnung in einem beliebigen Videoformat. Sie können Videos vom Videotuner, der Webkamera, der Videokarte und anderen Geräten speichern.
Reviewed by

"VSDC Free Video Editor ist ein überraschend kräftiger und unkonventioneller Videoeditor"
- PC Advisor

"Dieser Videoeditor gibt Ihnen außergewöhnliche Editierungsmacht"
- CNet

"Dieser Videoeditor unterstützt alle gängigen Videoformate und hat eine breite Palette von Funktionen. Sie können den Beleuchtungsgrad ändern, Videos verschmelzen, Filters und Übergänge anwenden"
- Digital Trends