- Hallo, ich bin Amy Shao, eine Reisevideografin aus Seattle. Drei Jahre lang...
- published Amy Shao 6/10/25 Die Wartezeit auf etwas Neues und Außergewöh...
- Mit dem neuesten Update des VSDC Video Editors starten wir gemeinsam in ein...
- Veränderung bedeutet Verbesserung, und dieser Prozess wäre ohne Ihr Feedbac...
Erstellen Sie einen realistischen Effekt von zerbrochenem Glas
Der Zerbrochenes Glas-Effekt ist ein beliebter Übergang, der seit kurzem in VSDC Pro verfügbar ist. Mit den richtigen Einstellungen können Sie dem Video neue Atmosphäre verleihen und der Geschichte eine Perspektive hinzufügen. Sie können es verwenden, um einen reibungslosen Übergang zwischen Szenen zu erstellen, ein Video mit einem Knall zu beenden oder Ihr eigenes stilvolles Intro zu produzieren.
In diesem Tutorial zeigen wir Ihnen, wie Sie einen realistischen „Zerbrochenes Glas“-Effekt erzeugen. Bevor wir jedoch beginnen, stellen Sie sicher, dass Sie die neueste Version von VSDC von unserer offiziellen Website herunterladen, da der neue Effekt in früheren Versionen nicht verfügbar ist.
So wenden Sie den "Zerbrochenes Glas"-Effekt in VSDC an
Starten Sie zunächst VSDC und verwenden Sie die Option Inhalt importieren, um Ihr Filmmaterial in den Editor hochzuladen. Das Video wird automatisch in der Timeline angezeigt und Sie können mit der Bearbeitung beginnen.
Um den Effekt Zerbrochenes Glas anzuwenden, öffnen Sie das Menü Videoeffekte oben und finden Sie Übergangseffekte. Wählen Sie dann Zerbrochenes Glas.
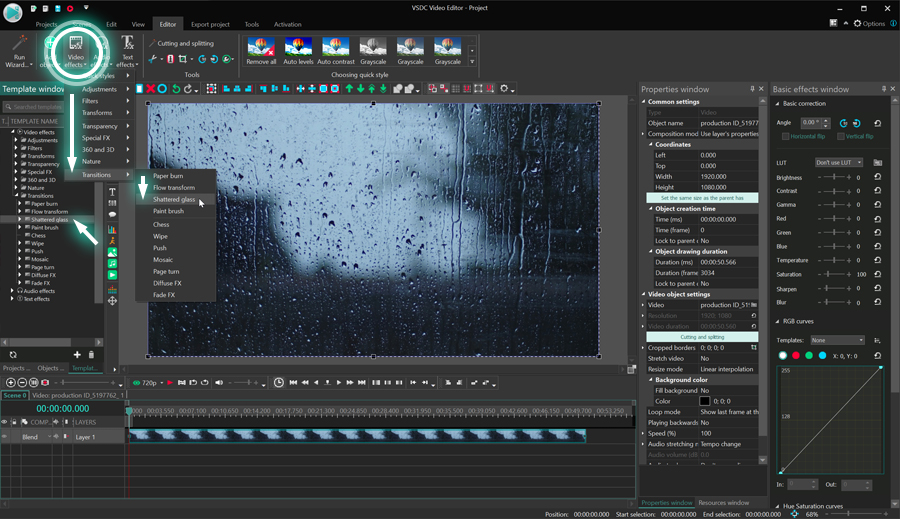
Nachdem Sie den Effekt angewendet haben, zeigt ein Popup-Fenster namens Positionseinstellungen an, dass der Effekt am Ende der Szene hinzugefügt wird. Später können Sie die Effektposition manuell ändern.
Verwenden Sie das Vorschaufenster, um das Ergebnis zu überprüfen, und wenn Sie mit dem Aussehen des Übergangs zufrieden sind, exportieren Sie entweder das Video oder fahren Sie mit der Bearbeitung fort. Wenn Sie jedoch wissen möchten, wie Sie den Effekt anpassen können, lesen Sie weiter.
Zugriff auf Effekteinstellungen in VSDC
Um die Effekteinstellungen zu öffnen, müssen Sie zuerst auf das Video doppelklicken, auf das Sie den Effekt angewendet haben. Klicken Sie dann mit der rechten Maustaste auf die Effektebene und wählen Sie Eigenschaften aus. Das Eigenschaftsfenster wird rechts angezeigt.
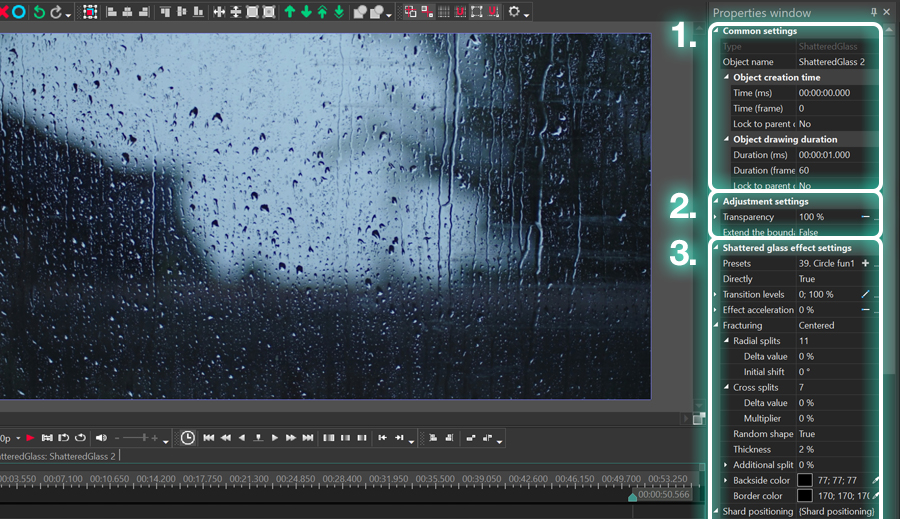
Im Eigenschaftenfenster gibt es drei Gruppen von Einstellungen:
- Allgemeine Einstellungen
- Farbkorrektur Einstellungen
- Zerbrochenes Glas Effekteinstellungen
Allgemeine Einstellungen
Mit den allgemeinen Einstellungen können Sie die Effektebene auf der Timeline umbenennen, die Dauer des Effekts definieren und den genauen Zeitpunkt festlegen, an dem der Effekt im Video erscheinen soll (in Sekunden oder Frames).
Farbkorrektur Einstellungen
Die Farbkorrektur Einstellungen umfassen zwei Steuerelemente: Sie können die Transparenz des Effekts ändern und die Grenzen der zerbrochenen Teile (Scherben) erweitern.
Das erste Steuerelement wirkt sich direkt auf die Deckkraft der gebrochenen Teile aus. Wenn der Transparenzwert beispielsweise 100 % beträgt, ist der Effekt gut zu sehen und der Hintergrund bleibt schwarz. Wenn Sie jedoch die Transparenzstufe deutlich verringern, werden die zerbrochenen Teile halb undurchsichtig und anstelle des schwarzen Hintergrunds bleibt das Originalbild sichtbar.
Beachten Sie, dass Sie das Menü Transparenz erweitern können, um zwei zusätzliche Optionen zu öffnen: Anfangswert und Endwert. Verwenden Sie diese Werte, wenn Sie die Transparenzstufe im Laufe der Zeit erhöhen oder verringern möchten.
Beachten Sie, dass die Anfangs- und Endwerte für viele andere Parameter im Eigenschaftenfenster verfügbar sind. Sie funktionieren genauso. Reduzieren Sie den Anfangswert ein wenig, und die Intensität des Effekts wird allmählich zunehmen; Machen Sie das Gegenteil, und die Intensität des Effekts wird allmählich abnehmen.
Letzteres Steuerelement in den Farbkorrektur Einstellungen heißt Grenzen erweitern. Standardmäßig ist es deaktiviert, und das bedeutet, dass die zerbrochenen Glasstücke im Rahmen des Originalvideos, Bildes oder eines anderen Objekts bleiben, auf das Sie diesen Übergang angewendet haben. Wenn Sie diesen Parameter jedoch aktivieren, werden sich die Teile frei außerhalb der Objektgrenzen bewegen.
Nachdem wir nun die grundlegendsten Effekteinstellungen behandelt haben, werfen wir einen Blick auf die Steuerelemente, die in der dritten Gruppe von Einstellungen verfügbar sind.
Zerbrochenes Glas Effekteinstellungen
Hier können Sie den Frakturtyp, die Bewegung der zerbrochenen Teile, die Aufprallkraft und einige andere Parameter einstellen. Weiter unten werden wir diese Parameter genauer betrachten.
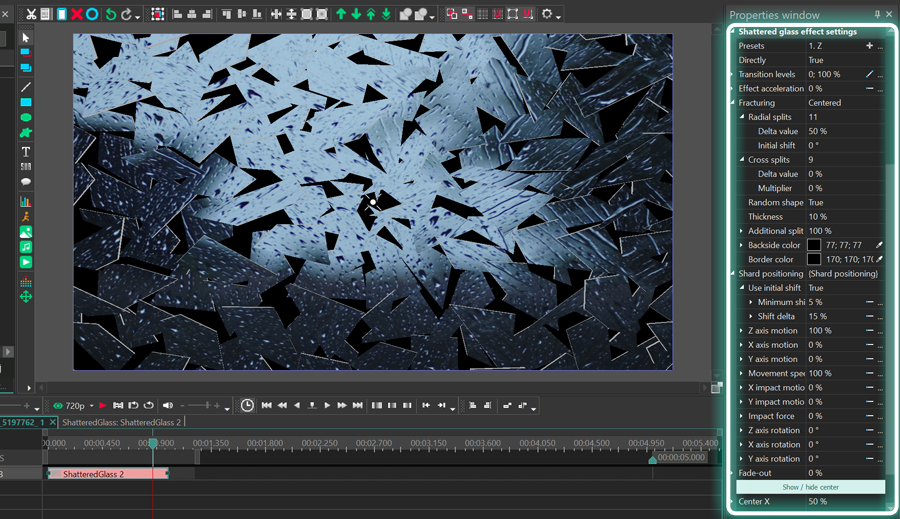
Voreinstellungen
Voreinstellungen sind Ihre eigenen Effekteinstellungen, die in der Bibliothek gespeichert sind. Angenommen, Sie haben einen tadellosen Übergangseffekt erzielt und möchten diese Kombination von Parametern für das nächste Mal speichern. Sie können es als Voreinstellung speichern und es dann im Menü finden, wenn Sie es benötigen.
Direkt
Wenn Sie diesen Parameter aktiviert lassen, läuft der Effekt in direkter Folge ab und das Objekt in mehrere Teile zerfällt. Wenn Sie diesen Parameter deaktivieren, läuft der Übergang in umgekehrter Reihenfolge ab und zerbrochene Teile bilden allmählich ein Objekt.
Effektbeschleunigung
Mit diesem Parameter können Sie den Übergang abhängig von den eingegebenen Werten beschleunigen oder verlangsamen (Sie können negative und positive Werte eingeben). Beachten Sie, dass es auch die Möglichkeit gibt, eine sogenannte "Zufällige Verzögerung" anzuwenden. Wenn Sie es aktivieren, werden sich einige Glasstücke verzögert gedreht.
Frakturtyp
Dieser Parameter definiert die Art des Effects und umfasst zwei Optionen: Zentriert und Gleichmäßig.
Beide Szenarien verfügen über zusätzliche Einstellungen, mit denen Sie die Anzahl der Risse, die Bewegungsrichtung der Scherben, ihre Form und andere Eigenschaften steuern können. Ohne weitere Umschweife, schauen wir uns nun an, wie es sich in der Praxis bewähren wird.
Zentrierte Fraktur
Wenn Sie die zentrierte Fraktur wählen, bilden sich die Risse in geraden Linien vom Aufprallpunkt aus, den Sie beliebig verschieben können – wie in der Abbildung unten gezeigt.
Längsrisse ist ein Parameter, mit dem Sie die Anzahl der Risse und damit die Anzahl der gebrochenen Teile einstellen können.
Delta Wert definiert das Delta der Winkel, die durch die Risse gebildet werden. Wenn Sie beispielsweise wissen, dass der maximale Gradwert 360 beträgt, können Sie den Delta-Wert auf 0 setzen und 10 Risse haben, die jeweils einen 360-Winkel bilden. Wenn Sie jedoch beginnen, den Delta-Wert zu erhöhen, ändern sich die Winkel je nach Anzahl der Risse und Anfangsschicht, die die Winkelabweichung von 0 festlegt.
Querrisse ist der Parameter, mit dem Sie mehr Risse hinzufügen und das Glas in kleinere Stücke zerbrechen können. Sie können den Abstand zwischen Querrissen mit dem Parameter Delta Wert ändern oder sie mit dem Parameter Multiplikator näher/weiter von der Mitte verschieben.
Zufällige Form ist ein Parameter, mit dem Sie wählen können, ob zerbrochene Stücke eine zufällige, ungerade Form haben oder in der richtigen Form bleiben sollen.
Um die Scherben zu erhöhen, können Sie die Parameter Stärke verwenden.
Zusätzliche Risse hinzufügen ist der Parameter, der zerbrochene Stücke zufällig in kleinere Scherben aufteilt. Je höher der Wert, desto mehr Scherben werden zusätzlich gebrochen.
Um seine Größe zu steuern, verwenden Sie den Parameter namens Max. Fraktur. Je kleiner der Wert, desto kleiner sind die Scherben.
Farbe der Rückseite definiert die Farbe auf der Rückseite der zerbrochenen Teile. Standardmäßig ist die Rückseite schwarz, Sie können jedoch jede andere Farbe auswählen und deren Deckkraft einstellen.
Wenn Sie beispielsweise die Deckkraft auf Null setzen, werden beide Seiten der Bruchstücke das Originalbild widerspiegeln. Andernfalls wird eine Seite ein Fragment des Bildes enthalten und die andere Seite wird einfarbig sein. Ebenso können Sie die Farbe für die Segmentränder festlegen.
Gleichmäßige Fraktur
Sehen wir uns nun an, wie das zweite Szenario des Effekts namens Gleichmäßig funktioniert.
Der entscheidende Unterschied besteht darin, dass die Brüche gleichmäßig auf dem Bild verteilt werden, ohne einen einzigen sichtbaren Auftreffpunkt.
Um die Anzahl der zerbrochenen Teile zu ändern, verwenden Sie die Punkte auf der X / Y-Achse. Diese Parameter legen die Anzahl der Ecken von Scherben fest. Je höher die Anzahl ist, desto mehr Teile werden es geben.
Denken Sie daran, dass Sie für diese Zahlen auch einen Delta-Wert (X / Y) wählen können. Delta-Werte legen die Abweichung der Anzahl der Punkte auf der X- und Y-Achse fest. Wenn Sie beispielsweise 5 Punkte auf die X-Achse setzen und der Delta-Wert 100 % beträgt, erzeugt jede horizontale Linie 1 bis 10 zerbrochene Stücke.
Die folgenden Parameter – Stärke, Zusätzliche Risse hinzufügen und Farbe der Rückseite – ähneln denen, die wir bereits im vorherigen Abschnitt besprochen haben, daher werden wir sie überspringen und zur nächsten Funktion namens Scherbe-Verteilung gehen.
Scherbe-Verteilung ist eine Gruppe von Einstellungen, die Ihnen beim Anpassen der Scherben helfen. Der erste Parameter in diesem Menü heißt Anfangsschicht verwenden und ist standardmäßig aktiviert. Es schickt einige Scherben direkt in den Vordergrund der Szene. Wenn Sie diesen Parameter deaktivieren, werden sich die Teile nur im Mittelgrund bewegen.
Wenn Sie Mindestschicht und Delta Schicht anwenden, können Sie die Bewegung der zerbrochenen Teile anpassen. Die erste bestimmt den Versatz der gebrochenen Teile von ihrer ursprünglichen Position zum Vordergrund. Letztere definiert die Delta-Abweichung für die Mindestschicht.
Die folgenden Parameter heißen Z-Achse Bewegung, X-Achse Bewegung, und Y-Achse Bewegung. Sie helfen Ihnen, die Bewegungsrichtung um die Achse für die zerbrochenen Teile festzulegen. Standardmäßig sind alle diese Parameter auf 0% eingestellt und deshalb bleiben Scherben an derselben Stelle. Wenn Sie jedoch beginnen, die Werte zu erhöhen, werden sich die Teile in die angegebene Richtung bewegen.
Die Bewegungsgeschwindigkeit bestimmt die Geschwindigkeit, mit der sich die Scherben bewegen, bis sie vollständig aus der Szene entfernt sind. Standardmäßig ist dieser Wert auf 100 % eingestellt, was der maximalen Geschwindigkeit entspricht. Wenn Sie stattdessen 0% eingeben, werden sich die Teile um sich selbst drehen, ohne sich irgendwo zu bewegen.
Um das Verschwinden von Teilen dynamischer zu gestalten, haben die Entwickler nun die Option Bewegungsgeschwindigkeit verringern hinzugefügt. Diese Funktion verringert die Bewegungsentfernung, die bestimmten Scherben zugewiesen wird, bevor sie aus der Szene verschwinden. Dadurch bekommt der Effekt der Zerstörung mehr Volumen und sieht filmischer aus.
Es stehen 8 Reduktionsszenarien zur Auswahl
Die folgenden Parameter im Menü werden als X/Y-Aufprallbewegung bezeichnet und ermöglichen Ihnen, den Aufprallpunkt zu betonen. Die Bewegungsrichtung der Scherben wird in diesem Fall durch die Werte definiert, die Sie für die X- und Y-Achse zuweisen.
Wenn beispielsweise die X-Aufprallbewegung gleich 0 ist, der Y-Aufprallbewegung jedoch ein Wert über 0 zugewiesen wurde, sehen Sie eine vertikale Teilung. Wenn Sie jeder Achse einen Wert über 0 zuweisen, werden die zerbrochenen Teile sowohl vertikal als auch horizontal geteilt.
Um die Geschwindigkeit anzupassen, mit der Teile vom Aufprallpunkt abprallen, verwenden Sie den Parameter Aufprallkraft. Im Wesentlichen bedeutet es wörtlich die Stärke des Aufpralls. Je höher der Wert, desto größer die Teilung und desto schneller bewegen sich die Teile.
Im Menü Aufprallkraft finden Sie zusätzliche Parameter, die Ihnen beim Anpassen helfen. Sie können beispielsweise Zufällige Verschiebung hinzufügen, damit sich Scherben zufällig vom Aufprallpunkt verschieben können.
Seitenverhältnis anpassen ist der Parameter, der die Bewegung zerbrochener Teile entsprechend der Größe des Videos oder des Objekts anpasst, auf das Sie den Übergang angewendet haben. Wenn Sie diese Option aktivieren, werden die Scherben unabhängig vom angegebenen Seitenverhältnis gleichmäßig verschoben. Wenn Sie diese Option deaktivieren, basiert die Bewegungsverschiebung auf dem Seitenverhältnis: Wenn Ihr Video beispielsweise das Seitenverhältnis 16:9 hat, werden die Teile horizontal verschoben, da die Breite des Videos größer als die Höhe ist.
Aufprallkraft verringern ist der Parameter, mit dem Sie die Aufprallkraft mithilfe vorkonfigurierter Szenarien reduzieren können. Sie können einen beliebigen Wert von -99 bis 99 eingeben. Je niedriger der Wert, desto weniger sichtbar sind der Auftreffpunkt und die Teilung. Nachdem Sie den Wert eingestellt haben, können Sie das Menü Verringerung öffnen und ein Szenario auswählen. Wir werden diese Szenarien nicht behandeln, da sie mit den zuvor getesteten identisch sind.
Die folgende Parametergruppe namens Drehung um X/Y/Z -Achse legt den Drehwinkel für die Teile fest. Wenn der Winkelwert über 360 Grad liegt, definieren sie die Anzahl der Umdrehungen, die jedes Teil um die entsprechende Achse macht.
Ausblenden wendet den Ausblendeffekt auf die zerbrochenen Teile an, wenn sie einen bestimmten Punkt der Kurve erreichen.
Perspektivische Projektion ist ein Modus, mit dem Sie die Perspektivität aktivieren und deaktivieren können. Es ist standardmäßig aktiviert, was bedeutet, dass sich die Teile in Richtung des Betrachters bewegen. Wenn Sie die perspektivische Projektion deaktivieren, werden zerbrochene Teile an die Ränder der Szene verschoben.
Laden Sie die neue Version von VSDC herunter, um den " Zerbrochenes Glas "-Effekt auszuprobieren
Hoffentlich hat Sie dieses Tutorial inspiriert und Sie haben jetzt ein paar neue Ideen! Wenn Sie den neuen Effekt in Ihren Videos ausprobieren möchten, laden Sie VSDC 6.8 von unserer offiziellen Website herunter.
Brauchen Sie noch mehr Inspiration? Dann abonnieren Sie unbedingt unseren YouTube-Kanal, um benachrichtigt zu werden, wenn wir neue Videos veröffentlichen.