- こんにちは、シアトル在住の旅行ビデオグラファー、マティア・ワートンです。3年間も、動画に醜い透かし(ウォーターマーク)を入れてくる編集ソフトに悩まされてきました...
- published Amy Shao 6/10/25 待ちに待った新しくてユニークなアップデートがついに登場!これは単なるバージョンアップではありません...
- このホリデーシーズンは、VSDC Video Editorの最新アップデートと共に新しい始まりを迎えましょう!皆様のフィードバックを受けて、最も愛されているツー...
- 変化は改善に関するものであり、このプロセスはあなたのご意見なしでは実現できませんでした。あなたのフィードバックを慎重に確認した結果、いくつかの重要な問題に対処し...
時間内及びシーン上のオブジェクト位置の設定
VSDC Free Video Editorでは、様々なオブジェクト、つまり「スプライト」、「複製」、「線」、「長方形」、「楕円」、「ツールチップ」、「画像」、「音声」、「動画」、「移動」を操作できます。 また、大量のビデオ及びオーディオ効果もあります。
オブジェクトの選択、時間内及びシーン上での位置の設定という3つの段階に分けられる同じ方法を使用して、オブジェクトを追加することができます。第1段階と第3段階の詳細については、「編集のためにビデオファイルや画像を開く方法」というセクションの例を参照してください。このセクションでは、オブジェクトがシーンに追加されたときにオブジェクトを設定する方法について説明します。
オブジェクトをシーンに追加したり、オブジェクトにエフェクトを適用したりすると、次のウィンドウが表示されます。
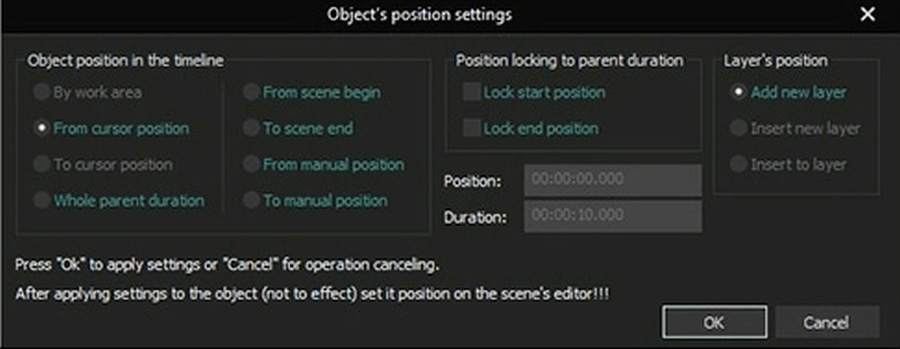
このウィンドウでは、親オブジェクトの長さを変更したときのダイナミクスだけでなく、オブジェクトの表示時間(効果の開始時間)、表示の長さ(効果の長さ)も設定できます。各パラメーターの詳細を見てみましょう。
- 作業領域による。タイムライン上のマークされた作業領域に従って表示時間と期間を設定設定します。(ビデオ及びオーディオのオブジェクトの継続時間は、作業領域の継続時間に従ってではなく、ファイル内のビデオおよびオーディオ素材の継続時間に従って設定されます)。
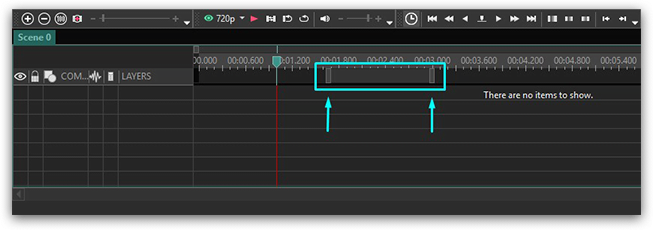
- カーソル位置から。タイムライン上のカーソル位置から始まる表示時間を設定し、継続時間をシーンの終わりまで自動的に設定します(ビデオおよびオーディオオブジェクトの継続時間は、シーンの終わりではなくファイル内のビデオおよびオーディオ素材に従って設定されます)。
- カーソル位置まで。親オブジェクト(シーンまたはスプライト)の先頭からタイムライン上のカーソル位置までの表示時間を設定します(ビデオおよびオーディオオブジェクトの継続時間はカーソル位置ではなく、ファイル内のビデオおよびオーディオ素材に従って設定されます)。
- 親の時間全体。オブジェクトの表示時間とその継続時間を親オブジェクトの継続時間と同じに設定します。 オブジェクト期間と親オブジェクト期間との関連付けも設定されます(「終了位置をロック」)。
- シーン開始から。親オブジェクトから始まる表示時間を設定します。 オブジェクトの継続時間は手動で設定されます(素材の継続時間に従って時間が設定されているビデオおよびオーディオオブジェクトは除きます)。
- シーン終了まで。オブジェクトの消失時間を、親オブジェクトの消失時間と同じに設定します。 期間は手動で設定されます。 オブジェクト表示時間やその継続時間と親オブジェクトの継続時間との関係も設定されます(「開始位置をロック」及び「終了位置をロック」)。
- 手動位置から。オブジェクトの表示時間とその期間は手動で設定されます。
- 手動位置まで。オブジェクトの消失時間とその期間は手動で設定されます。
- 開始位置をロック。オブジェクトの表示時間と親オブジェクトの継続時間の関係を設定します。つまり、親オブジェクトの継続時間が変更された場合、オブジェクトの表示時間は自動的に再計算されます。
- 終了位置をロック。オブジェクト期間と親オブジェクト期間の関係を設定します。つまり、親オブジェクト期間が変更された場合、オブジェクト期間は自動的に再計算されます。
この場合、「終了位置をロック」オプションが設定され、オブジェクトの長さが変更されると効果の長さが自動的に変更されるため、フィルタ及びその他の効果には「親の時間全体」オプションを選択することをお勧めします。
トランジションと同時に、「シーン開始から」または「シーン終了まで」を選択することをお勧めします。そのような場合、オプション「開始位置をロック」と「終了位置をロック」は、オブジェクトの継続時間が変更されても効果の継続時間は変更されず 、「シーン終了まで」を選択した場合、効果終了時間は常にオブジェクトが消滅した時間と一致します。
無料動画編集の説明ページでプログラムに関する詳細な情報を得ることができます。