- こんにちは、シアトル在住の旅行ビデオグラファー、マティア・ワートンです。3年間も、動画に醜い透かし(ウォーターマーク)を入れてくる編集ソフトに悩まされてきました...
- published Amy Shao 6/10/25 待ちに待った新しくてユニークなアップデートがついに登場!これは単なるバージョンアップではありません...
- このホリデーシーズンは、VSDC Video Editorの最新アップデートと共に新しい始まりを迎えましょう!皆様のフィードバックを受けて、最も愛されているツー...
- 変化は改善に関するものであり、このプロセスはあなたのご意見なしでは実現できませんでした。あなたのフィードバックを慎重に確認した結果、いくつかの重要な問題に対処し...
リアルな壊れた粉々になったガラス効果を作成する方法
「粉々になったガラス」エフェクトは、VSDCプロで最近利用可能になった人気のあるトランジションです。適切に設定すると、この効果は動画に深みを与え、遠近法を実現するのに役立ちます。これを使用して、シーン間のスムーズなトランジションを作成したり、動画を張り切って終了したり、ストーリーを開始したりできます。
このチュートリアルでは、リアルな粉々になったガラス効果を作成する方法を紹介します。ただし、6.8より前のバージョンでは新しい効果を利用できないため、先に進む前に、公式ウェブサイトから最新版のVSDCをダウンロードしてください。
VSDCで粉々になったガラス効果を適用する方法
開始するには、VSDCを起動し、「コンテンツのインポート」オプションを使用してフッテージをエディターにアップロードします。これを行うと、動画が自動的にタイムラインに表示され、作業を開始できます。
粉々になったガラス効果を適用するには、上部の「動画エフェクト」メニューを開き、「トランジション」に進みます。次に、「粉々になったガラス」を選択します。
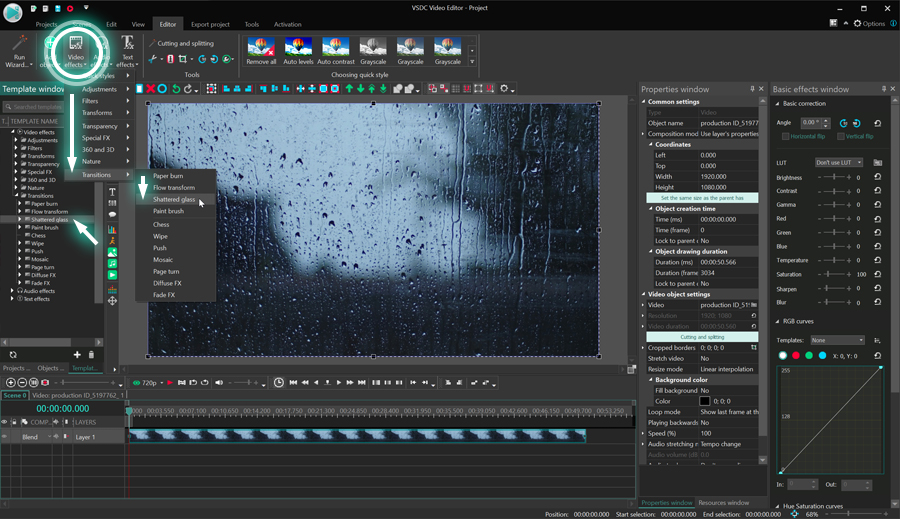
エフェクトを適用すると、「オブジェクトの位置設定」と呼ばれるポップアップウィンドウに、エフェクトがシーンの最後に追加されることが示されます。後で、エフェクトの位置を手動で変更できるようになります。
プレビューウィンドウを使用して結果を確認し、トランジションの外観に満足している場合は、先に進んで動画をエクスポートするか、残りの部分で作業を続けます。
VSDCで粉々になったガラス効果設定にアクセスする方法
効果設定を開くには、最初にタイムライン上のエフェクトにアクセスする必要があります。これを行うには、効果を適用した動画をダブルクリックします。そこから、エフェクトレイヤーを右クリックして、「プロパティ」を選択します。プロパティウィンドウが右側からスライドインします。
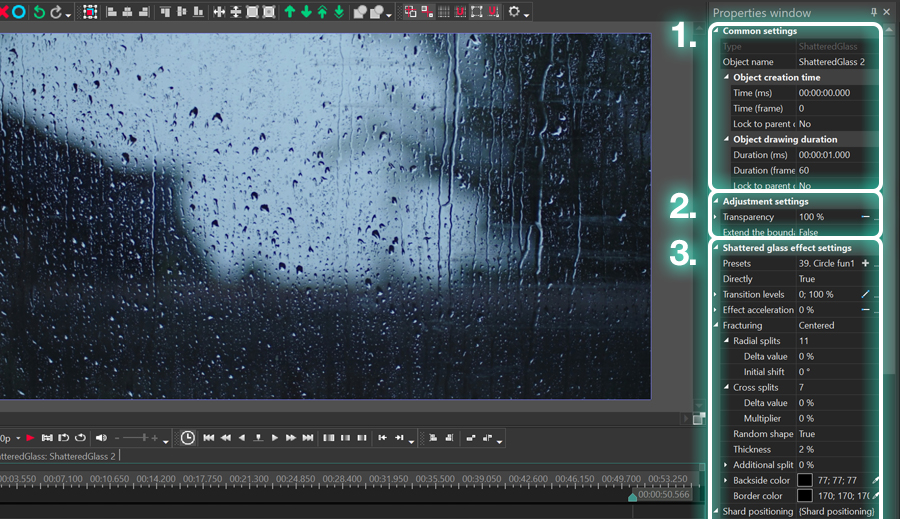
「プロパティ」ウィンドウには、次の3つの設定グループがあります:
- 共通設定
- 調整設定
- 粉々になったガラス効果設定
共通設定
共通設定では、タイムライン上のエフェクトのレイヤー名を変更し、エフェクトの持続時間を定義し、動画に表示される正確な瞬間(秒またはフレーム単位)を設定できます。
調整設定
調整設定には、エフェクトの透明度と、破片の境界を拡張するオプションの2つのコントロールが含まれます。
前者のコントロールは、粉々になった破片の不透明度に直接影響します。 たとえば、透明度の値が100%である場合、背景が黒のままで画像が粉々になります。ただし、透明度レベルを大幅に下げると、破片は半透明になり、黒い背景の代わりに元の画像が表示されたままになります。
「透明度」メニューを展開すると、「初期値」と「最終値」の2つの追加プロパティが表示されることに注意してください。透明度レベルを時間の経過とともに増減させたい場合は、これらの値を使用します。
「プロパティ」ウィンドウには、「初期値」と「最終値」を含んでいるパラメータが多いことに注意してください。それらはすべて同じように機能します。初期値を最終値よりも小さくすると、トランジションが進むにつれてパラメータ値が増加します。 逆にすると、トランジションが進むにつれてパラメータ値が減少します。
現在、調整設定の後者のコントロールは、「境界を拡張する」と呼ばれます。デフォルトでは非アクティブ化されています。つまり、破片は、元の動画、画像、またはトランジションを適用したその他のオブジェクトのフレーム内に残ります。ただし、このパラメータをアクティブにすると、破片はオブジェクトの境界の外側に自由に移動し続けます。
最も基本的なエフェクト調整について説明したので、次に、最後の設定グループで使用できるカスタマイズコントロールを確認します。
粉々になったガラス効果設定
このレベルでは、破砕の種類、破片の移動、衝撃力、その他のいくつかのパラメーターを調整できます。
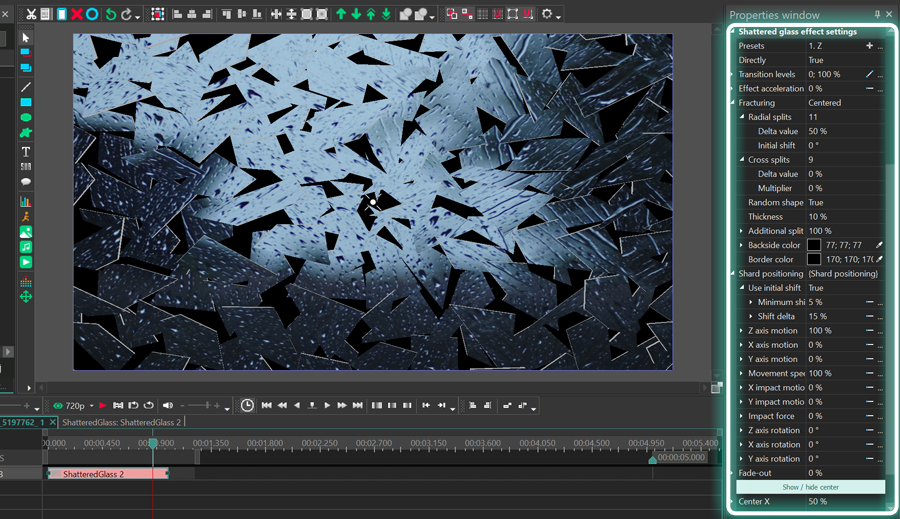
プリセット
プリセットは、ライブラリに保存されている独自のエフェクト設定です。たとえば、コントロールをしばらく切り替えた後、非の打ちどころのないトランジションを実現し、次回のためにこのパラメータの組み合わせを保存したいとします。プリセットとして保存し、必要なときにいつでもメニューで見つけることができます。
直線的
このパラメータをアクティブのままにすると、トランジションは、オブジェクトがバラバラになることを表す直接シーケンスで進行します。このパラメータを無効にすると、トランジションは逆の順序で進行します。破片が徐々にオブジェクトを形成します。
エフェクト加速
このパラメーターを使用すると、入力する値に応じて(負数と正数を入力できます)、トランジションを加速または減速できます。エフェクト加速 メニューの下に、いわゆる「ランダムな遅延」を適用するオプションもあることに注意してください。これをアクティブにすると、ランダムな破片の移動の回転が遅れます。
破壊
このパラメーターは、破壊の種類を定義し、「中央揃え」や「解散」という2つのオプションを含みます。
どちらのシナリオにも、ひびの数、破片の移動方向、形状、その他の特性を制御できる追加の設定があります。前置きはこれくらいにして、先に進んで、物事がどのように機能するかを見てみましょう。
中央揃え
「中央揃え」の種類を選択すると、下の図に示すように、衝撃点から直線状にひびが形成され、好きな場所に移動できます。
水平割れは、ひびの数、つまり粉砕された破片の数を設定できるパラメータです。
デルタ値は、ひびによって形成される角度のデルタを定義します。たとえば、最大次数の値が360度であることが知っている場合、デルタ値を0に設定し、それぞれが36度の角度を形成する10本のひびを作成できます。ただし、デルタ値を増やし始めると、角度はひびの数と0度からの角度偏差を設定する初期シフトに基づいて変化します。
垂直割れは、水平割れ全体にひびを追加し、ガラスを細かく砕くことができるパラメータです。「デルタ値」と呼ばれるパラメーターを使用して、垂直割れ間の距離を変更したり、「乗数」と呼ばれるパラメーターを使用してそれらを中心から近づけたり遠ざけたりすることができます。
ランダムな形状は、粉砕されたピースをランダムな奇数の形状にするか、分割線によって形成される正しい形状のままにするかを選択できるパラメータです。
粉々になった部分の厚さを増やすには、「厚さ」というパラメータを使用できます。
追加の割れの可能性は、粉砕された各ピースが小さな破片に分割される可能性を作成するパラメーターです。その値が高ければ高いほど、よりランダムなピースが追加の破壊を持ちます。
破片のサイズを制御するには、「最大破砕」というパラメーターを使用します。 その値が小さければ小さいほど、破片は小さくなります。
裏側の色は、粉々になった部分の裏側の色を定義します。デフォルトでは、裏側は黒ですが、他の色を選択したり、不透明度レベルを設定したりできます。
たとえば、不透明度レベルをゼロに設定すると、粉々になった部分の両側に元の画像が反映されます。それ以外の場合、一方の面には画像の断片が含まれ、もう一方の面には選択した色が含まれます。
解散された破壊
最初の破壊のシナリオを確認したので、「解散」がどのように機能するかを見てみましょう。
ここでの主な違いは、このシナリオを適用すると、画像上に破壊が均等に広がり、目に見える単一の衝撃点がないことです。
粉々になった部分の数を変更するには、X/Y軸上の点を使用します。これらのパラメータは、粉砕されたピースに属するコーナーの数を設定します。したがって、使用する数が多い多ければほど、より多くのピースが存在します。
これらの数値のそれぞれについて、デルタ値(X/Y)を選択することもできることに注意してください。デルタ値は、X軸とY軸上の点数の偏差を設定します。たとえば、Х軸に5点を置き、デルタ値が100%である場合、各水平線は1〜10個の粉砕されたピースを生成します。
次のパラメータ(厚さ、追加の割れの可能性、裏面の色)は、前のセクションですでに確認したものと類似しているため、それらをスキップして、「破片配置」と呼ばれる次の機能に移動します。
破片配置は、破片をカスタマイズするのに役立つ設定のグループです。このメニューの最初のパラメータは「初期シフトを使用する」と呼ばれ、デフォルトでアクティブになっています。破片の一部をシーンの前景に直接送信することで、ビデオに奥行き感を与えます。このパラメータを無効にすると、ピースは中景でのみ移動します。
この機能を使用すている場合、「最小シフト」と「シフトのデルタ」を適用することにより、粉砕された部分の移動をカスタマイズできることに注意してください。前者は、粉々になった破片が元の位置から前景に移動することを定義します。後者は、最小シフトの偏差デルタを定義します。
次のパラメータは、「X軸の移動」、「Y軸の移動」、「Z軸の移動」と呼ばれます。粉々になった破片の軸周りの移動方向を設定するのに役立ちます。デフォルトでは、これらのパラメータはすべて0%に設定されているため、破壊は同じ場所に残ります。ただし、値を増やし始めると、ピースは指定された方向に移動し始めます。
移動速度は、粉々になった破片がシーンから完全に消えるまで移動する速度を定義します。デフォルトでは、この値は最大速度である100%に設定されています。100%の代わりに0%と入力すると、ピースはどこにも移動せずに回転します。
現在、ピースの消失をより動的にするために、開発者は「移動速度を下げる」というオプションを追加しました。この機能は、特定の破壊がシーンから消える前に、それらに割り当てられた移動距離を短縮します。その結果、粉々になったガラス効果はより多くのボリュームを取得し、より映画のように見えます。
選択できる削減シナリオは8つあり、それらはすべてわずかに異なる効果を生み出します。
メニューの次のパラメータは「X軸・Y軸の衝撃移動」と呼ばれ、分割後にピースをさらに遠ざけることで衝撃点を強調することができます。この場合の移動方向は、X軸とY軸に割り当てる値によって定義されます。
たとえば、X軸の衝撃移動が0に等しいが、Y軸の衝撃移動に0より大きい値が割り当てられている場合、垂直割れが表示されます。各軸に0を超える値を割り当てると、粉砕されたピースは垂直方向と水平方向の両方に分割されます。
ピースが衝撃点から跳ね返る速度を調整するには、「衝撃力」というパラメータを使用します。本質的に、それは文字通り衝撃の強さを意味します。 その値が高ければ高いほど、分割が大きくなり、ピースの移動が速くなります。
「衝撃力」メニューの下に、衝撃を調整するのに役立つ追加のパラメータがあります。たとえば、「ランダムシフトを追加する」して、破片が衝撃点からランダムにシフトできるようにすることができます。
「アスペクト補正」は、トランジションを適用した動画またはオブジェクトのサイズに応じて、粉々になった部分の移動を調整するパラメータです。このオプションを有効にすると、指定されたアスペクト比に関係なく、粉々になった破片が均等にシフトします。このオプションを無効にすると、移動シフトはアスペクト比に基づいて行われます。たとえば、動画のアスペクト比が16:9である場合、動画の幅が高さを超えるため、部分はさらに水平方向に移動します。
「衝撃力を減らす」は、事前設定された低減シナリオを使用して衝撃力を低減できるようにするパラメーターです。-99から99までの任意の値を入力できます。値が小さければ小さいほど、衝撃点と分割が見えにくくなります。値を設定したら、「削減」メニューを開いて、削減シナリオを選択できます。これらのシナリオは以前に確認したものと同じであるため、これらのシナリオの概要はスキップします。
X/Y/Z軸の回転というパラメータのグループは、ピースの回転角度を設定します。角度の値が360度を超える場合は、各ピースが対応する軸を中心に回転する回数を定義します。
フェードアウトは、粉砕された部分が特定の軌道点に到達したときに、それらにフェードアウト効果を適用します。
透視投影は、透視を有効または無効にできるモードです。デフォルトでは有効になっています。つまり、視聴者は破片が自分に向かって移動しているという印象を受けます。透視投影を無効にすると、粉々になった破片がシーンの境界に移動します。
VSDCの新しいバージョンをダウンロードして、粉々になったガラス効果を試してください
うまくいけば、このチュートリアルがあなたにインスピレーションを与え、いくつかのアイデアが生まれてくると思います!動画で粉々になったガラス効果を試す準備ができている場合は、公式ウェブサイトからVSDC 6.8版をダウンロードしてください。
もっとインスピレーションが必要ですか? 次に、YouTubeチャンネルに登録して、新しい動画を公開したときに通知を受け取るようにしてください。