- Olá, eu sou Mattea Wharton, videomaker de viagens de Seattle. Durante três anos ...
- published Amy Shao 6/10/25 A espera por algo novo e incomum finalmente acabou!...
- Nesta temporada de festas, celebramos novos começos com a mais recente atualizaç...
- A mudança é sinônimo de melhoria, e esse processo não seria possível sem a sua c...
Como criar um efeito realista de vidro quebrado
O efeito Vidro Quebrado (Shattered glass) é um efeito de transição popular que se tornou recentemente disponível no VSDC Pro. Com a configuração adequada, esse efeito o ajudará a adicionar profundidade ao vídeo e obter perspectiva. Você pode usá-lo para criar uma transição suave entre as cenas, terminar um vídeo com um estrondo ou começar sua história.
Neste tutorial, mostraremos como criar um efeito realista de vidro quebrado. No entanto, antes de prosseguir, certifique-se de baixar a versão mais recente do VSDC de nosso site oficial porque o novo efeito não está disponível nas versões anteriores a 6.8.
Como aplicar o efeito de vidro quebrado no VSDC
Para começar, inicie o VSDC e use a opção Importar conteúdo para fazer upload de sua filmagem. O vídeo vai parar automaticamente na linha do tempo e você pode começar seu trabalho.
Para aplicar o efeito Vidro quebrado, abra o menu Efeitos de vídeo na parte superior e prossiga para Transições. Em seguida, selecione Vidro quebrado.
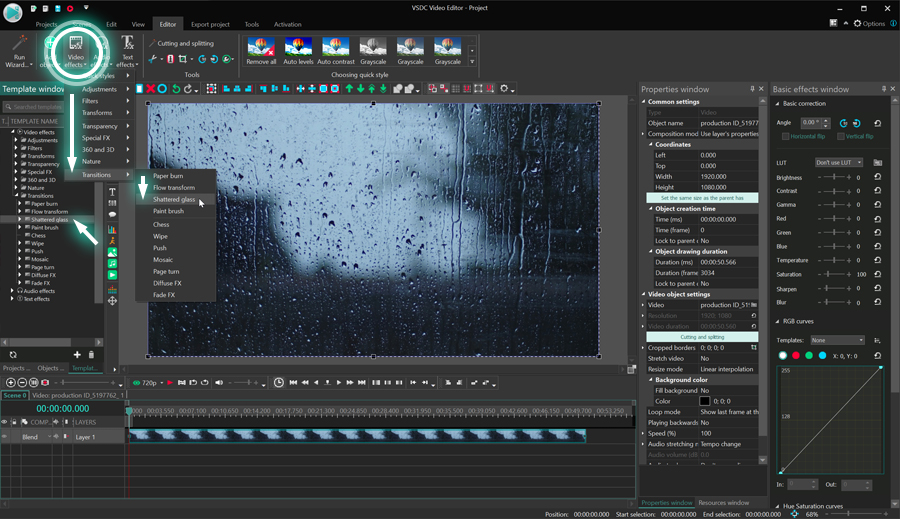
Depois de aplicar o efeito, uma janela pop-up chamada Configurações de posição do objeto indicará que o efeito será adicionado ao final da cena. Posteriormente, você poderá alterar a posição do efeito manualmente.
Use a janela de visualização para ver o resultado e, se você estiver satisfeito com a aparência da transição, vá em frente e exporte o vídeo ou continue trabalhando no resto. Se você, entretanto, deseja ver como pode personalizar o efeito, continue lendo.
Como acessar as configurações de efeito Vidro quebrado no VSDC
Para abrir as configurações do efeito, precisa acessar o efeito na linha do tempo. Para fazer isso, clique duas vezes no vídeo ao qual você aplicou o efeito. A partir daí, clique com o botão direito do mouse na camada de efeito e selecione Propriedades. A janela Propriedades deslizará do lado direito.
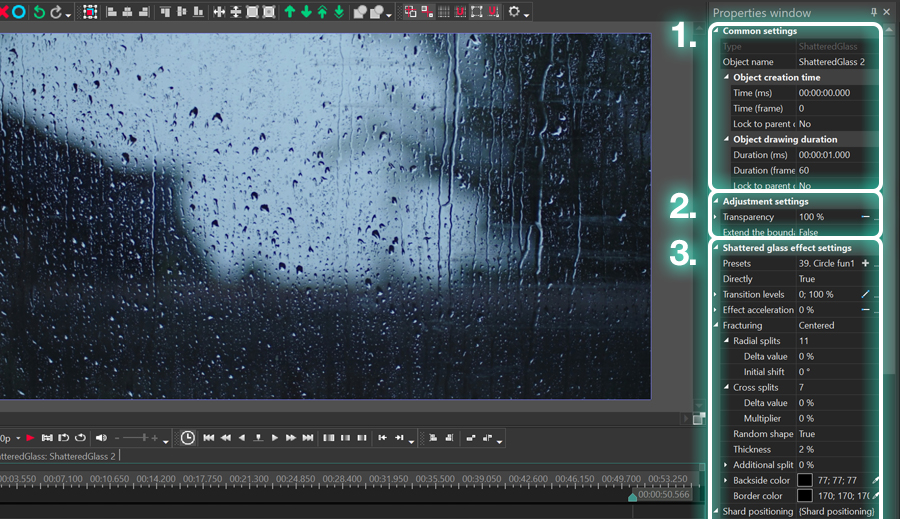
Na janela Propriedades, existem três grupos de configurações:
- Configurações padrão
- Configurações de ajuste
- Configurações de efeito Vidro quebrado
Configurações padrão
As configurações comuns permitem que você renomeie a camada de efeito na linha do tempo, defina a duração do efeito e defina o momento exato em que ele deve aparecer no vídeo (em segundos ou quadros).
Configurações de ajuste
As configurações de ajuste incluem dois controles: Transparência do efeito e a opção de Estender os limites das peças quebradas (fragmentos).
O primeiro controle afeta diretamente a opacidade das peças quebradas. Por exemplo, se o valor da transparência for igual a 100%, a imagem se estilhaça enquanto o fundo permanece preto. No entanto, se você diminuir significativamente o nível de Transparência, as peças quebradas se tornarão semi-opacas e, em vez do fundo preto, a imagem original permanecerá visível.
Observe que se você expandir o menu Transparência, notará duas propriedades adicionais: Valor inicial e Valor final. Use esses valores se desejar que o nível de transparência aumente ou diminua com o tempo.
Lembre-se de que você verá os valores inicial e final de muitos outros parâmetros na janela Propriedades. Todos eles funcionam da mesma forma. Torne o valor inicial menor que o valor final, e o valor do parâmetro aumentará conforme a transição progride; faça o oposto e o valor do parâmetro diminuirá à medida que a transição progride.
Outro controle nas configurações de ajuste é denominado Estender os limites. Por padrão, ele está desativado, o que significa que os pedaços de vidro permanecem dentro da moldura do vídeo original, imagem ou qualquer outro objeto ao qual você aplicou essa transição. No entanto, se você ativar este parâmetro, as peças continuarão se movendo livremente fora dos limites do objeto.
Vamos prosseguir e revisar os controles de personalização disponíveis no terceiro grupo de configurações.
Configurações de efeito Vidro quebrado
Neste nível, você pode ajustar o tipo de fratura, o movimento dos fragmentos, a força de impacto e alguns outros parâmetros. Examinaremos rapidamente cada parâmetro abaixo.
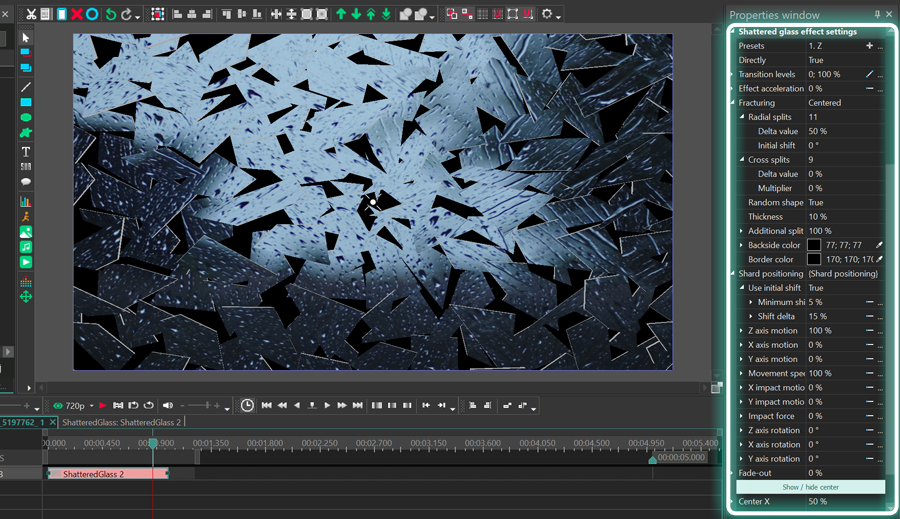
Predefinições
As predefinições são suas próprias configurações de efeito salvas na biblioteca. Digamos que, depois de alternar os controles por algum tempo, você tenha obtido um efeito de transição impecável e deseja salvar essa combinação de parâmetros para a próxima vez. Você poderá salvá-lo como uma predefinição e encontrá-lo no menu sempre que precisar.
Direto
Se você deixar este parâmetro ativado, o efeito de transição irá progredir na sequência direta que representa um objeto caindo aos fragmentos. Se você desativar este parâmetro, a transição irá progredir na sequência inversa: pedaços quebrados irão gradualmente formar um objeto.
Aceleração de efeito
Este parâmetro permite que você acelere ou desacelere a transição, dependendo dos valores digitados (você pode digitar números negativos e positivos). Observe que, no menu Aceleração de tempo, também há uma opção para aplicar o chamado "Atraso aleatório". Se você ativá-lo, para alguns pedaços de vidro aleatórios, a rotação do movimento será atrasada.
Fratura
Este parâmetro define o tipo de fraturamento e inclui duas opções: Centrada e Uniforme.
Ambos os cenários têm configurações adicionais que permitem controlar o número de rachaduras, a direção do movimento dos fragmentos, sua forma e outras características. Sem mais delongas, vamos ver como as coisas funcionam.
Fratura centrada
ISe você selecionar o tipo de fratura Centralizado, as rachaduras se formarão em linhas retas provenientes do ponto de impacto, que você pode mover para onde quiser - como mostrado na ilustração abaixo.
A divisão radial é o parâmetro que permite definir o número de fissuras - e, portanto, o número de peças estilhaçadas.
O valor delta define o delta dos ângulos formados pelas fissuras. Por exemplo, sabendo que o valor máximo do grau é 3600, você pode definir o valor Delta em 0 e ter 10 rachaduras, cada uma formando um ângulo de 360. No entanto, se você começar a aumentar o valor Delta, os ângulos irão variar com base no número de fissuras e no deslocamento inicial que define o desvio do ângulo de 00.
Divisão cruzada é o parâmetro que permite adicionar rachaduras nas divisões radiais e quebrar o vidro em pedaços menores. Você pode alterar a distância entre as divisões cruzadas usando o parâmetro chamado valor Delta ou movê-los para mais perto/mais longe do centro usando o parâmetro chamado Multiplicador.
Forma aleatória é um parâmetro que permite que você escolha se deseja que as peças quebradas tenham uma forma aleatória e estranha ou permaneçam na forma correta formada pelas linhas de divisão.
Para aumentar a espessura das peças estilhaçadas, você pode usar os parâmetros chamados Espessura.
Chance de divisão adicional é o parâmetro que cria uma chance para cada pedaço quebrado se quebrar em fragmentos menores. Quanto mais alto for o valor, mais peças aleatórias terão fraturamento adicional.
Para controlar o tamanho dos fragmentos, use o parâmetro denominado Fratura máxima. Quanto menor for o valor, menores serão os fragmentos.
Cor do verso define a cor do outro lado das peças quebradas. Por padrão, o lado posterior é preto, no entanto, você pode selecionar qualquer outra cor, bem como definir seu nível de Opacidade.
Por exemplo, se você definir o nível de opacidade em zero, ambos os lados das peças quebradas refletirão a imagem original. Caso contrário, um lado conterá um fragmento da imagem e o outro lado será da cor de sua escolha. Da mesma forma, você pode definir a cor das bordas dos fragmentos.
Fratura uniforme
Agora vamos ver como funciona a fratura uniforme.
A principal diferença aqui é que se você aplicar este cenário, as fraturas serão espalhadas uniformemente na imagem, sem um único ponto visível de impacto.
Para alterar o número de peças quebradas, use os Pontos no eixo X/Y. Esses parâmetros definem o número de cantos que pertencem às peças quebradas - portanto, quanto maior o número que você usa, mais peças haverá.
Para cada um desses números, você também pode escolher um Valor delta (X/Y). Os valores delta definem o desvio do número de pontos nos eixos X e Y. Por exemplo, se você colocar 5 pontos no eixo Х e o valor Delta for 100%, cada linha horizontal produzirá de 1 a 10 peças estilhaçadas.
Os parâmetros Espessura, Chance de divisão adicional e Cor do verso - são semelhantes aos que já revisamos na seção anterior, então vamos pulá-los e passar para o próximo recurso chamado Posicionamento de fragmentos.
O posicionamento de fragmentos é um grupo de configurações para ajudá-lo a personalizar os fragmentos. O primeiro parâmetro neste menu é denominado Usar deslocamento inicial e é ativado por padrão. Ele cria uma sensação de profundidade no vídeo, enviando alguns dos fragmentos diretamente para o primeiro plano da cena. Se você desativar este parâmetro, as peças se moverão apenas no meio-termo.
Se você usar este recurso, você pode personalizar o movimento das peças quebradas aplicando o deslocamento mínimo e o delta de deslocamento. O primeiro define o deslocamento das peças estilhaçadas de sua posição original para o primeiro plano. Este último define o delta de desvio para o deslocamento mínimo.
Os parâmetros a seguir são chamados de movimento do eixo X, movimento do eixo Y e movimento do eixo Z. Eles ajudam a definir a direção do movimento em torno do eixo para as peças quebradas. Por padrão, todos esses parâmetros são definidos em 0% e é por isso que os fragmentos permanecem no mesmo local. Porém, à medida que você aumenta os valores, as peças começam a se mover na direção indicada.
Velocidade de movimento define a velocidade na qual as peças quebradas se movem até que desapareçam totalmente de cena. Por padrão, este valor é definido em 100%, que é a velocidade máxima. Se você digitar 0% em vez disso, as peças estarão girando em torno de si mesmas sem se moverem para lugar nenhum.
Para tornar o desaparecimento das peças mais dinâmico, os desenvolvedores adicionaram uma opção chamada Reduzir velocidade de movimento. Este recurso reduz a distância de movimento atribuída a certos fragmentos antes que desapareçam de cena. Como resultado, o efeito de fragmentação obtém mais volume e parece mais cinematográfico.
Existem 8 cenários de Redução à sua escolha e todos eles criam um efeito ligeiramente diferente.
Os parâmetros a seguir no menu são chamados de movimento de impacto X/Y e permitem enfatizar o ponto de impacto movendo as peças para longe dele após a divisão. A direção do movimento, neste caso, será definida pelos valores que você atribui para os eixos X e Y.
Por exemplo, se o movimento de impacto X for igual a 0, mas o movimento de impacto Y tiver qualquer valor acima de 0, você verá uma divisão vertical. Se você atribuir qualquer valor acima de 0 a cada eixo, as peças estilhaçadas serão divididas verticalmente e horizontalmente.
Para ajustar a velocidade na qual as peças irão ricochetear no ponto de impacto, use o parâmetro denominado Força de impacto. Essencialmente, significa literalmente a força do impacto. Quanto mais alto for o valor, maior será a divisão e mais rápido as peças se moverão.
No menu Força de impacto, você encontrará parâmetros adicionais que o ajudarão a ajustar o impacto. Por exemplo, você pode Adicionar deslocamento aleatório para permitir que os fragmentos mudem aleatoriamente do ponto de impacto.
Correção de aspecto é o parâmetro que ajusta o movimento das peças quebradas de acordo com o tamanho do vídeo ou do objeto ao qual você aplicou a transição. Se você ativar esta opção, as peças quebradas serão deslocadas uniformemente, independentemente da proporção de aspecto fornecida. Se você desabilitar esta opção, a mudança de movimento será baseada na proporção: por exemplo, se o seu vídeo tiver a proporção de 16: 9, as peças se moverão mais horizontalmente porque a largura do vídeo excede sua altura.
Reduzir a força de impacto é o parâmetro que permite reduzir a força de impacto usando cenários de Redução pré-configurados. Você pode digitar qualquer valor de -99 a 99. Quanto menor o valor, menos visível será o ponto de impacto e a divisão. Depois de definir o valor, você pode abrir o menu Redução e selecionar o cenário de redução. Ignoramos a visão geral desses cenários porque eles são idênticos aos que analisamos anteriormente.
O seguinte grupo de parâmetros denominado rotação do eixo X/Y/Z define o ângulo de rotação das peças. Se o valor do ângulo estiver acima de 360 graus, eles definem o número de voltas que cada peça dá em torno do eixo correspondente.
Fade-out aplica o efeito de fade-out às peças estilhaçadas à medida que atingem um determinado ponto da trajetória.
Projeção em perspectiva é um modo que permite ativar e desativar a perspectiva. Por padrão, está habilitado, o que significa que o espectador tem a impressão de que as peças estão se movendo em direção a eles. Se você desativar a projeção em perspectiva, as peças quebradas se moverão para as bordas da cena.
Baixe a nova versão do VSDC para testar o efeito Vidro quebrado
Esperançosamente, este tutorial o inspirou e deu início a algumas ideias! Se você está pronto para experimentar o efeito Vidro quebrado em seus vídeos, vá em frente e baixe o VSDC 6.8 em nosso site oficial.
Precisa de mais inspiração? Então, certifique-se de se inscrever em nosso canal no YouTube para ser notificado quando publicarmos novos vídeos.