- Hola, soy Mattea Wharton, videógrafa de viajes de Seattle. Durante tres años luc...
- published Amy Shao 6/10/25 ¡La espera por algo nuevo e inusual finalmente ha t...
- Esta temporada navideña marca nuevos comienzos con la última actualización de VS...
- El cambio se trata de mejorar, y este proceso no sería posible sin vuestra aport...
Cómo crear un efecto realista de vidrio roto
El efecto Vidrio roto es un efecto de transición popular que recientemente está disponible en VSDC Pro. Con la configuración adecuada, este efecto te ayudará a añadir profundidad al video y lograr la perspectiva. Puedes usarlo para crear una transición suave entre escenas, terminar un video con una explosión o comenzar tu historia.
En este tutorial, te mostraremos cómo crear un efecto realista de vidrio roto. Sin embargo, antes de continuar, asegúrate de descargar la última versión de VSDC desde nuestro sitio web oficial porque el nuevo efecto no está disponible en versiones anteriores a la 6.8.
Cómo aplicar el efecto Vidrio roto en VSDC
Para comenzar, lanza VSDC y usa la opción Importar contenido para subir tu metraje en el editor. Una vez que hagas eso, el video aterrizará automáticamente en el timeline y podrás comenzar tu trabajo.
Para aplicar el efecto Vidrio roto, abre el menú Efectos de video en la parte superior y procede a Transiciones. Luego selecciona Vidrio roto.
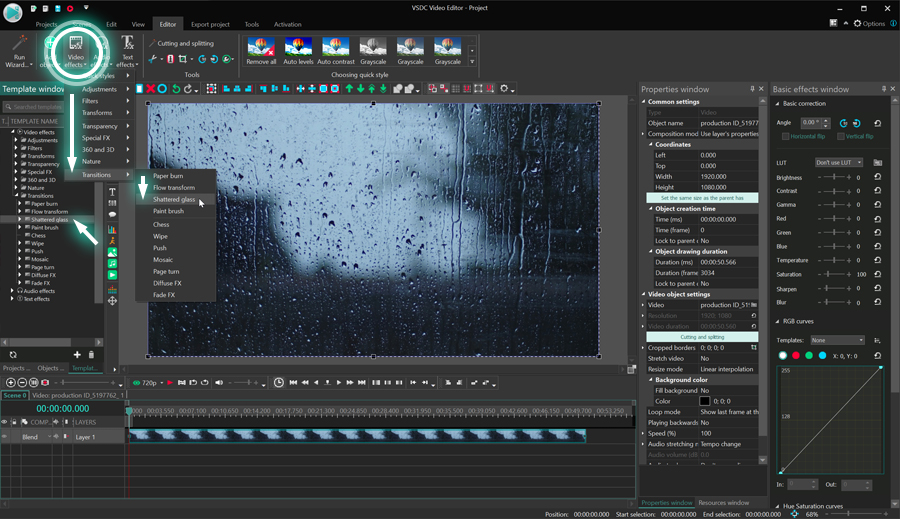
Después de aplicar el efecto, una ventana emergente llamada Parámetros de posición de objeto indicará que el efecto se añadirá al final de la escena. Más tarde, podrás cambiar la posición del efecto manualmente.
Usa la ventana de vista previa para ver el resultado y, si estás satisfecho con el aspecto de la transición, continúa y exporta el video o continúa trabajando en el resto. Sin embargo, si deseas ver cómo puedes personalizar el efecto, contina leyendo.
Cómo acceder a la configuración del efecto Vidrio roto en VSDC
Para abrir la configuración de efectos, primero debes acceder al efecto en el timeline. Para hacerlo, haz doble clic en el video al que has aplicado el efecto. Desde allí, haz clic con el botón derecho del mouse en la capa del efecto y selecciona Propiedades. La ventana Propiedades se deslizará desde el lado derecho.
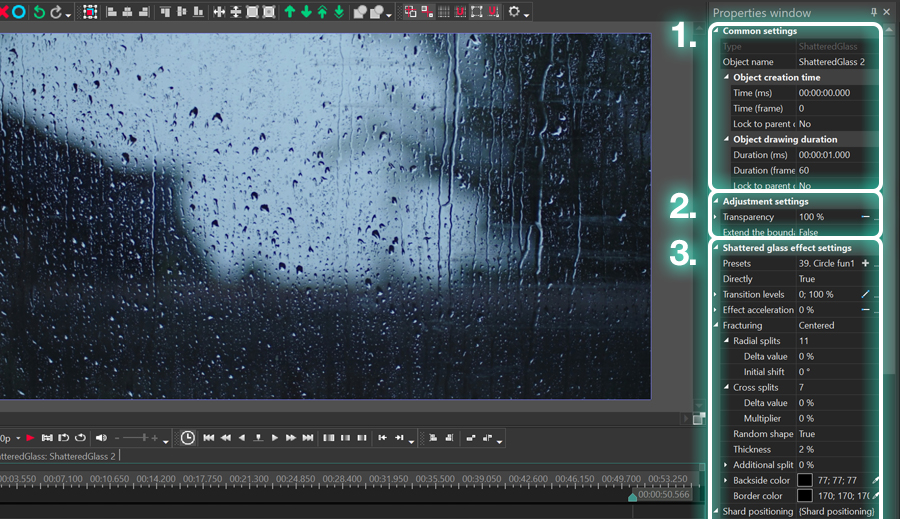
En la ventana Propiedades, hay tres grupos de configuraciones:
- Parámetros comunes
- Parámetros de ajuste
- Parámetros de efecto Vidrio roto
Parámetros comunes
Los parámetros comunes te permiten cambiar el nombre de la capa del efecto en el timeline, indicar la duración del efecto y establecer el momento exacto en el que debe aparecer en el video (en segundos o cuadros).
Parámetros de ajuste
La configuración de ajuste incluye dos controles: Transparencia del efecto y la opción de Extender los bordes de las piezas rotas (fragmentos).
El primer control afecta directamente a la opacidad de las piezas rotas. Por ejemplo, si el valor de transparencia es igual al 100%, la imagen se rompe mientras el fondo permanece negro. Sin embargo, si reduce significativamente el nivel de Transparencia, las piezas rotas se volverán semiopacas y, en lugar del fondo negro, la imagen original permanecerá visible.
Ten en cuenta que si expandes el menú Transparencia, notarás dos propiedades adicionales: Valor inicial y Valor final. Usa estos valores si deseas que el nivel de transparencia aumente o disminuya con el tiempo.
Ten en cuenta que verás los valores inicial y final de muchos otros parámetros en la ventana Propiedades. Todos funcionan igual. Haz que el valor inicial sea más pequeño que el valor final, y el valor del parámetro aumentará a medida que avanza la transición; haz lo contrario, y el valor del parámetro disminuirá a medida que avanza la transición.
Ahora, el último control en la configuración de Ajuste se llama Extender los bordes. De forma predeterminada, está desactivado, y eso significa que los pedazos de vidrio rotos permanecen dentro del marco del video, la imagen original o cualquier otro objeto al que hayas aplicado esta transición. Sin embargo, si activas este parámetro, las piezas continuarán moviéndose libremente fuera de los límites del objeto.
Ahora que hemos cubierto los ajustes de efectos más básicos, sigamos adelante y revisemos los controles de personalización disponibles en el tercer grupo de configuraciones.
Parámetros de efecto Vidrio roto
En este nivel, puedes ajustar el tipo de fractura, el movimiento de las piezas rotas, el poder de impacto y algunos otros parámetros. Repasaremos brevemente cada parámetro a continuación.
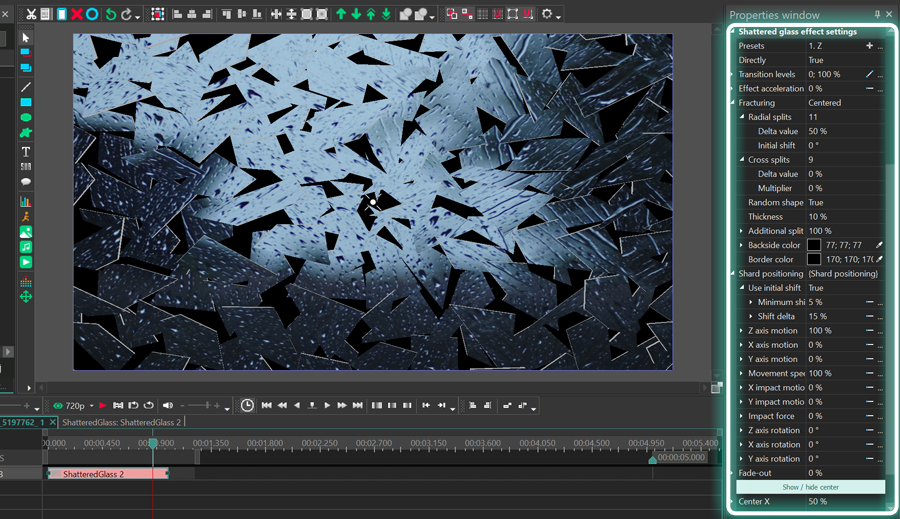
Presets
Los presets son sus propios ajustes de efectos guardados en la biblioteca. Digamos que después de alternar los controles durante algún tiempo, has logrado un efecto de transición impecable y deseas guardar esta combinación de parámetros para la próxima vez. Podrás guardarlo como preset y luego encontrarlo en el menú cuando lo necesites.
Directamente
Si dejas este parámetro activado, el efecto de transición progresará en la secuencia directa que representa un objeto cayendo en pedazos. Si desactivas este parámetro, la transición progresará en secuencia inversa: las piezas rotas formarán gradualmente un objeto.
Efecto de acelaración
Este parámetro te permite acelerar o desacelerar la transición, en función de los valores que escribas (puedes escribir números negativos y positivos). Ten en cuenta que en el menú Aceleración de tiempo, también hay una opción para aplicar un llamado "Retraso aleatorio". Si lo activas, para algunas piezas de vidrio aleatorias, la rotación del movimiento se retrasará.
Fracturamiento
Este parámetro define el tipo de fracturamiento e incluye dos opciones: Centrado y Disuelto.
Ambos escenarios tienen configuraciones adicionales que te permiten controlar el número de grietas, la dirección del movimiento de los fragmentos, su forma y otras características. Sin más preámbulos, sigamos adelante y veamos cómo funcionan las cosas.
Fracturamiento centrado
Si seleccionas el tipo de fractura centrada, las grietas se formarán en líneas rectas provenientes del punto de impacto que puedes mover a cualquier lugar que desees, como se muestra en la siguiente ilustración.
Divisiones radiales es el parámetro que te permite establecer el número de grietas y, por lo tanto, el número de piezas rotas.
Valor delta define el delta de los ángulos formados por las grietas. Por ejemplo, sabiendo que el valor máximo de grados es 3600, puedes establecer el valor Delta en 0 y tener 10 grietas, cada una formando un ángulo de 360. Sin embargo, si comienzas a aumentar el valor delta, los ángulos variarán según el número de grietas y el Desplazamiento inicial, que establece la desviación del ángulo desde 00.
Fragmentos cruzados es el parámetro que te permite añadir grietas a través de divisiones radiales y romper el vidrio en pedazos más pequeños. Puedes cambiar la distancia entre divisiones cruzadas usando el parámetro llamado Valor Delta o acercarlos/alejarlos del centro usando el parámetro llamado Multiplicador.
Forma aleatoria es un parámetro que te permite elegir si deseas que las piezas rotas tengan una forma aleatoria o que permanezcan en la forma correcta formada por las líneas divididas.
Para aumentar el grosor de las piezas rotas, puedes usar los parámetros denominados Grosor.
Probabilidad dividida adicional es el parámetro que crea una posibilidad de que cada pieza rota se rompa en fragmentos más pequeños. Cuanto mayor sea su valor, más piezas aleatorias tendrán fracturas adicionales.
Para controlar el tamaño de los fragmentos, usa el parámetro denominado Fractura max. Cuanto menor sea su valor, más pequeños serán los fragmentos.
Color de parte trasera define el color del reverso de las piezas rotas. De forma predeterminada, el reverso es negro, sin embargo, puedes seleccionar cualquier otro color, así como establecer su nivel de Opacidad.
Por ejemplo, si estableces el nivel de opacidad en cero, ambos lados de las piezas rotas reflejarán la imagen original. De lo contrario, un lado contendrá un fragmento de la imagen y el otro lado será del color que elijas. Del mismo modo, puedes establecer el color de los bordes de los fragmentos.
Fracturamiento disuelto
Ahora que hemos revisado el primer escenario de fracturamiento, veamos cómo funciona el fracturamiento disuelto.
La diferencia clave aquí es que si aplicas este escenario, las fracturas se distribuirán uniformemente en la imagen sin un único punto de impacto visible.
Para cambiar el número de piezas rotas, usa los puntos en el eje X/Y. Estos parámetros establecen el número de esquinas que pertenecen a las piezas rotas – por lo tanto, cuanto mayor sea el número que usas, más piezas habrá.
Ten en cuenta que para cada uno de estos números, también puedes elegir un valor Delta (X / Y). Los valores delta establecen la desviación del número de puntos en los ejes X e Y. Por ejemplo, si colocas 5 puntos en el eje Х y el valor Delta es 100%, cada línea horizontal producirá de 1 a 10 piezas rotas.
Los siguientes parámetros – grosor, probabilidad de división adicional y color de parte trasera – son similares a los que ya hemos revisado en la sección anterior, por lo que los omitiremos y pasaremos a la siguiente función denominada Posición de fragmentos.
Posición de fragmentos es un grupo de configuraciones para ayudarte a personalizar los fragmentos. El primer parámetro de este menú se denomina Usar desplazamiento inicial y está activado de forma predeterminada. Crea una sensación de profundidad en el video al enviar algunos de los fragmentos directamente al primer plano de la escena. Si desactivas este parámetro, las piezas se moverán solo dentro del término medio.
Ten en cuenta que si usas esta función, puedes personalizar el movimiento de las piezas rotas aplicando el Desplazamiento mínimo y Desplazamiento delta. El primero define el desplazamiento de las piezas rotas de su posición original al primer plano. Este último define la desviación delta para el desplazamiento mínimo.
Los siguientes parámetros se denominan movimiento del eje X, movimiento del eje Y y movimiento del eje Z. Te ayudan a establecer la dirección del movimiento alrededor del eje de las piezas rotas. De forma predeterminada, todos estos parámetros se establecen en 0% y es por eso que los fragmentos permanecen en el mismo lugar. Sin embargo, a medida que comiences a aumentar los valores, las piezas comenzarán a moverse en la dirección indicada.
La velocidad de movimiento define la velocidad a la que se mueven las piezas destrozadas hasta que desaparecen por completo de la escena. De forma predeterminada, este valor se establece en 100%, que es la velocidad máxima. Si escribes 0% en su lugar, las piezas girarán alrededor de sí mismas sin moverse a ninguna parte.
Ahora, para hacer más dinámica la desaparición de las piezas, los desarrolladores han añadido una opción llamada Reducir velocidad de movimiento. Esta función reduce la distancia de movimiento asignada a ciertos fragmentos antes de que desaparezcan de la escena. Como resultado, el efecto devastador adquiere más volumen y parece más cinematográfico.
Hay 8 escenarios de reducción entre los que puedes elegir, y todos crean un efecto ligeramente diferente.
Los siguientes parámetros del menú se denominan movimiento de impacto X/Y y te permiten destacar el punto de impacto alejando las piezas de él después de la división. La dirección del movimiento en este caso estará definida por los valores que asignes para los ejes X e Y.
Por ejemplo, si el movimiento de impacto X es igual a 0, pero al movimiento de impacto Y se le ha asignado un valor superior a 0, verás una división vertical. Si asignas cualquier valor por encima de 0 a cada eje, las piezas rotas se dividirán tanto vertical como horizontalmente.
Para ajustar la velocidad a la que las piezas rebotarán desde el punto de impacto, usa el parámetro denominado Fuerza de impacto. Esencialmente, significa literalmente la fuerza del impacto. Cuanto mayor sea su valor, mayor será la división y más rápido se moverán las piezas.
En el menú Fuerza de impacto, encontrarás parámetros adicionales que te ayudarán a ajustar el impacto. Por ejemplo, puedes Añadir desplazamiento aleatorio para permitir que los fragmentos se desplacen aleatoriamente desde el punto de impacto.
La corrección de aspecto es el parámetro que ajusta el movimiento de las piezas rotas de acuerdo con el tamaño del video o el objeto al que has aplicado la transición. Si activas esta opción, las piezas rotas se moverán uniformemente, independientemente de la relación de aspecto dada. Si desactivas esta opción, el cambio de movimiento se basará en la relación de aspecto: por ejemplo, si tu video tiene la relación de aspecto de 16: 9, las piezas se moverán más horizontalmente porque el ancho del video excede su altura.
Reducir fuerza de impacto es el parámetro que te permite reducir la fuerza de impacto usando los escenarios de Reducción preconfigurados. Puedes escribir cualquier valor entre -99 y 99. Cuanto menor sea el valor, menos visible será el punto de impacto y la división. Una vez que establezcas el valor, puedes abrir el menú Reducción y seleccionar el escenario de reducción. Omitiremos la descripción general de estos escenarios porque son idénticos a los que revisamos anteriormente.
El siguiente grupo de parámetros denominado Rotación del eje X/Y/Z establece el ángulo de rotación de las piezas. Si el valor del ángulo es superior a 360 grados, definen el número de vueltas que realiza cada pieza alrededor del eje correspondiente.
Fade-out aplica el efecto de fade-out a las piezas rotas a medida que alcanzan un cierto punto de la trayectoria.
Proyección en perspectiva es un modo que te permite activar y desactivar la perspectiva. De forma predeterminada está activada, lo que significa que el espectador tiene la impresión de que las piezas se mueven hacia ellas. Si desactivas la proyección en perspectiva, las piezas rotas se moverán hacia los bordes de la escena.
Descarga la nueva versión de VSDC para probar el efecto Vidrio roto
¡Con suerte, este tutorial te ha inspirado y has comenzado a elaborar algunas ideas! Si estás listo para probar el efecto Vidrio roto en stus videos, continúa y descarga VSDC 6.8 de nuestro sitio web oficial.
¿Necesitas más inspiración? Luego, asegúrate de suscribirte a nuestro canal de YouTube para recibir notificaciones cuando publiquemos nuevos videos.