- Bonjour, je suis Mattea Wharton, vidéaste voyageuse de Seattle. Pendant tro...
- published Amy Shao 6/10/25 L'attente de quelque chose de nouveau et d'i...
- Cette saison festive marque un nouveau départ avec la toute dernière mise à...
- Le changement est synonyme d'amélioration, et ce processus ne serait pas po...
Comment créer un effet de verre brisé réaliste
L'effet de Verre brisé est un effet de transition populaire qui est récemment devenu disponible dans VSDC Pro. Avec une configuration appropriée, cet effet vous aidera à ajouter de la profondeur à la vidéo et à obtenir une perspective. Vous pouvez l'utiliser pour créer une transition en douceur entre les scènes, terminer une vidéo en beauté ou commencer votre histoire.
Dans ce tutoriel, nous allons vous montrer comment créer un effet de verre brisé réaliste. Cependant, avant de continuer, vérifiez que vous avez bien téléchargé la dernière version de VSDC de notre site officiel, car le nouvel effet n'est pas disponible dans les versions antérieures à la 6.8.
Comment appliquer l'effet de Verre brisé dans VSDC
Pour commencer, lancez VSDC et utilisez l'option Importer du contenu pour télécharger votre vidéo dans l'éditeur. Une fois que vous faites cela, la vidéo atterrira automatiquement sur la timeline et vous pourrez commencer votre travail.
Pour appliquer l'effet Verre brisé, ouvrez le menu Effets vidéo en haut et passez à Effets de transitions. Sélectionnez ensuite Verre brisé.
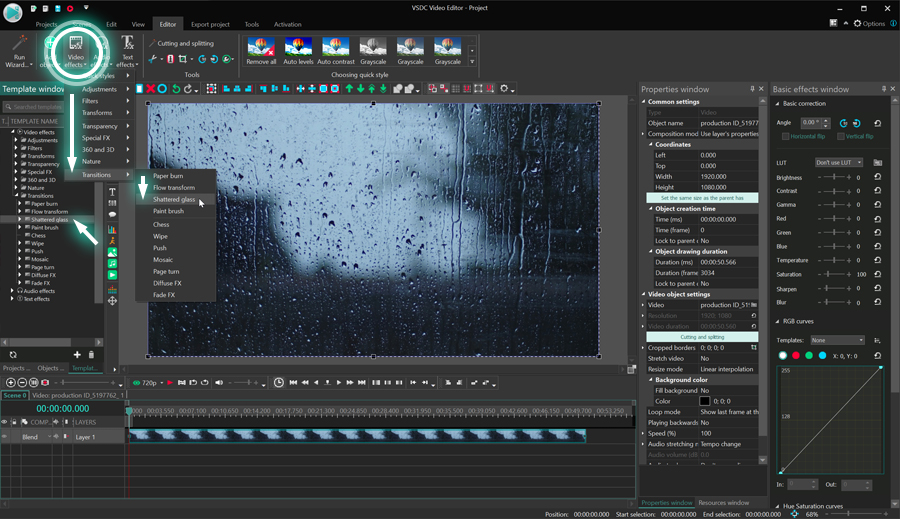
Après avoir appliqué l'effet, une fenêtre contextuelle appelée Paramètres de la position de l'objet indiquera que l'effet sera ajouté à la fin de la scène. Plus tard, vous pourrez changer la position de l'effet manuellement.
Utilisez la fenêtre d'aperçu pour voir le résultat, et si vous êtes satisfait de l'apparence de la transition, exportez directement la vidéo ou bien continuez à travailler sur le reste. Si vous souhaitez toutefois voir comment personnaliser l'effet, continuez à lire.
Comment accéder aux paramètres de l'effet de Verre brisé dans VSDC
Pour ouvrir les paramètres de l'effet, vous devez d'abord accéder à l'effet sur la timeline. Pour ce faire, double-cliquez sur la vidéo à laquelle vous avez appliqué l'effet. À partir de là, faites un clic droit sur la couche d'effet et sélectionnez Propriétés. La Fenêtre des propriétés va apparaître du côté droit.
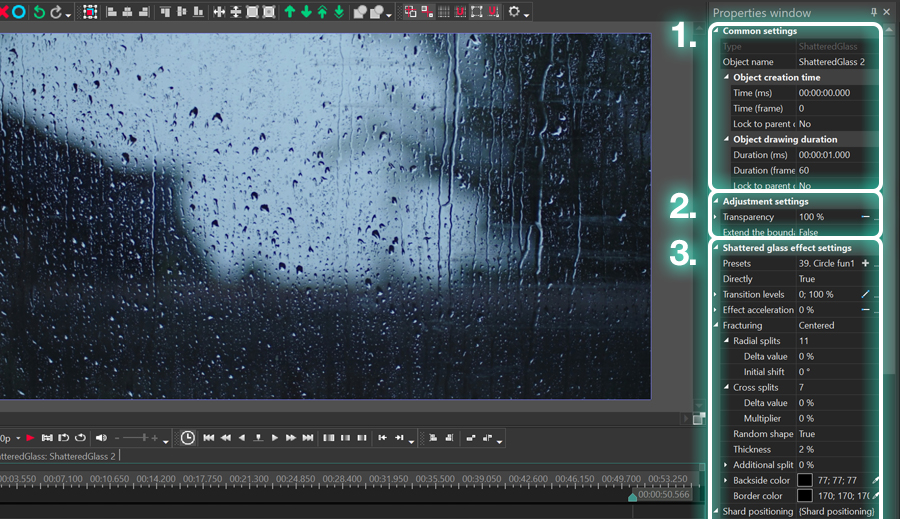
Dans la Fenêtre des propriétés, il y a trois groupes de paramètres :
- Paramètres communs
- Paramètres de correction des couleurs
- Paramètres d’effet de verre brisé
Paramètres communs
Les paramètres communs vous permettent de renommer la couche d'effet sur la timeline, de définir la durée de l'effet et le moment exact où il doit apparaître dans la vidéo (en secondes ou en images).
Paramètres de correction des couleurs
Les paramètres de correction comprennent deux commandes : Transparence de l’effet et la possibilité d’Étendre les bordures des fragments brisés (des éclats).
La première commande joue directement sur l'opacité des fragments. Par exemple, si la valeur de transparence est égale à 100 %, l'image se brise alors que l'arrière-plan reste noir. Cependant, si vous diminuez considérablement le niveau de Transparence, les fragments brisés deviendront semi-opaques et au lieu du fond noir, l'image d'origine restera visible.
Notez que si vous ouvrez le menu de Transparence, vous remarquerez deux propriétés supplémentaires : Valeur initiale et Valeur finale. Utilisez ces valeurs si vous souhaitez que le niveau de transparence augmente ou diminue au fil du temps.
Gardez à l'esprit que vous verrez les valeurs initiales et finales de nombreux autres paramètres dans la Fenêtre des propriétés. Ils fonctionnent tous de la même manière. Si vous mettez une valeur initiale plus petite que votre valeur finale, la valeur du paramètre augmentera au fur et à mesure que la transition s’opère ; dans le cas contraire, la valeur du paramètre diminuera au fur et à mesure que la transition se fait.
Enfin, la dernière commande dans les Paramètres de correction des couleurs s’appelle Étendre les bordures. Elle est désactivée par défaut, ce qui signifie que les éclats de verre brisés restent dans le cadre de la vidéo, de l'image ou de tout autre objet original auquel vous avez appliqué cette transition. Cependant, si vous activez ce paramètre, les éclats continueront à se déplacer librement en dehors des bordures de l'objet.
Maintenant que nous avons parlé des réglages les plus élémentaires, passons en revue les commandes de personnalisation disponibles dans le troisième groupe de paramètres.
Paramètres d’effet de verre brisé
À ce niveau, vous pouvez ajuster le type de fracturation, le déplacement des fragments brisés, la puissance d’impact et quelques autres paramètres. Nous allons brièvement parler de chacun de ces paramètres ci-dessous.
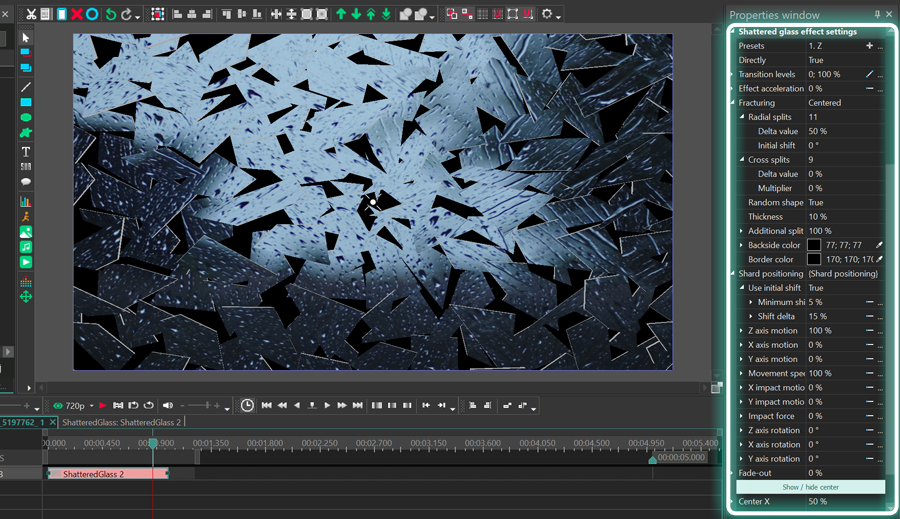
Préréglages
Les préréglages sont vos propres paramètres d'effet enregistrés dans la bibliothèque. Disons qu'après avoir manupulé les commandes pendant un certain temps, vous avez obtenu un effet de transition impeccable et vous souhaitez enregistrer cette combinaison de paramètres pour la prochaine fois. Vous pourrez l'enregistrer en tant que préréglage, et puis le retrouver dans le menu chaque fois que vous en aurez besoin.
Directement
Si vous laissez ce paramètre activé, l'effet de transition va s’opérer dans le sens direct qui représente un objet qui se brise. Si vous désactivez ce paramètre, la transition se déroulera dans l'ordre inverse : les fragments brisés formeront progressivement un objet.
Accélération de l'effet
Ce paramètre vous permet d'accélérer ou de ralentir la transition, selon les valeurs que vous saisissez (vous pouvez saisir des nombres négatifs et positifs). Notez que dans le menu de l’Accélération de l’effet, il existe également une option pour appliquer un soi-disant "délai aléatoire". Si vous l'activez, la rotation du déplacement de certains fragments de verre (aléatoires) sera retardée.
Fracturation
Ce paramètre définit le type de fracturation et comprend deux options : Centré et Dispersé.
Les deux scénarios ont des paramètres supplémentaires qui vous permettent de contrôler le nombre de fissures, la direction du déplacement des fragments, leur forme et d'autres caractéristiques. Sans plus tarder, allons de l'avant et voyons comment les choses fonctionnent.
Fracturation centrée
Si vous sélectionnez le type de fracturation centrée, les fissures se formeront en lignes droites venant du point d'impact que vous pourrez déplacer où vous le souhaitez - comme le montre l'illustration ci-dessous.
Le paramètre des fentes radiales vous permet de définir le nombre de fissures – et donc, le nombre de fragments brisés.
La Valeur du delta définit le delta des angles formés par les fissures. Par exemple, sachant que la valeur de degré maximum est de 3600, vous pouvez définir la Valeur du delta à 0 et avoir 10 fissures, chacune formant un angle de 360. Cependant, si vous commencez à augmenter la Valeur du delta, les angles varieront en fonction du nombre de fissures et du Décalage de départ qui définit l'écart d'angle à partir de 00.
Le paramètre des fentes croisées vous permet d'ajouter des fissures sur les fentes radiales et de briser le verre en plus petits fragments. Vous pouvez modifier la distance entre les fentes croisées à l'aide du paramètre appelé Valeur du delta ou les rapprocher/éloigner du centre en utilisant le paramètre appelé Multiplicateur.
La forme aléatoire est un paramètre qui vous permet de choisir si vous voulez que les éclats aient une forme aléatoire et étrange ou gardent la forme correcte formée par les lignes de fissuration.
Pour augmenter l'épaisseur des fragments, vous pouvez utiliser le paramètre appelé Epaisseur des fragments.
La possibilité de fracturation supplémentaire est le paramètre qui crée une possibilité pour chaque éclat de se briser en fragments plus petits. Plus sa valeur est élevée, plus les fragments aléatoires auront une fracturation supplémentaire.
Pour contrôler la taille des fragments, utilisez le paramètre appelé Fracturation maximale. Plus sa valeur est petite, plus les fragments sont petits.
La couleur du côté arrière définit la couleur du revers des fragments brisés. Par défaut, le revers est noir, cependant, vous pouvez sélectionner n'importe quelle autre couleur ainsi que définir leur niveau d'Opacité.
Par exemple, si vous définissez le niveau d'Opacité à zéro, les deux côtés des fragments brisés vont refléter l'image d'origine. Si ce n’est pas le cas, un côté représentera un fragment de l'image, et l'autre sera de la couleur de votre choix. De même, vous pouvez définir la couleur des bordures de fragments.
Fracturation dispersée
Maintenant que nous avons examiné le premier scénario de fracturation, voyons comment fonctionne la fracturation Dispersée.
La principale différence ici est que si vous appliquez ce scénario, les fractures seront réparties uniformément sur l'image sans aucun point d'impact visible.
Pour modifier le nombre de fragments brisés, utilisez les Points sur les axes X/Y. Ces paramètres définissent le nombre de coins qui appartiennent aux fragments brisés - par conséquent, plus le nombre que vous utilisez est élevé, plus il y aura de fragments.
Gardez à l'esprit que pour chacun de ces nombres, vous pouvez également choisir une Valeur de delta (X/Y). Les valeurs de delta définissent l'écart du nombre de points sur les axes X et Y. Par exemple, si vous placez 5 points sur l'axe Х et que la Valeur de delta est de 100 %, chaque ligne horizontale produira de 1 à 10 fragments brisés.
Les paramètres suivants – Épaisseur des fragments, Possibilité de fracturation supplémentaire et Couleur du côté arrière - sont similaires à ce que nous avons déjà examiné dans la section précédente. Nous allons donc les ignorer et passer à la fonctionnalité suivante appelée Positionnement des fragments.
Le positionnement des fragments est un groupe de paramètres pour vous aider à personnaliser les fragments. Le premier paramètre de ce menu est appelé Utiliser le décalage initial, et il est activé par défaut. Cela crée une impression de profondeur dans la vidéo quand certains des fragments sont envoyés directement au premier plan de la scène. Si vous désactivez ce paramètre, les fragments se déplaceront uniquement à l’intérieur du plan intermédiaire.
Notez que si vous utilisez cette fonctionnalité, vous pouvez personnaliser le déplacement des fragments brisés en appliquant le Décalage minimal et le Delta du décalage. Le premier définit le décalage des fragments brisés de leur position d'origine au premier plan. Le dernier définit le delta de decalage pour le Décalage minimal.
Les paramètres suivants sont appelés Déplacement sur l'axe X, Déplacement sur l'axe Y et Déplacement sur l'axe Z. Ils vous aident à définir la direction du déplacement des fragments brisés autour de l'axe. Par défaut, tous ces paramètres sont fixés à 0% et c'est pourquoi les fragments restent au même endroit. Cependant, lorsque vous commencez à augmenter les valeurs, les fragments commenceront à se déplacer dans la direction indiquée.
La Vitesse de déplacement définit la vitesse à laquelle les fragments brisés se déplacent jusqu'à ce qu'elles disparaissent complètement de la scène. Par défaut, cette valeur est fixée à 100 % qui est la vitesse maximale. Si vous tapez 0% à la place, les fragments tourneront sur eux-mêmes sans bouger nulle part.
Désormais, pour rendre la disparition des fragments plus dynamique, les développeurs ont ajouté une option appelée Réduire la vitesse de déplacement. Cette fonctionnalité réduit la distance de déplacement attribuée à certains fragments avant qu'ils ne disparaissent de la scène. En conséquence, l'effet de fracturation obtient plus de volume et semble plus cinématographique.
Vous pouvez choisir parmi 8 scénarios de Réduction, et ils créent tous un effet légèrement différent.
Les paramètres suivants dans le menu sont appelés Déplacement d'impact X/Y, et ils vous permettent d'accentuer le point d'impact en éloignant les fragments de celui-ci après la fracturation. La direction du déplacement dans ce cas sera définie par les valeurs que vous attribuez pour les axes X et Y.
Par exemple, si le déplacement d'impact X est égal à 0, mais que le déplacement d'impact Y a reçu une valeur supérieure à 0, vous verrez une fracturation verticale. Si vous attribuez une valeur supérieure à 0 à chaque axe, les fragments brisés vont se fracturer à la fois verticalement et horizontalement.
Pour régler la vitesse à laquelle les fragments rebondiront du point d'impact, utilisez le paramètre nommé Force d'impact. Cela signifie littéralement la force de l'impact. Plus sa valeur est élevée, plus la division est grande et plus les fragments se déplaceront rapidement.
Dans le menu Force d'impact, vous trouverez des paramètres supplémentaires qui vous aideront à ajuster l'impact. Par exemple, vous pouvez Ajouter un décalage aléatoire pour permettre aux fragments de se déplacer de manière aléatoire à partir du point d'impact.
La Correction de l'alignement est le paramètre qui ajuste le déplacement des fragments brisés en fonction de la taille de la vidéo ou de l'objet auquel vous avez appliqué la transition. Si vous activez cette option, les fragments brisés se déplaceront uniformément, quel que soit le rapport hauteur/largeur donné. Si vous désactivez cette option, le décalage du déplacement sera basé sur le rapport hauteur/largeur : par exemple, si votre vidéo a le rapport hauteur/largeur 16:9, les morceaux se déplaceront davantage horizontalement car la largeur de la vidéo dépasse sa hauteur.
Réduire la force d'impact est le paramètre qui vous permet de réduire la force d'impact à l'aide de scénarios de Réduction préconfigurés. Vous pouvez saisir n'importe quelle valeur de -99 à 99. Plus la valeur est faible, moins le point d'impact et la division sont visibles. Une fois la valeur définie, vous pouvez ouvrir le menu Réduction et sélectionner le scénario de réduction. Nous sauterons la présentation de ces scénarios car ils sont identiques à ceux que nous avons examinés précédemment.
Le groupe de paramètres suivant nommé Rotation sur l'axe X/Y/Z définit l'angle de rotation des fragments. Si la valeur de l'angle est supérieure à 360 degrés, ils définissent le nombre de tours que chaque fragment effectue autour de l'axe correspondant.
La Disparition graduelle applique l'effet de disparition graduelle aux fragments brisés lorsqu'ils atteignent un certain point de leur trajectoire.
La Projection en perspective est un mode qui vous permet d'activer et de désactiver la perspective. Par défaut, il est activé, ce qui signifie que le spectateur a l'impression que les pièces se dirigent vers lui. Si vous désactivez la projection en perspective, les fragments brisés se déplaceront vers les bords de la scène.
Téléchargez la nouvelle version de VSDC pour essayer l'Effet de verre brisé
Espérons que ce tutoriel vous a inspiré et a commencé à faire germer des idées ! Si vous êtes prêt à essayer l'effet de verre brisé dans vos vidéos, allez-y et téléchargez VSDC 6.8 sur notre site officiel.
Besoin de plus d'inspiration ? Alors n’hésitez pas à vous abonner à notre chaîne YouTube pour avoir des notifications lorsque nous publions de nouvelles vidéos.