- Ciao, sono Mattea Wharton, una videomaker di viaggi di Seattle. Per tre anni ho ...
- published Amy Shao 6/10/25 L'attesa per qualcosa di nuovo e straordinario è ...
- Questa stagione festiva inaugura nuovi inizi con l'ultimo aggiornamento di VSDC ...
- Il cambiamento è sinonimo di miglioramento, e questo processo non sarebbe possib...
Come creare effetto vetro rotto realistico
L’effetto vetro rotto è una transizione popolare che recentemente è diventata disponibile in VSDC Pro. Con la configurazione corretta questo effetto vi aiuterà di aggiungere la profondità al video e raggiungere la prospettiva. Potete usarla per creare una transizione liscia tra le scene, finire un video con un botto e cominciare la vostra storia.
In questo tutorial vi mostreremo come creare un effetto vetro rotto realistico. Però prima di continuare, assicuratevi di scaricare l’ultima versione di VSDC dal sito ufficiale perché l’effetto nuovo non è disponibile nelle versioni prima di 6.8.
Come applicare effetto vetro rotto in VSDC
Per cominciare lanciate VSDC e usate l’opzione Importare contenuto per caricare il vostro filmato all’editor. Quando lo fate, il video automaticamente atterra sulla cronologia e potete cominciare il vostro lavoro.
Per applicare l’effetto vetro rotto, aprite il menù Effetti video il alto e passate a Transizioni. Poi scegliete Vetro rotto.
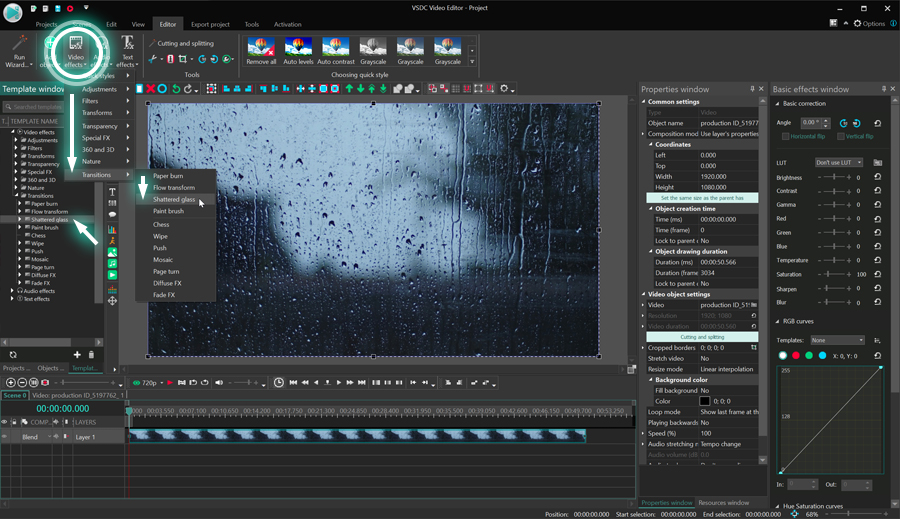
Quando avete applicato l’effetto, una finestra a comparsa chiamata Impostazioni della posizione dell’oggetto indicherà che l’effetto sarà aggiunto alla fine della scena. Più tardi sarete capaci di cambiare la posizione dell’effetto manualmente.
Usate la finestra d’anteprima per guardare il risultato e se siete felici com’è la transizione - andate avanti e esportate il video o continuate a lavorare con il resto. Se però volete vedere come personalizzare l’effetto, continuate a leggere.
Come accedere impostazioni di effetto vetro rotto in VSDC
Per aprire impostazione dell’effetto prima dovete accedere l’effetto sulla cronologia. Per farlo fate un doppio clic sul video a che avete applicate l’effetto. Da qui fate un clic sul pulsante destro del mouse sullo strato dell’effetto e scegliete Proprietà. La finestra Proprietà scivolerà dal lato destro.
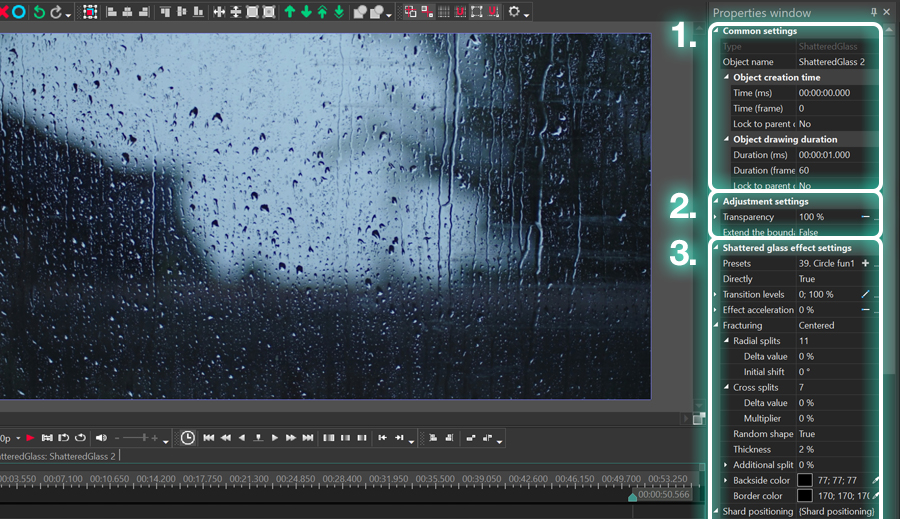
Nella finestra Proprietà ci sono tre gruppi delle impostazioni:
- Impostazioni comuni
- Impostazioni di regolazione
- Impostazioni di effetto vetro rotto
Impostazioni comuni
Impostazioni comuni vi permettono di rinominare lo strato dell’effetto sulla cronologia, definire la durata dell’effetto e mettere il momento esatto quando deve apparire nel video (in secondi or fotogrammi).
Impostazioni di regolazione
Impostazioni di regolazione includono due controlli: Trasparenza dell’effetto e l’opzione Estendere confini dei pezzi rotti (frammenti).
Il controllo primo influenza direttamente l’opacità dei pezzi rotti. Ad esempio, se il valore della trasparenza è uguale a 100%, l’immagine rompe mentre lo sfondo rimane nero. Però se significamente diminuite il livello della Trasparenza, i pezzi rotti diventeranno semi-opachi e invece dello sfondo nero, l’immagine originale rimane visibile.
Notate che se espandete il menù Trasparenza, noterete le due proprietà aggiuntive: il Valore iniziale e il Valore finale. Usate questi valori se volete che il livello di Trasparenza cresca o diminuisca nel corso del tempo.
Tenete a mente che vedrete il valore iniziale e il valore finale per molti altri parametri nella finestra Proprietà. Tutti i valori funzionano nello stesso modo. Fate il valore iniziale più piccolo del valore finale e il valore del parametro crescerà mente la transizione progredisce; fate il contrario e il valore del parametro diminuirà mentre la transizione progredisce.
Ora l’ultimo controllo nelle Impostazioni di regolazione è chiamato Estendere i confini. Automaticamente è disattivato e questo significa che i pezzi rotti del vetro rimangono dentro il fotogramma del video originale, dell’immagine o qualsiasi altro oggetto a che avete applicato questa transizione. Però se attivate questo parametro, i pezzi continuano a muovere liberamente fuori i confini dell’oggetto.
Ora abbiamo coperto le regolazioni dell’effetto più basilari, andiamo avanti e rivediamo i controlli di personalizzazione disponibili nel gruppo terzo delle impostazioni.
Impostazioni dell’effetto vetro rotto
A questo livello, potete regolare il tipo di frattura, il movimento di pezzi rotti, la potenza di impatto e alcuni altri parametri. Esamineremo brevemente ogni parametro sotto.
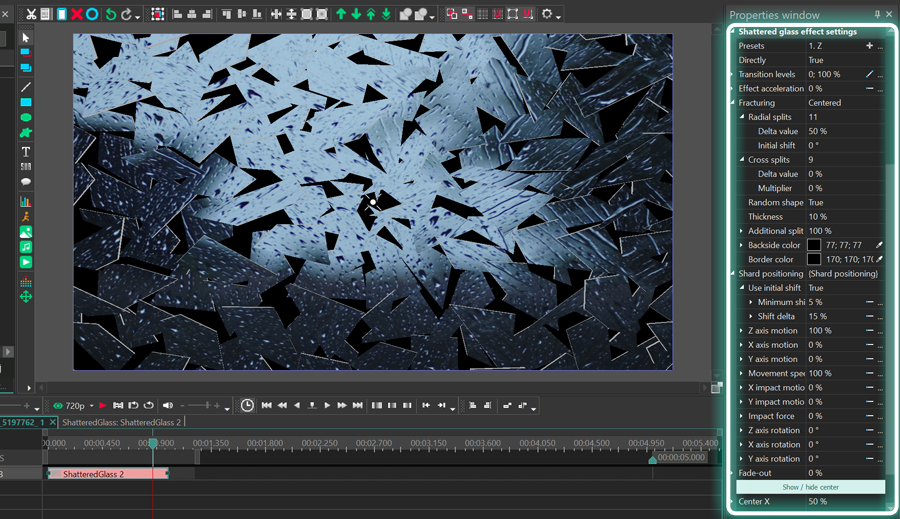
Preimpostazioni
Preimpostazioni sono le vostre impostazioni dell’effetto salvate nella biblioteca. Diciamo, dopo alternare i controlli per qualche tempo avete raggiunto un effetto di transizione impeccabile e volete salvare questa combinazione dei parametri per la prossima volta. Sarete capaci di salvarla come una preimpostazione e poi trovarla nel menù quando è necessario.
Direttamente
Se lasciate questo parametro disattivato, l’effetto di transizione progredirà nella sequenza diretta che rappresenta un oggetto che cade in pezzi. Se attivate questo parametro, la transizione progredirà nella sequenza invertita: i pezzi rotti formeranno gradualmente un oggetto.
Accelerazione dell’effetto
Questo parametro vi permette di accelerare o decelerare la transizione, secondo i valori che scrivete (potete scrivere i numeri negativi e positivi). Notate che sotto il menù Accelerazione dell’effetto c’è anche un’opzione da applicare cosi detto «Ritardo casuale». Se lo attivate per alcuni pezzi casuali del vetro, la rotazione del movimento sarà in ritardo.
Frattura
Questo parametro definisce il tipo della frattura e include due opzioni: Centrato e Sciolto.
Tutti i due scenari hanno le impostazioni aggiuntive che vi permettono di controllare il numero di crepe, la direzione del movimento per i frammenti, la loro forma e altre caratteristiche. Senza ulteriori indugi, andiamo avanti e vediamo come le cose funzionano.
Frattura centrata
Se scegliete il tipo di frattura centrata, le crepe formeranno le linee dritte che vanno dal punto di impatto che potete muovere da qualche parte che vi piace - come è mostrato nell’immagine sotto.
Divisioni radiali è il parametro che vi permette di mettere il numero di crepe - e quindi il numero dei pezzi rotti.
Valore delta definisce il delta degli angoli formati dalle crepe. Ad esempio, conoscendo che il valore del grado massimo è 3600> potete mettere il valore Delta a 0 e avere 10 crepe, ogni forma un angolo di 360. Però se cominciate a crescere il valore Delta, gli angoli varieranno a base del numero di crepe e lo Spostamento iniziale che mette la deviazione dell’angolo da 00.
Divisioni incrociate è il parametro che vi permette di aggiungere le crepe attraverso le divisioni radiali e rompere il vetro a pezzi più piccoli. Potete cambiare la distanza tra le divisioni incrociate usando il parametro chiamato il valore Delta o muoverli più vicino/lontano dal centro usando il parametro chiamato Moltiplicatore.
Forma casuale è un parametro che vi permette di scegliere se volete che i pezzi rotti siano di una forma casuale strana o rimangano nella forma corretta costruita dalle linee divise.
Per crescere lo spessore dei pezzi rotti, potete usare i parametri chiamati Spessore.
Possibilità di divisione aggiuntiva è il parametro che crea una possibilità per ogni pezzo rotto di andare in frammenti più piccoli. Il valore più alto causa che la frattura aggiuntiva avrà più pezzi casuali.
Per controllare la dimensione dei frammenti, usate il parametro chiamato Frattura massima. Il valore più piccolo causa i frammenti più piccoli.
Colore di lato posteriore definisce il colore di altro lato dei pezzi rotti. Automaticamente l’altro lato è nero, però potete scegliere qualsiasi altro colore e anche mettere il loro livello dell’Opacità.
Ad esempio, se mettete il livello dell’Opacità a zero, tutti i due lati dei pezzi rotti riflettano l’immagine originale. Altrimenti un lato conterrà un frammento dell’immagine e l’altro lato sarà di colore della vostra scelta. Allo stesso modo potete mettere il colore dei confini di frammenti.
Frattura sciolta
Ora abbiamo rivisto lo scenario di frattura primo, vediamo come frattura sciolta funziona.
La differenza principale qui è che se applicate questo scenario le fratture saranno diffuse omogeneamente sull’immagine senza un punto unico visibile dell’impatto.
Per cambiare il numero dei pezzi rotti usate i Punti sull’asse X/Y. Questi parametri mettono il numero degli angoli che appartengono ai pezzi rotti - quindi quando usate il numero più alto, ci saranno più pezzi.
Tenete a mente che per ogni numero potete anche scegliere un valore Delta (X/Y). I valori Delta mettono la deviazione del numero dei punti sull’asse X e Y. Ad esempio, se mettete 5 punti sull’asse X e il valore Delta è 100%, ogni linea orizzontale produrrà da 1 a 10 pezzi rotti.
I parametri seguenti - Spessore, Possibilità di divisione aggiuntiva e il Colore di lato posteriore - sono simili a cose che abbiamo già rivisto nella sezione precedente, quindi vogliamo saltarli e muovere alla funzione prossima chiamata Posizione di frammenti.
Posizione di frammenti è un gruppo delle impostazioni per aiutarvi di personalizzare i frammenti. Il primo parametro in questo menù è chiamato Usare spostamento iniziale, e è attivato automaticamente. Crea un senso della profondità nel video inviando qualche frammento direttamente al primo piano della scena. Se dettavate questo parametro, i pezzi muoveranno dentro solo il campo medio.
Notate che se usate questa funzione potete personalizzare il movimento dei pezzi rotti applicando lo Spostamento minimo e Spostamento delta. Il primo definisce lo spostamento dei pezzi rotti dalla loro posizione originale al primo piano. L’ultimo difinisce la deviazione delta per lo spostamento Minimo.
I parametri seguenti sono chiamati movimento di asse X, movimento di asse Y e movimento di asse Z. Vi aiuteranno di mettere la direzione del movimento intorno all’asse per i pezzi rotti. Automaticamente tutti questi parametri sono messi a 0% e per questo i frammenti rimangono nello stesso posto. Però quando cominciate a crescere i valori, i pezzi cominceranno a muovere nella direzione indicata.
Velocità di movimento definisce la velocità con quale i pezzi rotti muovano fino a quando scompariscono completamente dalla scena. Automaticamente questo valore è messo a 100% che è la velocità massima. Se scrivete invece 0%, i pezzi roteranno intorno a sé senza muovere da qualche parte.
Ora per fare la scomparsa dei pezzi più dinamica, gli sviluppatori hanno aggiunto un’opzione chiamata Ridurre velocità di movimento. Questa funzione riduce la distanza del movimento assegnata ai frammenti particolari prima che scompariscano dalla scena. Come il risultato l’effetto di rottura ha più volume e sembra più cinematografico.
Ci sono 8 scenari di Riduzione da quali potete scegliere e tutti gli scenari creano un effetto leggermente diverso.
I parametri seguenti nel menù sono chiamati movimento di impatto X/Y e vi permettono di sottolineare il punto dell’impatto muovendo i pezzi più lontano dopo la divisione. La direzione del movimento in questo caso sarà definita dai valori che assegnate agli assi X e Y.
Ad esempio se il movimento dell’impatto X è uguale a 0 ma il movimento dell’impatto Y è stato assegnato qualsiasi valore sopra 0, vedrete una divisione verticale. Se assegnate qualsiasi valore sopra 0 a ogni asse, i pezzi rotti divideranno entrambi verticalmente e orizzontalmente.
Per regolare la velocità a quale i pezzi rimbalzeranno dal punto di impatto, usate il parametro chiamato Potenza di impatto. Essenzialmente significa letteralmente la forza dell’impatto. Il valore più alto causa la divisione più grande e i pezzi muoveranno più rapidamente.
Sotto il menù Potenza di impatto troverete i parametri aggiuntivi che vi aiuteranno di regolare l’impatto. Ad esempio, potete Aggiungere spostamento casuale per permettere che i pezzi spostino casualmente dal punto dell’impatto.
Correzione di aspetto è il parametro che regola il movimento dei pezzi rotti secondo la dimensione del video o l’oggetto a che avete applicato la transizione. Se attivate questa opzione i pezzi rotti sposteranno omogeneamente senza riguardo il rapporto di formato dato. Se disattivate questa opzione lo spostamento del movimento sarà basato sul rapporto di formato: ad esempio, se il vostro video ha il rapporto di formato 16:9 i pezzi muoveranno più avanti perché la larghezza del video supera la sua altezza.
Ridurre potenza di impatto è il parametro che vi permette di ridurre la potenza dell’impatto usando i scenari di Riduzione pre-configurati. Potete scrivere qualsiasi valore da -99 a 99. Il valore più basso causa il punto dell’impatto e la divisione meno visibili. Quando mettete il valore, potete aprire il menù Riduzione e scegliere il scenario di riduzione. Salteremo la descrizione di questi scenari perché sono identici a quelli che abbiamo rivisto prima.
Il gruppo seguente dei parametri è chiamato Rotazione di asse X/Y/Z e mette l’angolo di rotazione per i pezzi. Se l’angolo è più di 360°, definiscono il numero di giri che ogni pezzo fa intorno all’asse corrispondente.
Fade-out applica l’effetto fade-out ai pezzi rotti quando raggiungono un punto certo della traiettoria.
Proiezione di prospettiva è una modalità che vi permette di attivare e disattivare la prospettiva. Automaticamente è attivata che significa che lo spettatore ha impressione che i pezzi muovano verso loro. Se disattivate la proiezione di prospettiva i pezzi rotti muoveranno ai confini della scena.
Scaricare la versione nuova di VSDC per provare effetto vetro rotto
Fortunatamente questo tutorial vi ha ispirato e ha cominciato che qualche idea produca. Se siete pronti di provare l’effetto vetro rotto nei vostri video, andate avanti e scaricate VSDC 6.8 dal nostro sito ufficiale.
Avete bisogno di più ispirazione? Quindi assicuratevi di iscrivere al nostro canale su YouTube per essere notificati quando pubblichiamo i video nuovi.