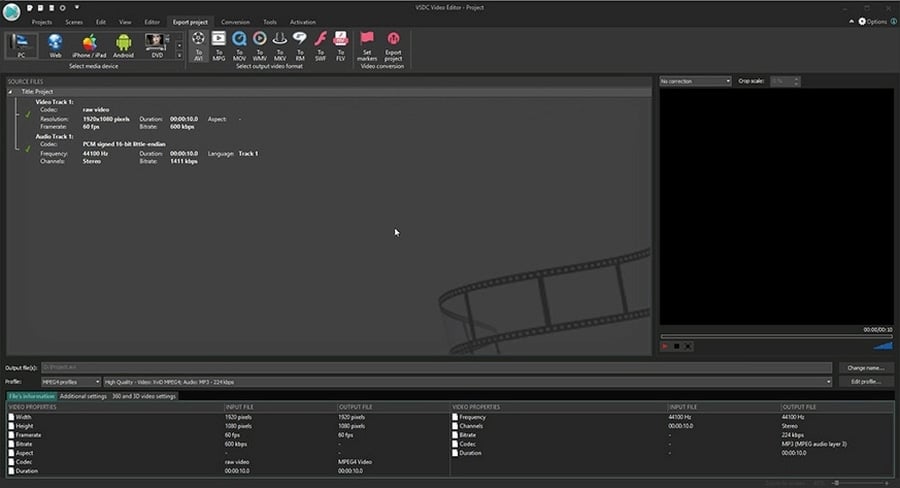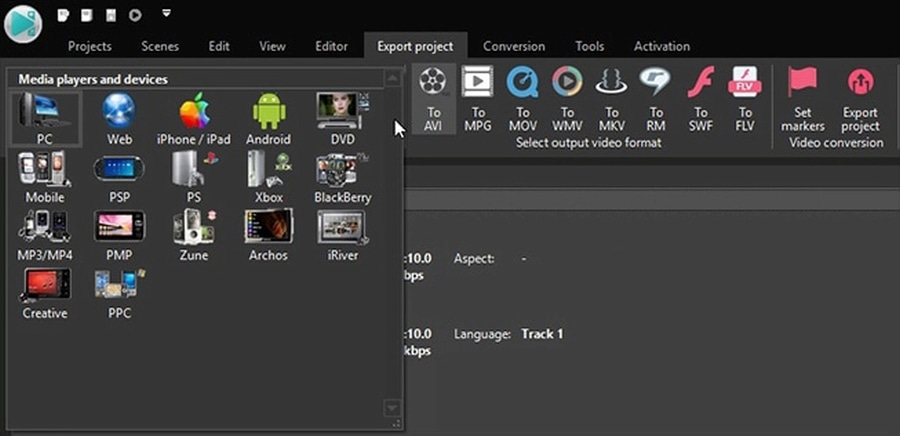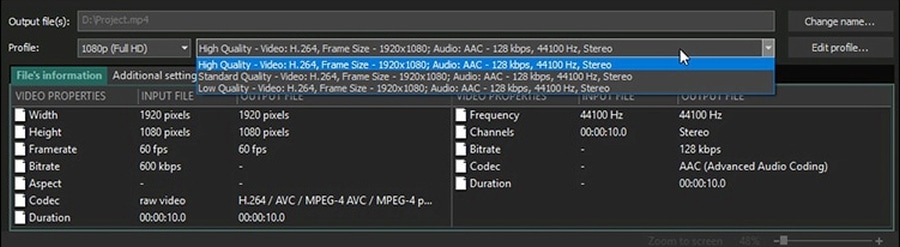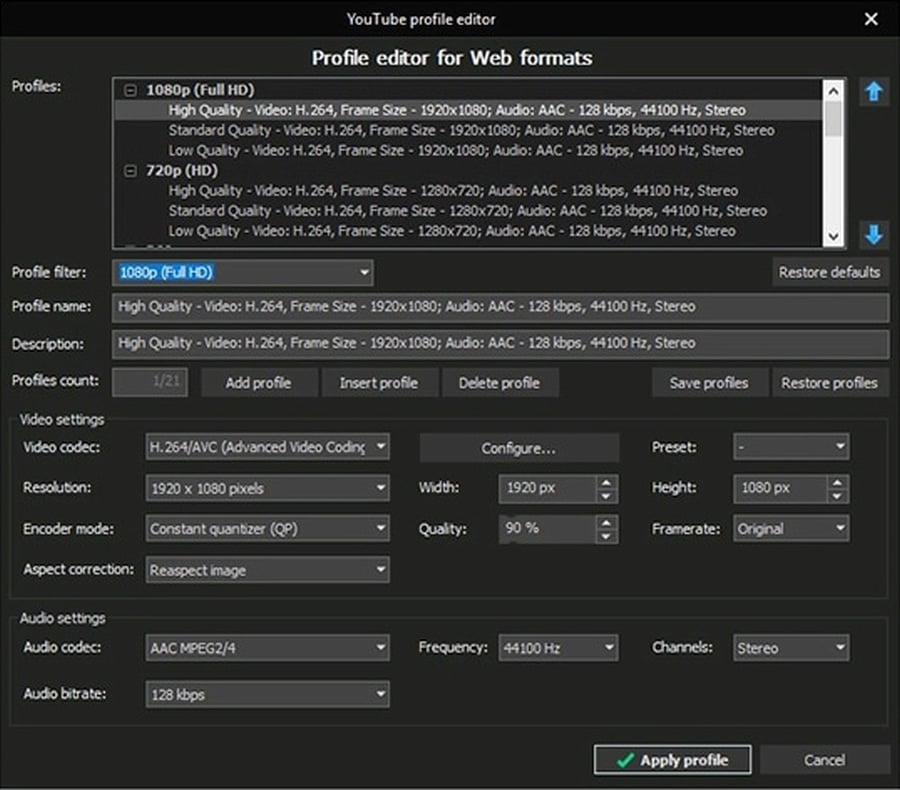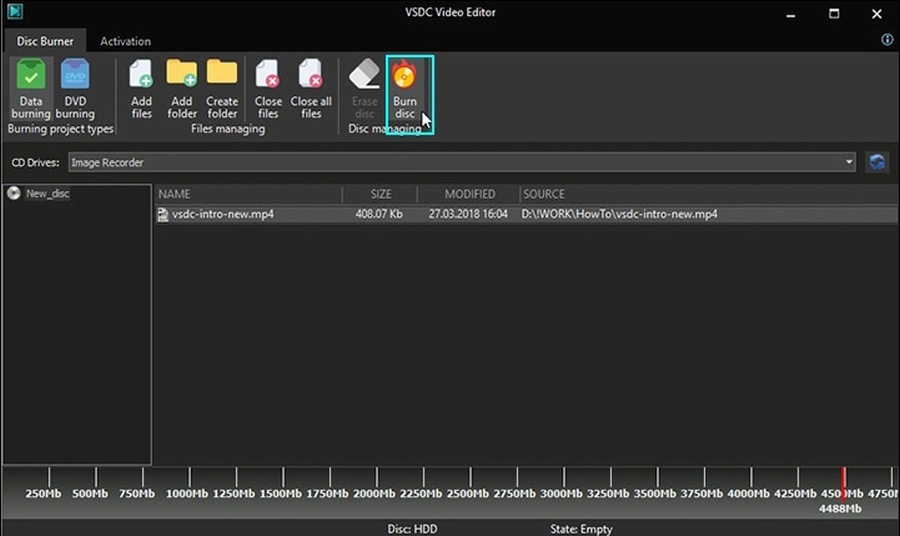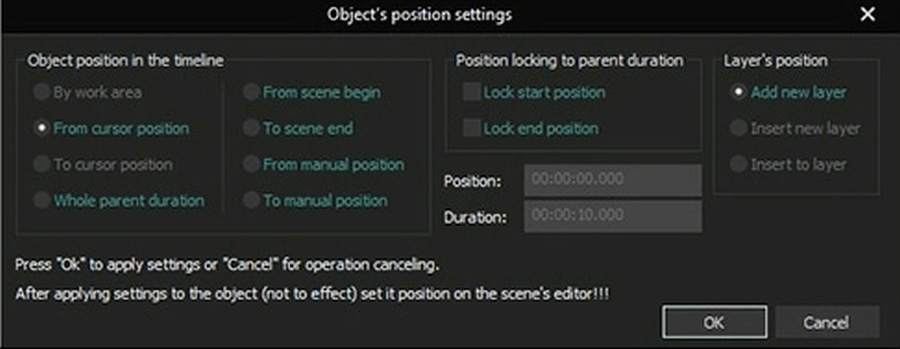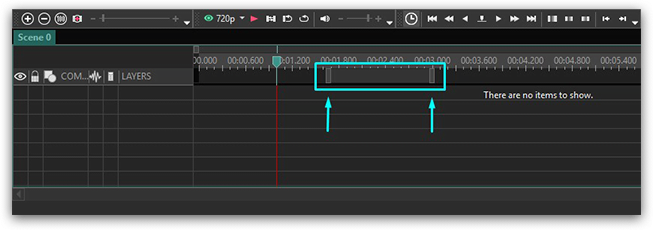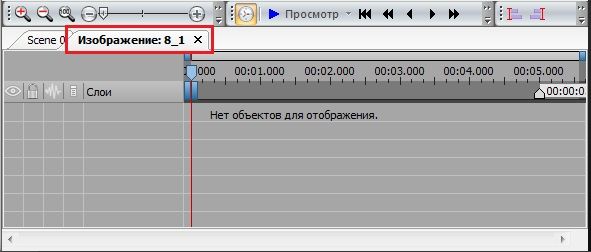Видеоредактор
Обработка видео любой сложности – от создания поздравительной открытки до презентации компании. Удаляйте, объединяйте видео фрагменты, применяйте визуальные и аудио эффекты, фильтрацию и коррекцию изображения, создавайте слайдшоу и добавляйте звуковые дорожки. Импорт и экспорт видео доступен во всех популярных форматах.
Видео конвертер
Данная программа предназначена для преобразования видео файлов из одного формата в другой. Поддерживаются почти все популярные видео форматы как на чтение, так и на запись. Кроме того, имеется возможность создания видео под конкретные мультимедийные устройства, такие как iPhone, Microsoft Zune или Archos. Программа очень проста в использовании, обладает современным интерфейсом и имеет все основные функции по работе с видео.
Аудио конвертер
Используя аудио конвертер, Вы сможете конвертировать аудио файлы из одного формата в другой. Поддерживаются все ключевые аудио форматы и кодеки. Также программа позволяет работать с плейлистами и мета-тегами файлов, имеется возможность экспортировать аудио из видео файлов и сохранять треки на компьютере в произвольном формате.
Аудио диск граббер
Эта аудио утилита предназначена для копирования аудио треков с компакт-дисков и сохранения их на компьютере в любом формате, какой Вы выберите. Поддерживаются практически все популярные аудио форматы и кодеки. Также поддерживается возможность получения информации о треках с FreeDB сервера, для автоматического переименования файлов и добавления в них мета-тегов.
Видео редактор
Видео конвертер
Аудио конвертер
Аудио граббер

Универсальность
Сразу несколько инструментов для обработки видео и аудио файлов в одном приложении.

Высокая скорость
Программы используют быстрые оптимизированные многопроцессорные алгоритмы.

Доступность
Наши продукты
доступны для бесплатной скачки на все компьютеры и устройства на базе ОС семейства Windows.
- Момент настал: мы рады представить вам долгожданное обновление VSDC 9.1! Ул...
- Мы рады представить вам последнее обновление VSDC 8.3! Наша команда активно...
- На сегодняшний день популярность видеоконтента набирает обороты, и многие п...
- В новом цифровом мире важно и одновременно сложно быть оригинальным. Бренды...
Как разрезать видеофайл в бесплатном видеоредакторе VSDC
Ищете простой и быстрый способ разделения видео на несколько фрагментов? Бесплатный видеоредактор VSDC представляет усовершенствованный инструмент, который позволяет справиться с этой несложной задачей и, помимо прочего, открывает целый спектр возможностей для дальнейшего видеоредактирования. Зная, как разбить видеофайл на части, вы сможете применять эффекты к отдельным фрагментам видео, реструктурировать их, вырезать ненужные кадры с помощью инструмента Вырезать фрагмент, экспортировать проекты по отдельности в любой формат и воплотить любую творческую задумку!
Разрезать видеофайл на несколько фрагментов можно разными способами — в зависимости от вашей цели. Требуется высокая точность обрезки вплоть до секунды, чтобы поймать определенный момент на записи? Или, может быть, просто нужно разбить одно продолжительное видео на фрагменты и экспортировать их по отдельности? В этой статье мы расскажем о трёх способах разделения видео, которые доступны в бесплатном видеоредакторе VSDC.
Способ 1: Разделение видео на две части в один клик
Вот самый простой способ, который подойдет, если высокая точность разделения фрагментов не требуется:
- Запустите видеоредактор VSDC и создайте новый проект. Это можно сделать различными способами, — например, воспользовавшись опцией Импортировать контент на стартовом экране при запуске программы. Этот путь очень удобен, поскольку VSDC автоматически определяет параметры выбранного видеофайла и соответствующим образом настраивает параметры проекта. Таким образом, кликните на иконку Импортировать контент, выберите файл на компьютере и в появившемся окне настройте параметры видео (если требуется). Далее нажмите кнопку Принять. Если вы только начинаете своё знакомство с VSDC и хотите узнать больше о его возможностях, советуем ознакомиться с подробным видеоруководством.
- Выберите файл, который необходимо разделить, кликнув на него на таймлайне или на сцене. Это важный шаг, поскольку в ином случае эффект будет недоступен.
- Установите курсор воспроизведения на таймлайне в ту точку, где должен закончиться один фрагмент и начаться другой. Затем щелкните на кнопку Разбить на части, которая выглядит, как лезвие бритвы. Её можно найти следующим образом:
- Перейдите на вкладку Редактор. Разбить на части находится прямо над сценой в разделе Инструменты;
- Та же самая кнопка удобно расположена прямо над таймлайном;
- Можно также воспользоваться комбинацией горячих клавиш Ctrl + K.

Таким образом, на таймлайне появятся два отдельных фрагмента видеоролика, следующие друг за другом.
Способ 2: Работа с окном «Удаление и разбивка»
- Создайте новый проект, следуя вышеописанной инструкции. Затем перейдите в окно Удаление и разбивка. Это можно сделать одним из следующих способов:
- Опция Удаление и разбивка находится над сценой в разделе Инструменты на вкладке Редактор. Кликните на ней, чтобы вызвать соответствующее окно.
- Выберите видеофайл на таймлайне и перейдите в Окно свойств, расположенное справа от сцены. Затем кликните по зеленой кнопке Удаление и разбивка.
- Кликните правой кнопкой мыши по видеофайлу на таймлайне и выберите из списка опцию Удаление и разбивка.

- В окне Удаление и разбивка вы увидите таймлайн. Щелкните в той точке временной шкалы, где необходимо разделить фрагменты и нажмите Добавить маркер в верхней части окна. Таким образом, можно установить любое количество маркеров.
- Нажмите Применить изменения.

Далее на основном таймлайне появятся отдельные фрагменты, расположенные друг за другом и разделенные красными маркерами.
Способ 3: Использование маркеров разбивки
Иногда возникает необходимость разделить видео на несколько частей после применения эффектов ко всему файлу, чтобы сохранить отдельные видеопроекты. В этом случае рекомендуем использовать маркеры разбивки непосредственно перед экспортом.
- После добавления видеофайла в сцену и выполнения запланированного редактирования необходимо установить маркеры разбивки. Для этого поставьте курсор воспроизведения на таймлайне в то место, где необходимо разделить проект. Затем щелкните по значку Создать маркер, расположенном над таймлайном, чтобы установить метку, где проект будет сегментирован при экспорте.
- Во всплывающем окне Настройки маркера в поле Тип маркера выберите Маркер разбивки и нажмите кнопку OK для подтверждения.
- Перейдите на вкладку Экспорт проекта на верхней панели, найдите раздел Дополнительные параметры в нижнем меню и поставьте галочку в окне Разбить файл(ы) по: Маркерам.
- Затем на той же вкладке настройте параметры выходного файла (если требуется) и выберите Экспортировать проект на ленте над сценой. В результате будет сохранено столько видеофрагментов, сколько было создано с помощью маркеров.
Принцип работы этого способа также кратко представлен в нашем видеоролике на Youtube (раздел «Маркеры разбивки»)
Заключение
Теперь вы знаете, как разделить видео на части в бесплатном видеоредакторе VSDC. В дополнение к этому инструменту, VSDC предлагает множество опций для дальнейшего редактирования: широкое разнообразие переходов между кадрами, наложение визуальных эффекты, возможности для создания динамической анимации, закадрового голоса и даже синхронизацию видеоэффектов с ритмом аудио. Чтобы узнать об этих и других приемах монтажа, доступных в VSDC, подписывайтесь на наш YouTube-канал. А если возникнут вопросы, наша служба поддержки всегда готова помочь на Этот адрес электронной почты защищен от спам-ботов. У вас должен быть включен JavaScript для просмотра..
Инструкции, которые также могут пригодиться начинающему пользователю VSDC:
- Как быстро обрезать края видео.
- Как добавить текст на видео.
- Как быстро создать эффект картинка-в-картинке на видео.
Более подробную информацию о программе можно получить на странице описания Free Video Editor.

При помощи этой программы вы сможете записывать видео с рабочего стола и сохранять его на компьютере в различных форматах. В паре с видео редактором, программа идеально подходит для создания презентаций и демо-роликов.

Программа служит для захвата видео с внешних устройств и записи его на компьютер в произвольном видео формате. Вы сможете сохранять видео с видео тюнеров, веб-камер, карт захвата и прочих устройств.

"VSDC Free Video Editor is a surprisingly powerful, if unconventional video editor"
- PC Advisor

"This video editor gives you tons of control and editing power"
- CNet

"The editor handles many common formats and boasts a good deal of capabilities when it comes time to alter lighting, splice video, and apply filters and transitions in post production"
- Digital Trends