Видеоредактор
Обработка видео любой сложности – от создания поздравительной открытки до презентации компании. Удаляйте, объединяйте видео фрагменты, применяйте визуальные и аудио эффекты, фильтрацию и коррекцию изображения, создавайте слайдшоу и добавляйте звуковые дорожки. Импорт и экспорт видео доступен во всех популярных форматах.
Видео конвертер
Данная программа предназначена для преобразования видео файлов из одного формата в другой. Поддерживаются почти все популярные видео форматы как на чтение, так и на запись. Кроме того, имеется возможность создания видео под конкретные мультимедийные устройства, такие как iPhone, Microsoft Zune или Archos. Программа очень проста в использовании, обладает современным интерфейсом и имеет все основные функции по работе с видео.
Аудио конвертер
Используя аудио конвертер, Вы сможете конвертировать аудио файлы из одного формата в другой. Поддерживаются все ключевые аудио форматы и кодеки. Также программа позволяет работать с плейлистами и мета-тегами файлов, имеется возможность экспортировать аудио из видео файлов и сохранять треки на компьютере в произвольном формате.
Аудио диск граббер
Эта аудио утилита предназначена для копирования аудио треков с компакт-дисков и сохранения их на компьютере в любом формате, какой Вы выберите. Поддерживаются практически все популярные аудио форматы и кодеки. Также поддерживается возможность получения информации о треках с FreeDB сервера, для автоматического переименования файлов и добавления в них мета-тегов.
Видео редактор
Видео конвертер
Аудио конвертер
Аудио граббер

Универсальность
Сразу несколько инструментов для обработки видео и аудио файлов в одном приложении.

Высокая скорость
Программы используют быстрые оптимизированные многопроцессорные алгоритмы.

Доступность
Наши продукты
доступны для бесплатной скачки на все компьютеры и устройства на базе ОС семейства Windows.
- Момент настал: мы рады представить вам долгожданное обновление VSDC 9.1! Ул...
- Мы рады представить вам последнее обновление VSDC 8.3! Наша команда активно...
- На сегодняшний день популярность видеоконтента набирает обороты, и многие п...
- В новом цифровом мире важно и одновременно сложно быть оригинальным. Бренды...
Цветовая коррекция в бесплатном видеоредакторе VSDC
Часто получается так, что даже профессиональные камеры на выходе дают неудачные кадры: мрачные или засвеченные композиции, блики, чёрный фон. И если вы пытались запечатлеть важное событие, то такой результат, конечно, приносит сплошное разочарование. Причин может быть много, но главное, что ситуацию часто можно исправить даже не будучи профессионалом.
В этой статье мы подробно расскажем о том, как с помощью простых приёмов цветокоррекции спасти важные для вас фото и видео. Мы будем использовать кривые RGB для изменения уровней яркости и контраста в бесплатном видеоредакторе VSDC.
Скачать VSDC на компьютер (программа работает только на Windows)
Как открыть диалоговое окно кривых RGB
После того как вы установили и запустили программу, импортируйте файл, который необходимо отредактировать. Кликнув по нему, перейдите в нижнюю часть шкалы времени и выберите «Цветокоррекция». На вертикальной панели в открывшемся окне нажмите на иконку в виде трех разноцветных точек – «кривые RGB». По щелчку раскроется диалоговое окно кривых.
Изменение яркости и контраста - основные принципы
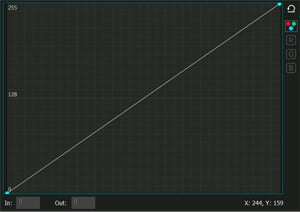
Работа с яркостью и контрастностью изображения – одна из основ цветокорреции. Чтобы изменить эти два параметра в VSDC, используется так называемый «способ смещения направляющих точек в режиме композитной кривой». Направляющие точки – это произвольные точки, принадлежащие кривым цветовых каналов: красного, зелёного и голубого.
Данный режим установлен по умолчанию, и при переходе в пространство RGB обозначен белым кругом (иллюстрация справа). На графике кривых горизонтальная ось отражает исходные значения яркости пикселей, а вертикальная ось – желаемые (выходные) значения, которые вы получаете в процессе редактирования. Максимальное значение яркости пикселя равно 255. Изначально, при загрузке изображения в программу, все исходные значения яркости пикселей равны выходным. Следовательно, и комозитная кривая представляет собой прямую диагональную линию, проходящую через точки с координатами (0;0) и (255; 255). Точки в левом нижнем углу соответствуют черному цвету (теням), точки в правом верхнем – белому цвету (светлым тонам изображения).
Двойной щелчок в конкретной области композитной кривой позволит получить необходимую направляющую точку. Перемещение направляющих точек (вверх, вниз, вправо, влево) кривой приведет к изменению общего цветового решения изображения за счет корректировки яркости и контраста.
Изменять положение направляющих точек можно несколькими способами:
- перетаскиванием вручную с помощью мыши.
- кнопками стрелок на клавиатуре (вверх, вниз, вправо, влево).
Изменяя координаты точек в левой нижней части графика, вы осуществляете корректировку темных тонов на изображении; в верхней правой части – корректировку светлых тонов; в области середины – средних тонов.
Регулировка яркости изображения на практике
Перейдём от теории к практическому применению. Смещая направляющую точку вверх, как показано на иллюстрации ниже, вы увеличиваете выходные данные пикселей относительно входных. Другими словами, пикселям в данной области присваиваются более светлые значения, а значит, повышается яркость. На примере ниже мы взяли точку в области тёмных тонов с координатами (0;0). Увеличение выходного значения данной точки (смещение вверх) привело к осветлению тёмных участков изображения: черные пиксели (с исходным значением 0;0) приобрели более серый оттенок.
В качестве примера, совершим противоположный процесс – затемним светлые участки изображения. Смещая направляющую точку вниз, вы уменьшаете выходные значения пикселей в данной области, а значит – снижаете яркость. На примере ниже в качестве направляющей была взята точка области светлых тонов с координатами максимального значения (255;255). Уменьшение выходного значения данной точки привело к зетемнению светлых участков изображения.
Регулировка уровня контрастности
Уровень контрастности изображения напрямую зависит от угла наклона композитной кривой. Напомним, что исходная кривая имеет угол наклона равный 45°. Увеличение угла наклона повышает уровень контраста, а уменьшение угла – снижает его.
Если в процессе редактирования кривая приобретает нелинейный вид (например, S-образная композитная кривая), то уровень контраста характеризуется углом наклона касательной, построенной к конкретной направляющей точке, как это изображено на иллюстрации ниже.
- Если угол наклона меньше 45° - уровень контраста области изображения понижен (1);
- Если угол наклона больше 45° - уровень контраста области изображения повышен (2).
Что же делать, если построение воображаемых касательных не ваш конёк? Для определения степени изменения контрастности также можно воспользоваться простейшими математическими операциями:
- определить наибольшее и наименьшее значения по горизонтальной оси (входные значения) и вертикальной оси (выходные значения)
- рассчитать разницу между наибольшим и наименьшим значениями для каждой из осей (входной и выходной вариант):
(Входноеmax – Входноеmin) = Разницавход.
(Выходноеmax – Выходноеmin) = Разницавыход. - сравнить входное и выходное значения разниц: вариант изображения, имеющий большую величину разницы, считается более контрастным.
В качестве примера рассмотрим изображение, имеющее следующие данные:
Входноеmin=0;
Входноеmax=150.
В результате корректировок изображение приобретает следующие значения:
Выходноеmin=30;
Выходноеmax=250.
Определим разницы минимальных и максимальных значений:
Разницавход=150
Разницавыход=220
Сравнивая результирующие величины, делаем следующий вывод: выходной вариант изображения контрастнее входного (220>150).
Таким образом, используя несколько направляющих точек, вы одновременно сможете откорректировать яркость и контрастность в областях тёмных, светлых и средних тонов независимо друг от друга. Лишнюю направляющую точку можно удалить, кликнув по ней и нажав Delete.
Далее мы рассмотрим несколько способов одновременного изменения уровней яркости и контраста изображения, которые вы сможете применить на практике.
1. Линейное повышение яркости с повышением контраста
Чтобы одновременно повысить и яркость, и контраст, необходимо направляющую точку с координатами (255;255) переместить влево, например, до значения (200;255).
Таким образом, вы получите:
- угол наклона кривой больше 45°, а значит более высокий уровень контраста;
- входное значение для точки белого цвета будет снижено до 200, а выходное примет значение – 255. Это автоматически повысит уровень яркости, поскольку выходное значение светлых тонов будет выше входного.
2. Линейное повышение яркости со снижением контраста
Для повышения яркости всего изображения с одновременным снижением контраста необходимо направляющую точку с координатами (0;0) перетащить вверх, например, до значения (0;50).
Таким образом:
- угол наклона кривой будет меньше 45°, а значит, уровня контрастности снизится;
- входное значение для точки черного цвета останется неизменным – 0, в то время как выходное значение будет увеличено до уровня 50, что приведёт к повышению уровня яркости и приглушению/осветлению тёмных участков изображения.
3. Нелинейное повышение яркости
В качестве направляющей возьмем точку с координатами (127:127) – она соответствует средним тонам изображения – и переместим ее вверх, например, до значения (127; 170).
Мы получим следующее (иллюстрация ниже):
- общий тональный диапазон остается неизменным;
- выходное значение для выбранной направляющей точки будет увеличено до значения 170, что свидетельствует о повышении уровня яркости изображения в области средних тонов.
- уровень контраста в области теней будет повышен, так как угол наклона касательных, построенных к направляющим точкам в данной области, составит больше 45° (2). Детали изображения в тенях станут более четкими;
- уровень контраста в области светлых тонов будет понижен, так как угол наклона касательных, построенных к направляющим точкам в данной области, составит меньше 45° (1). Детали изображения на светлых участках станут менее четкими.
4. Линейное снижение яркости со снижением контраста
Для одновременного снижения яркости и контраста всего изображения необходимо направляющую точку с координатами (255;255) перетащить вниз, например, до значения (255;200).
Таким образом:
- угол наклона кривой будет меньше 45°, а значит более низний уровень контраста;
- выходное значение для точки белого цвета будет снижено до 200, при входном значении в 255. Это значит более низкий уровень яркости (так как выходное значение больше входного) и приглушение светлых областей (практически без затрагивания тёмных участков).
5. Линейное снижение яркости с повышением контраста
Для снижения яркости всего изображения с одновременным повышением контраста сместим направляющую точку с координатами (0;0) – черный цвет – вправо, например, до значения (50;0).
Таким образом:
- угол наклона кривой будет больше 45°, что свидетельствует о повышении уровня контраста;
- входное значение для точки черного цвета будет увеличено до 50, в то время как выходное значение составит 0, что свидетельствует о снижении уровня яркости (выходное значение меньше входного). В результате тёмные области на изображеннии станут ещё темнее и лишатся различаемых деталей.
6. Нелинейное снижение яркости
Как и в случае с нелинейным повышением яркости, точки черного (0;0) и белого (255;255) цветов оставляем неизменным. В качестве направляющей возьмем точку, принадлежащую области средних тонов, с координатами (127;127). Смещая данную направляющую точку вниз, например, до уровня (127;70), мы получим следующие результаты:
- общий тональный диапазон остается неизменным;
- выходное значение для выбранной направляющей точки будет снижено до значения 70, что свидетельствует о снижении уровня яркости.
- уровень контраста в области светов будет повышен, так как угол наклона касательных, построенных к направляющим точкам в данной области, составит больше 45° (2). Детали изображения в светлых областях станут более четкими;
- уровень контраста в области теней будет понижен, так как угол наклона касательных, построенных к направляющим точкам в данной области, составит меньше 45° (1) . Это значит, что детали на тёмных участках изображения станут менее четкими, но при этом не превратятся в черные пятна.
7. Линейное повышение контраста
Так как уровень контраста напрямую зависит от разницы между значениями самой светлой и темной точек изображения, то простейший способ поднять контрастность изображения – сблизить входные значения точек чёрного и белого цвета, т.е. увеличить входное значение для точки чёрного цвета (сместить вправо) и уменьшить для точки белого (сместить влево). Для более детальной коррекции, см. пункты 1 и 5.
8. Линейное снижение контраста
Аналогично с предыдущим примером, простейший способ снизить общий уровень контрастности изображения – сблизить выходные значения для точек черного и белого цветов, т.е. уменьшить выходное значение для точки белого цвета (сместить вниз) и увеличить для черного (сместить вверх).
После этого, обратитесь к инструкциям в пунктах 2 и 4.
9. Работа с S-образной кривой
Если вам необходимо повысить контраст только в средних тонах, стоит воспользоваться S-образной кривой. Двойным щелчком мыши необходимо обозначить минимум три направляющие точки, например: одну в области средних тонов (128;128), одну – в области теней и одну – в области светлых тонов.
Положение первой точки оставляем неизменным, второй – смещаем вниз (по принципу, описанному в пункте 6), третью точку смещаем вверх (по принципу, описанному в пункте 3). Тёмные и светлые области изображения таким образом становятся более плоскими. Углы наклона касательных, построенных к направляющим точкам в данных областях, составят меньше 45° – это даст менее чёткие детали изображения на наиболее тёмных и светлых участках, в то время как средние тона изображения становятся более контрастными.
Конечно, использование S-образной кривой для каждого конкретного изображения будет несколько отличаться. Однако основной принцип остаётся прежним: увеличивая количество и изменяя положение направляющих точек можно добиться как усиления, так и ослабления визуализации деталей в области тёмных, светлых и средних тонов независимо друг от друга.
10. Использование обратной S-образной кривой
Принцип действия этой кривой прямо противоположен принципу действия вышеописанной S-образной кривой.
Добиться уменьшения контраста средних тонов с одновременным увеличением четкости в области теней и светов можно следующим образом:
- двойным щелчком мыши обозначьте минимум три направляющие точки. Как и в предыдущем примере, вы можете взять срединную точку (128;128), точку в области теней и точку в светлой области.
- оставьте неизменным положение первой точки, сместите вторую точку вверх, а третью – вниз.
Таким образом, светлые и тёмные области изображения становятся более контрастными, посокльку углы наклона касательных, построенных к направляющим точкам в данных областях, составят более 45°. Детали изображения в этих областях станут более четкими, в то время как средние тона становятся более плоскими.
Редактирование изображения с использованием цветовых каналов
Редактирование изображения с помощью конкретных цветовых каналов – это одна из разновидностей цветокоррекции в режиме RGB.
Все цвета в пространстве RGB получаются за счет смешивания трех базовых цветов: красного (Red), зелёного (Green) и синего (Blue). По знакомой нам всем теории, смешав красный и зеленый, мы получаем желтый; микс красного и синего даёт в результате лиловый; синий и зеленый – голубой и т.д.

Яркость каждого цвета задается значением от 0 до 255. При этом точке с нулевыми значениями всех трех кривых (0;0;0) соответствует абсолютно черный цвет, а точке (255;255;255) – абсолютно белый.
Чтобы перейти в режим цветокоррекции отдельной кривой RGB, необходимо при переходе в пространство RGB выбрать необходимый цветовой канал.
Двойной щелчок на конкретном участке композитной кривой создаст направляющую точку, с которой вы будете работать. Перемещение направляющих точек (вверх, вниз, вправо, влево) кривой приводит к изменению общего цветового решения изображения за счет корректировки яркости конкретного цвета в выбранной области.
Принципы работы с канальными кривыми RGB аналогичны принципам изменения яркости и контраста изображения:
- смещая направляющую точку в конкретном канале вверх, вы присваиваете пикселям в данной области более насыщенные значения выбранного цвета.
- смещая направляющую точку вниз, вы присваиваете пикселям выбранного цветового канала менее яркие значения.
Обратите внимание, что при этом в области редактирования усиливаются другие цветовые каналы. На приведенном ниже примере видно, что снижение яркости средних тонов в канале красного цвета привело к усилению значений сине-зеленых цветов и затемнению изображения.

При помощи этой программы вы сможете записывать видео с рабочего стола и сохранять его на компьютере в различных форматах. В паре с видео редактором, программа идеально подходит для создания презентаций и демо-роликов.

Программа служит для захвата видео с внешних устройств и записи его на компьютер в произвольном видео формате. Вы сможете сохранять видео с видео тюнеров, веб-камер, карт захвата и прочих устройств.

"VSDC Free Video Editor is a surprisingly powerful, if unconventional video editor"
- PC Advisor

"This video editor gives you tons of control and editing power"
- CNet

"The editor handles many common formats and boasts a good deal of capabilities when it comes time to alter lighting, splice video, and apply filters and transitions in post production"
- Digital Trends







