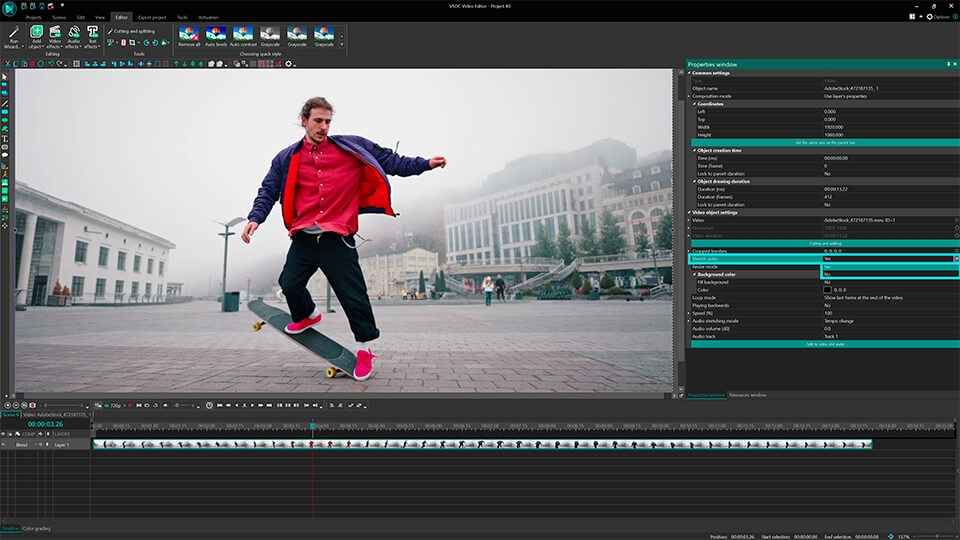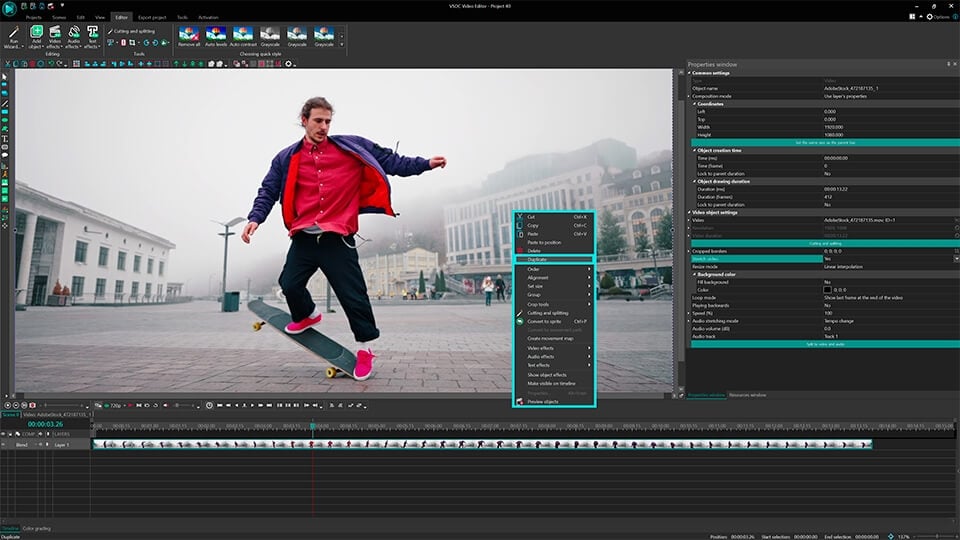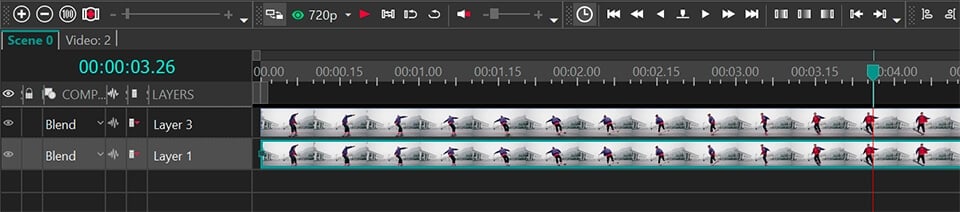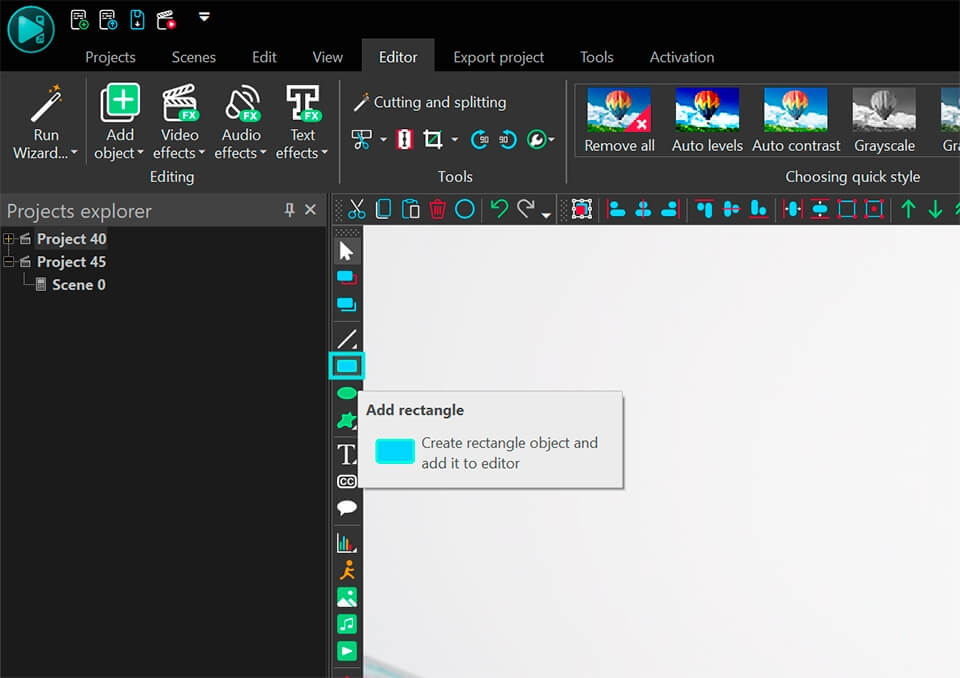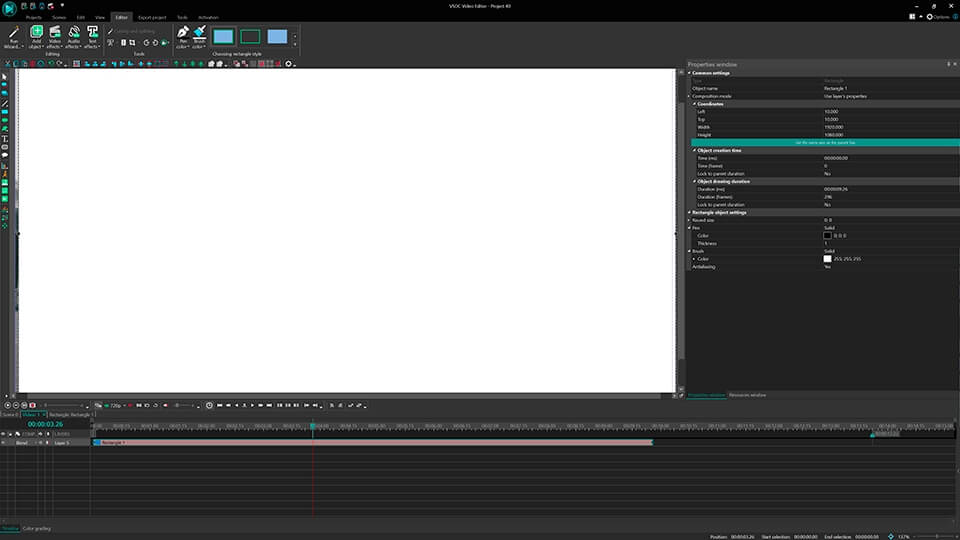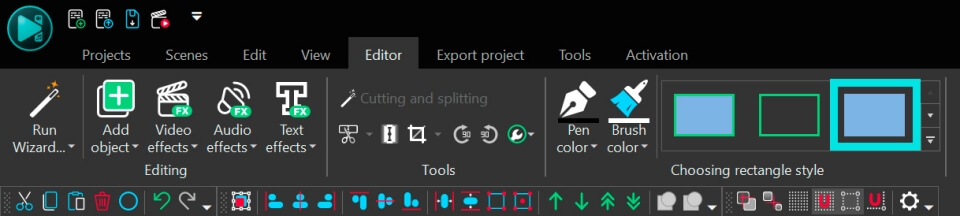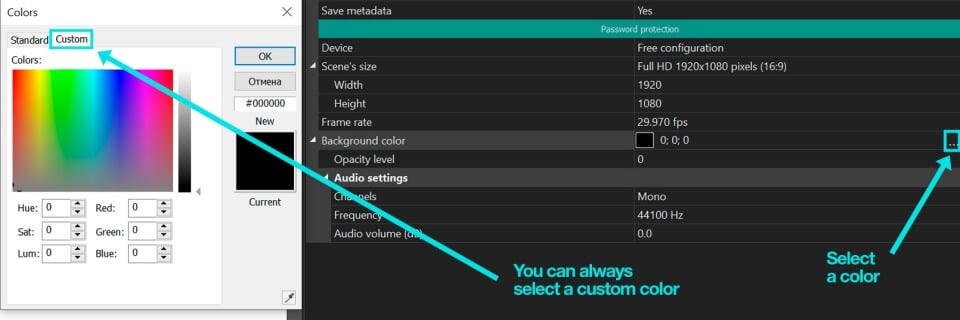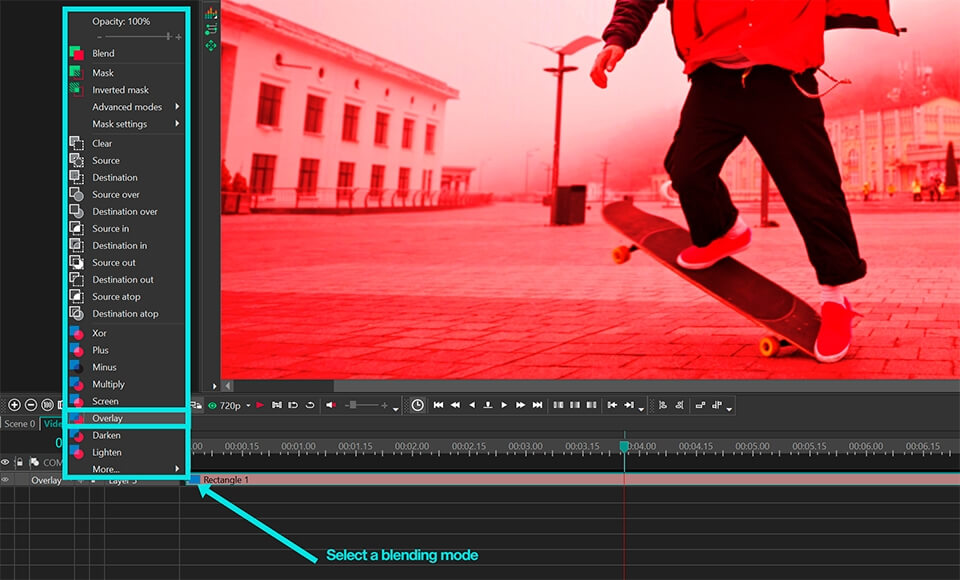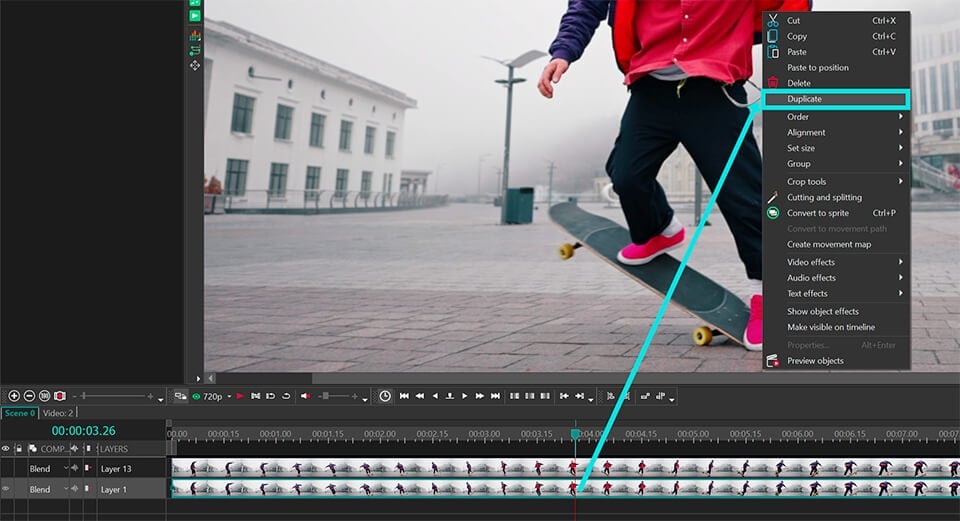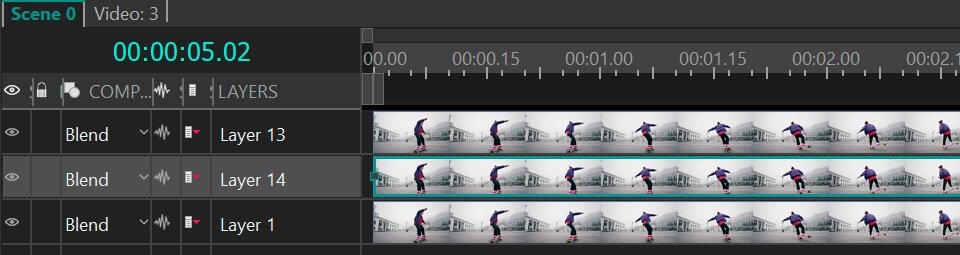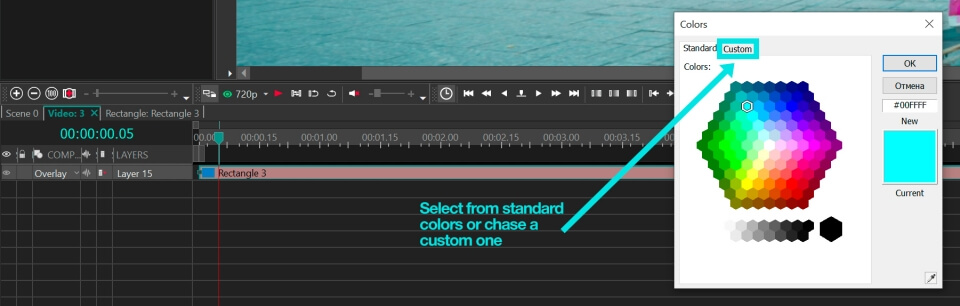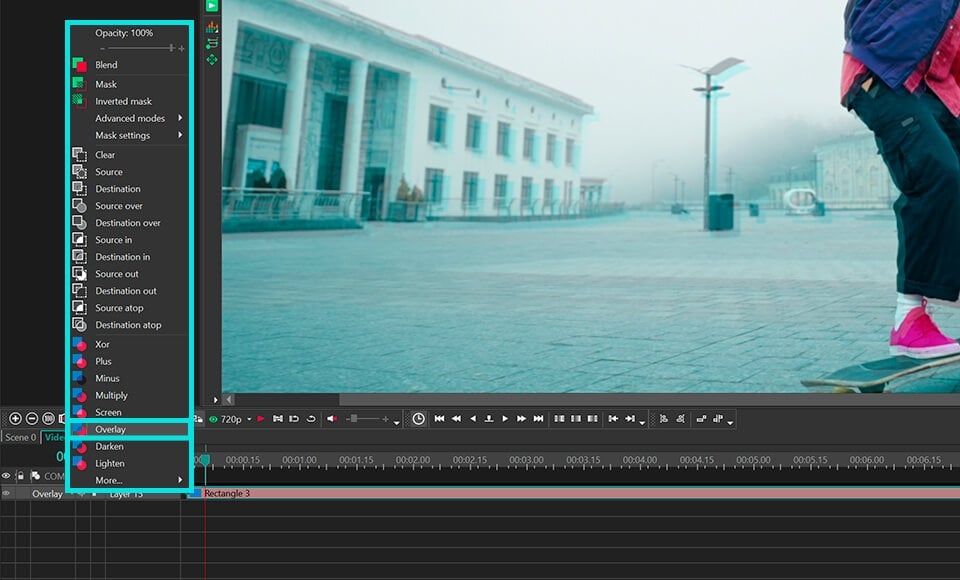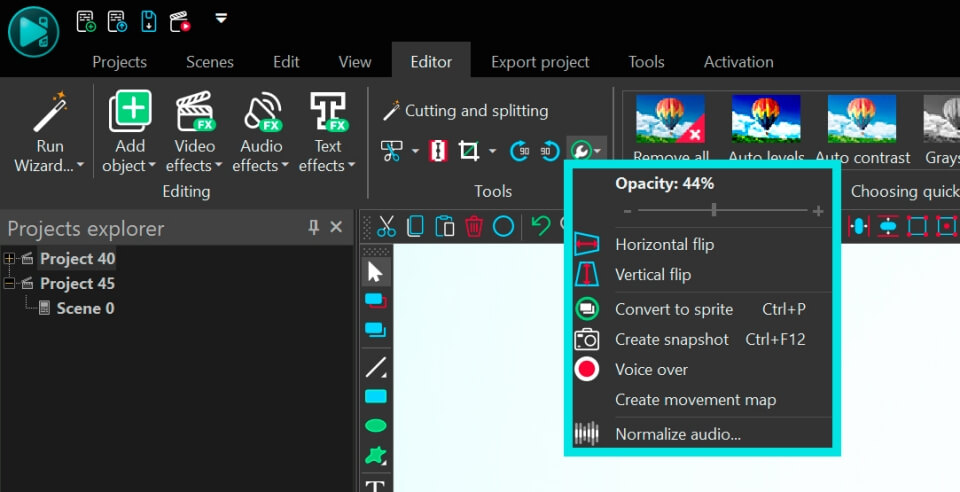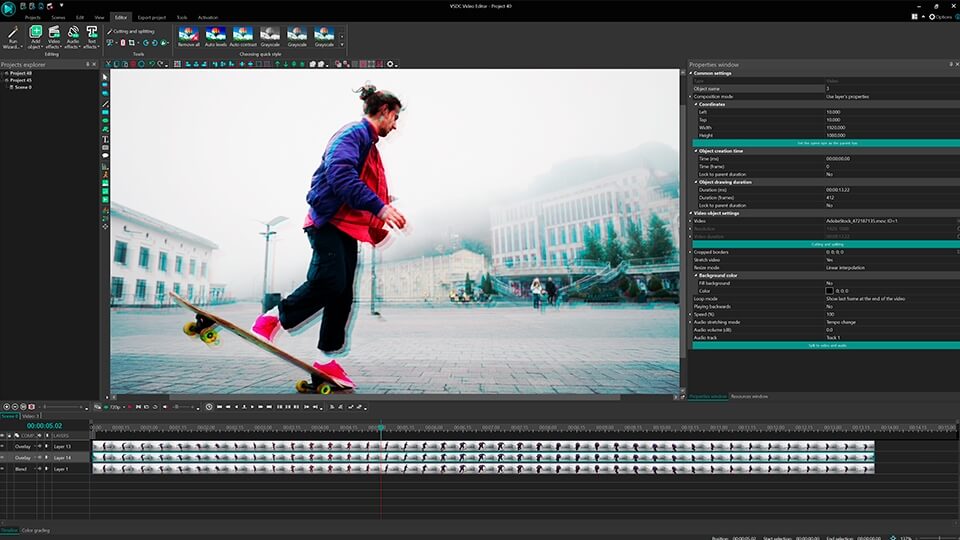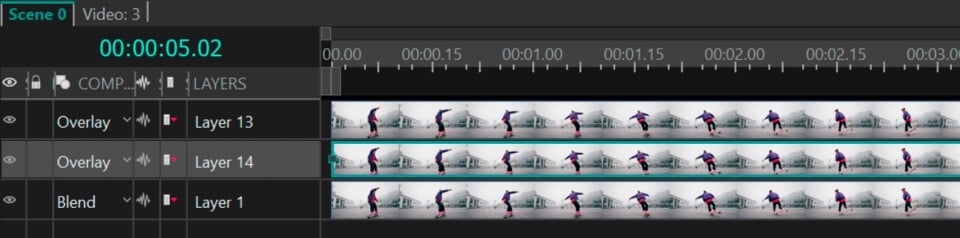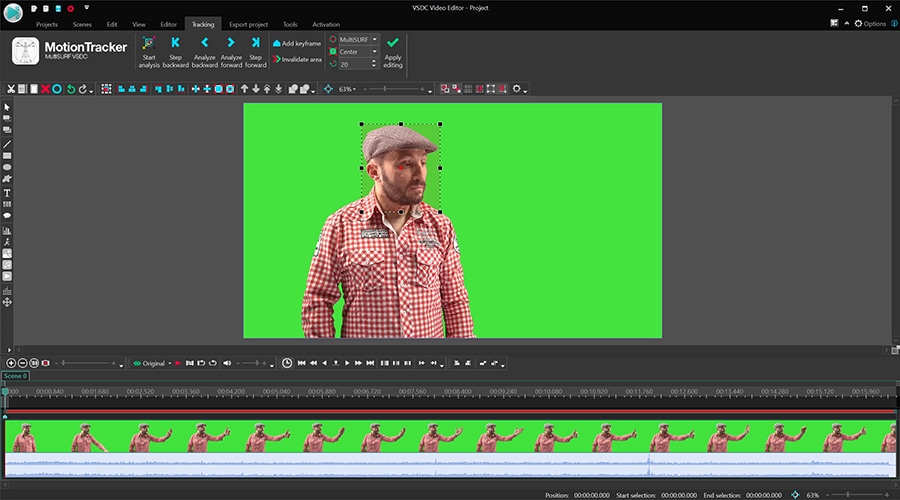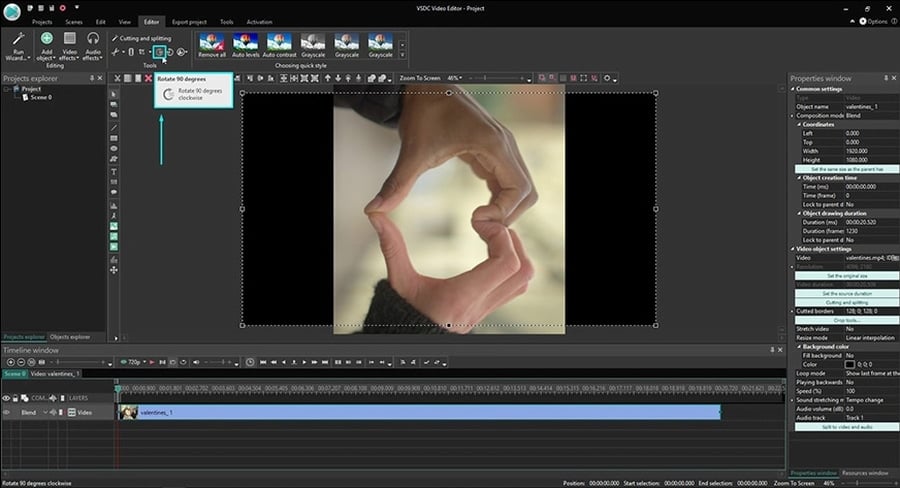Editor de vídeo
Use o editor de vídeo gratuito para criação e edição de vídeos de qualquer complexidade. Corte vídeos, aplique efeitos visuais e de áudio, use filtros e correção de imagem, faça apresentações de slides, adicione uma trilha sonora. Use Chroma Key e outras funções avançadas. Todos os formatos populares são suportados.
Conversor de vídeo
Converta vídeo de um formato para outro. Todos os formatos de vídeo mais populares são suportados - AVI, MOV, QT, MP4, M4V, MPEG, WMV, FLV, MKV, RealVideo (RM e RMVB), 3GP e 3G2. Prepare seus arquivos multimídia para reprodução instantânea em qualquer formato e em qualquer dispositivo.
Conversor de áudio
Converta arquivos de áudio de um formato para outro. Todos os principais formatos e codecs de áudio suportados. Você também pode gerenciar listas de reprodução e meta tags, extrair o áudio de arquivos de vídeo e salvar faixas em seu dispositivo em qualquer formato.
Gravador de CD de áudio
Tire faixas de áudio de CDs e guardá-los em qualquer formato no seu PC. Quase todos os formatos e codecs de áudio são suportados. O programa pode remover detalhes da faixa do servidor FreeDB para renomeação de arquivos automática e atualização de meta tags.
Editor de vídeo
Conversor de vídeo
Conversor de áudio
Gravador de CD de áudio

Multifuncionalidade
Uma ampla gama de ferramentas de processamento multimídia em um pacote de software de vídeo gratuito.

Alta velocidade
Algoritmos de nossos programas são rápidos e otimizados para CPU de núcleo único e múltiplos núcleos.

Disponibilidade
VSDC está disponível gratuitamente para PCs e laptops com sistema operacional Windows.
- O momento chegou: estamos felizes em apresentar a você a aguardada atualização d...
- Bem-vindo à mais recente atualização do VSDC, a versão 8.3! Temos trabalhado mui...
- Atualmente, a popularidade do conteúdo de vídeo está ganhando força, e muitos us...
- No mundo digital de hoje, a criatividade reina suprema. Oferece infinitas possib...
Seja criativo com texto para vídeo no VSDC. Lindos títulos, legendas e muito mais

Na maioria das vezes, quando você edita um vídeo, é necessário adicionar um texto à cena. Pode ser títulos de cenas, legendas, créditos de abertura ou fechamento, marcas d'água ou dicas. Neste tutorial, mostraremos como usar o VSDC Free Video Editor para adicionar texto ao clipe, torná-lo elegante e autêntico.
Baixe VSDC Free Video Editor para Windows
O VSDC oferece um editor de texto embutido, uma ferramenta para adicionar legendas a partir de um arquivo de texto externo e uma ferramenta para criar dicas. O último pode ser útil quando está trabalhando em um tutorial em vídeo e precisa de elementos de explicação para os espectadores. Na maioria das vezes, no entanto, os usuários querem adicionar um pequeno texto a seus vídeos, então abordaremos isso primeiro.
Como adicionar texto em um editor de vídeo
- Inicie o programa e importe sua filmagem. Se esta for sua primeira vez, você pode usar o botão verde "Adicionar objeto" localizado no menu superior.
- Selecione o ícone "T" no menu do lado esquerdo e escolha Texto. Na janela pop-up, clique em OK para continuar.
- Coloque o retângulo de mira onde você deseja localizar o texto. Pode realocá-lo a qualquer momento.
- Clique duas vezes dentro do quadro em forma de retângulo e você verá um cursor.
- Digite seu texto. Pode parecer muito pequeno. No próximo parágrafo, mostraremos como fazer com que ele seja exatamente da maneira que você deseja.

Como alterar a aparência do texto em um vídeo, torná-lo contornado ou transparente
Assim que você adicionou o texto ao vídeo, uma barra de ferramentas correspondente aparece na parte superior do programa. Esse é o editor de texto embutido para mudar qualquer coisa sobre o seu texto: fonte, tamanho, cor, espessura, alinhamento, o nível de transparência e até mesmo o limite de contorno.
Jogue com cada recurso e ver por si mesmo.
Para começar, selecione seu texto ou parte dele com um mouse e mude sua cor, fonte, tamanho da fonte, estilo da fonte. Você pode sublinhar ou riscar o texto, usar letras maiúsculas e scripts, alterar a escala horizontal e vertical, selecionar um alinhamento apropriado, especificar outras configurações de parágrafo, se necessário. Você pode tornar qualquer palavra ou letra transparente. Para fazer isso, selecione os símbolos com um mouse, abra a lista suspensa "Cor do texto" e mova o controle deslizante "Opacidade". Como você provavelmente adivinhou, as configurações de opacidade podem ser usadas para criar marcas d'água.
Um dos estilos de texto de vídeo mais populares é um texto semitransparente contornado, e você pode aplicá-lo no VSDC também.
- Selecione o texto que você deseja modificar.
- Ajuste o estilo de contorno e sua espessura.
- Altere a cor do contorno, se apropriado.
- Abra o menu suspenso "Cor do texto" e mova o controle deslizante de opacidade para obter o efeito desejado.

Como alterar o texto na duração do vídeo e sua posição na linha do tempo
Você pode querer que o objeto de texto seja exibido durante todo o vídeo, ou uma vez por um momento específico. Abaixo, explicaremos como fazer isso.
Vá para a linha do tempo e encontre o objeto verde "Texto" lá. Pode esticá-lo e movê-lo facilmente. Para fazer o texto visível o tempo todo, estenda o objeto "Texto" até o tamanho do seu arquivo de vídeo na linha do tempo.
Se você precisar que o texto seja mostrado em um determinado momento por um período de tempo selecionado, use o mesmo movimento de alongamento e arrastamento para colocá-lo na linha do tempo.

Para maior precisão no tempo de duração, clique no objeto de texto e abra a janela Propriedades à direita. Você encontrará os parâmetros "Tempo de criação do objeto" e "Duração do desenho do objeto". Define o momento em que o texto aparece na cena. Pode ajustar sua aparência em milissegundos. Depois disso, define o período exato em que seu texto em um vídeo será visto.
Agora que você aprendeu a trabalhar com texto simples em um editor de vídeo, também poderá trabalhar com dicas de ferramentas e legendas. Para adicionar o primeiro, vá para o menu do lado esquerdo e escolha o ícone da dica de ferramenta. Coloque-o na cena e ajuste o texto, a fonte, as margens e o estilo usando a janela Propriedades. Sobre como trabalhar com legendas, falaremos brevemente em um parágrafo.
Quando você trabalha com texto em um editor de vídeo, pode aplicar vários efeitos a ele, incluindo o aparecimento e o desaparecimento gradual. Você também pode criar reflexos, adicionar novas fontes e muito mais. Recomendamos verificar nossos tutoriais em vídeo sobre como usar o VSDC Video Editor para trabalhar com texto.
Usando o editor de vídeo VSDC para adicionar texto: como fazer upload de legendas
Tecnicamente, há duas maneiras de adicionar legendas ao seu vídeo no VSDC.
O primeiro envolve o uso de um arquivo .srt especificamente formatado com o texto. Geralmente, esses arquivos são criados no software de edição de legendas, não manualmente.
No entanto, se você está lutando com essa tarefa e não tem legendas longas para fazer o upload, pode criar legendas diretamente no editor de vídeos. Veja o tutorial abaixo.
Outros tutoriais interessantes:
Como criar efeito imagem em imagem
Como adicionar um visualizador de espectro de áudio
Como criar uma introdução "vídeo dentro do texto"
Obtenha mais informações sobre o programa na página de descrição do Free Video Editor.

Ferramenta de captura de sua Área de Trabalho, que lhe permite salvar essa captura em um arquivo de vídeo e processar no editor.

Um programa para capturar vídeo de dispositivos externos. Você pode salvar o vídeo de sintonizadores de vídeo, câmeras web, placas de captura e outros dispositivos.

"VSDC Free Video Editor is a surprisingly powerful, if unconventional video editor"
- PC Advisor

"This video editor gives you tons of control and editing power"
- CNet

"The editor handles many common formats and boasts a good deal of capabilities when it comes time to alter lighting, splice video, and apply filters and transitions in post production"
- Digital Trends