Editor Video
L'editor video consente di modificare file e creare video di qualsiasi complessità. Potete applicare effetti video e audio effects ad oggetti modificati, trasformarli, applicare filtri e correzioni d'immagini. Tutti i popolari formati video e audio sono supportati (sia lettura che salvataggio).
Convertitore Video
Questo programma serve a convertire video file da un formato ad un altro. Quasi tutti i popolari formati video sono supportati. Inoltre, il programma semplifica drasticamente il compito di convertire video da riprodurre su determinati dispositivi multimedia quali iPhone, Microsoft Zune oppure Archos. Il programma è semplicissimo da usare, dispone di una moderna interfaccia e di tutte le necessarie funzioni per processare i video.
Convertitore Audio
Il convertitore audio vi aiuterà a convertire file audio da un formato ad un altro. Tutti i formati audio e codec chiavi sono supportati. Il programma vi consente inoltre di gestire playlist e meta tags, di estrarre audio dai file video e di salvare queste tracce sul vostro computer in qualsiasi formato.
Audiograbber
Questo strumento audio serve a catturare tracce audio dai CD e di salvarle nel computer dell'utente in qualsiasi formato. Quasi tutti i popolari formati e codec sono supportati. Il programma è inoltre in grado di estrarre dettagli di tracce dal server FreeDB al fine di rinominare automaticamente il file e di aggiornare i meta tag.
Editor Video
Convertitore Video
Convertitore Audio
Audiograbber

Versatilità
Più strumenti contemporaneamente per elaborare file video e audio in una singola applicazione.

Alta velocità
I nostri programmi
impiegano rapidi algoritmi di alta qualità per processori singoli a multipli.

Accessibilità
I nostri prodotti sono disponibili per essere scaricati gratuitamente su tutti i computer e dispositivi che supportano i sistemi operativi Windows.
- È giunto il momento: siamo felici di presentarvi l'attesissimo aggiornamento VSD...
- Benvenuti all'ultimo aggiornamento di VSDC, la versione 8.3! Abbiamo lavorato so...
- Oggi la popolarità dei contenuti video sta guadagnando terreno e molti utenti si...
- Nel mondo digitale di oggi la creatività regna sovrana. Offre infinite possibili...
Come usare reframing per raggiungere un effetto perfetto di movimento lento
Per i creatori dilettanti il modo più evidente da raggiungere l’effetto video di movimento lento è ridurre la velocità della riproduzione. Però questo approccio può essere complicato. Vedete quando riducete drasticamente la velocità del vostro filmato il video comincia a sembrare instabile. È abbastanza deludente.
In questo tutorial corto spiegheremo perché ridurre solo la velocità della riproduzione non è il modo migliore da raggiungere un effetto di movimento lento e come affrontarlo invece di usare una funzione nuova chiamata reframing.
Per fortuna la versione nuova di VSDC video editor gratis include i due modalità potenti di reframing: Miscelazione e Flusso ottico. Quindi prima di cominciare raccomandiamo di scaricarlo dal sito ufficiale.
Guardate il tutorial video per vedere come reframing funziona e scoprirete più informazione sotto.
Perché i video di movimento lento a volte sembrano instabili?
Supponiamo che vogliate ridurre la velocità della riproduzione di video da 100% a 10% dalla velocità originale. Quando lo fate tecnicamente riducete il numero dei fotogrammi per secondo - o la frequenza di fps. E quando riducete il numero dei fotogrammi per secondo trasformate un video a un’animazione di stop-motion. I fotogrammi scomparsi sono la cosa che crea la balbuzie.
Per aiutarvi di visualizzare questo prendiamo un immagine di gradiente come un esempio. Un video medio riproduce costantemente senza intoppi; gli oggetti nel video muovono perfettamente - solo come la transizione del colore in un immagine di gradiente:
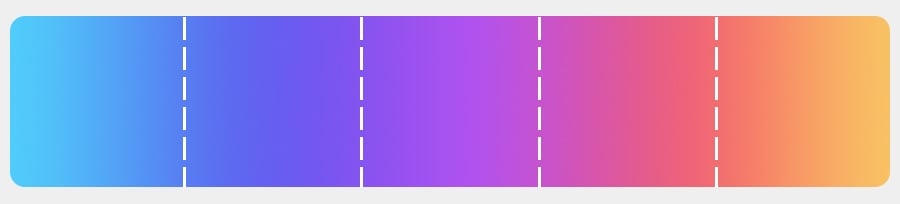
Quando riducete la velocità della riproduzione a 10% (che 10 volte più lento del video originale), riducete il numero dei fotogrammi mostrati per secondo di un fattore 10. È drastico. E come risultato il video diventa instabile. Torniamo alla metafora con un immagine del gradiente, sarà così:
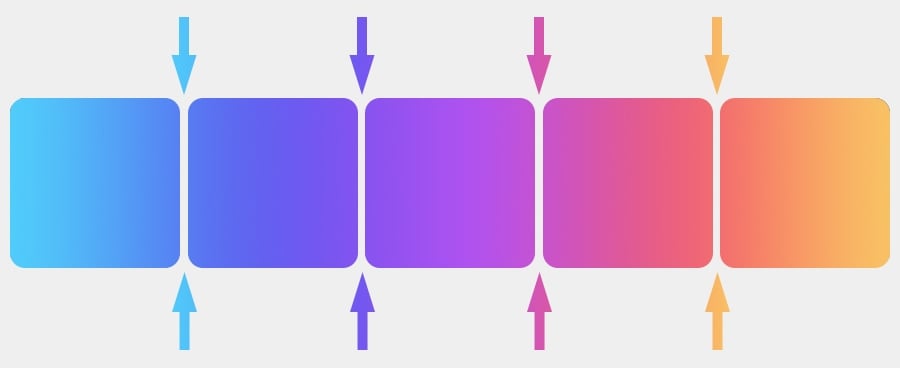
Per sistemare e raggiungere un effetto video di movimento lento perfettamente liscio, dovete fare ricorso a reframing. Continuate a leggere per scoprire che cosa è e come funziona.
Che cosa è reframing e come funziona?
Reframing è un algoritmo che permette di migliorare i video di movimento lento con la frequenza di fps bassa creando i fotogrammi aggiuntivi.
Ci sono tre opzioni disponibili in VSDC video editor:
- Reframing semplice
- Modalità di miscelazione
- Modalità di flusso ottico
Diamo un’occhiata da vicino a ogni modalità.
Reframing semplice è com’è il vostro filmato di movimento lento originalmente senza l’interpolazione di fotogrammi. È la modalità automatica.
Miscelazione vi permette di ottenere un effetto di video di movimento liscio lento riempiendo lo spazio tra i fotogrammi con i duplicati e sovrapponendo li in una proporzione definita dall’algoritmo.
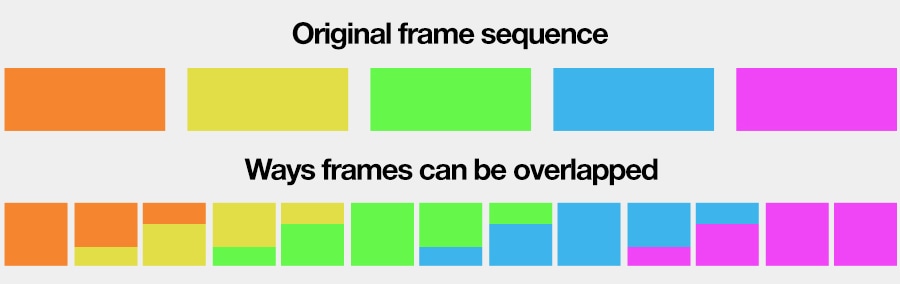
Per quelli che sentono geniali ecco qui come funziona. La proporzione dove ogni duplicato di fotogrammi sarà sovrapposto è diversa in ogni momento in un video (guardate l’illustrazione sopra). Supponiamo che il cursore muova dal Fotogramma 1 al Fotogramma 2. Se avete passato 30% del percorso, la proporzione di sovrapposizione sarà così: 70% del Fotogramma 1 e 30% del Fotogramma 2.
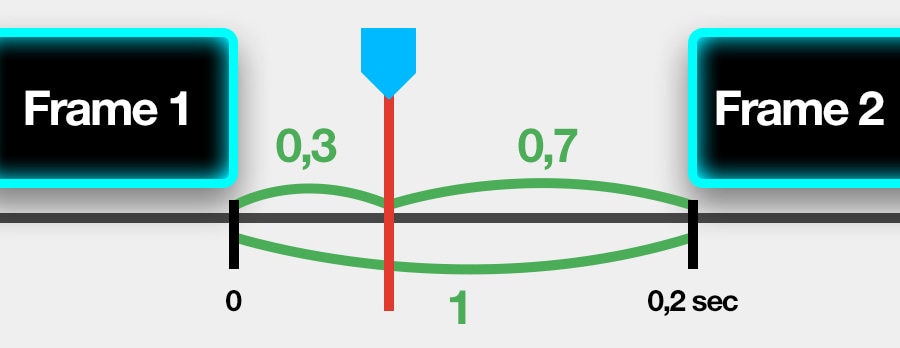
Perché il cursore è ancora più vicino al Fotogramma 1, l’algoritmo prende la maggior parte dell’immagine da questo fotogramma. Quando il cursore diventa più vicino al Fotogramma 2, la proporzione cambierà. Questo approccio è applicato a ogni pixel del video.
Flusso ottico è la modalità di reframing più efficace motorizzata dall’intelligenza artificiale. In questa modalità il software analizza i fotogrammi vicini e invece di duplicarli crea i fotogrammi nuovi unici.
Di nuovo se sentite geniali il processo è così:
- Prima il software prevede come sarebbe un fotogramma tra il Fotogramma 1 e il cursore se esiste.
- Secondo il software effettua un’analisi semplice per lo spazio tra il Fotogramma 2 e il cursore.
- Il risultato che vedete in anteprima è una miscela di queste due previsioni.
Quindi quale è il modo migliore di creare un video di movimento lento impeccabile?
Ora conoscete abbastanza come la riduzione della velocità funziona in video e che cosa è reframing potete facilmente rispondere questa domanda.
Ridurre la velocità della riproduzione è quasi mai abbastanza per ottenere un effetto di movimento lento bello. Per molte volte dovete applicare reframing. La modalità di reframing dovete scegliere - così come il risultato - sempre dipende dal filmato originale. Quando la qualità è più alta, il risultato di reframing sarà più meglio.
Ricordate che la qualità d’anteprima del video anche dipende dalla potenza del vostro computer. Se avete un computer con specifiche ridotte, l’anteprima può essere instabile. In questo caso raccomandiamo di aspettare fino a dopo avete esportato il video per giudicare il risultato.

Con questo programma è possibile registrare i video dal desktop e salvarli sul computer in diversi formati. Insieme al video editor è ideale per creare presentazioni e demo.

Il programma serve per catturare video da dispositivi esterni e e per registrarli sul computer in qualsiasi formato video. Potete salvare il video da sintonizzatori video, webcam, schede di acquisizione e vari dispositivi.

"VSDC Free Video Editor is a surprisingly powerful, if unconventional video editor"
- PC Advisor

"This video editor gives you tons of control and editing power"
- CNet

"The editor handles many common formats and boasts a good deal of capabilities when it comes time to alter lighting, splice video, and apply filters and transitions in post production"
- Digital Trends

