- Hallo, ich bin Amy Shao, eine Reisevideografin aus Seattle. Drei Jahre lang...
- published Amy Shao 6/10/25 Die Wartezeit auf etwas Neues und Außergewöh...
- Mit dem neuesten Update des VSDC Video Editors starten wir gemeinsam in ein...
- Veränderung bedeutet Verbesserung, und dieser Prozess wäre ohne Ihr Feedbac...
Wie kann man eine Bildschirmaufnahme in VSDC schnell zuschneiden
Das Zuschneiden einer Bildschirmaufnahme ist in der Regel in zwei Fällen erforderlich: wenn die Aufnahme zusätzliche Informationen enthält (Uhrzeit, Datum, Wasserzeichen oder Teile der Benutzeroberfläche) oder wenn Sie das Video in soziale Netzwerke hochladen möchten, wo die Dateien ein bestimmtes Seitenverhältnis haben müssen.
In diesem Tutorial zeigen wir Ihnen, wie Sie die richtige Bereichsgröße für die Aufnahme mit VSDC Screen Recorder einstellen und wie Sie eine vorhandene Aufnahme mit VSDC Video Editor zuschneiden können. Beide Programme sind völlig kostenlos und laufen auf Windows-PCs.
So zeichnen Sie einen Teil Ihres Bildschirms auf
In den meisten Fällen ist es viel bequemer, eine bestimmte Größe des Aufnahmebereichs festzulegen, bevor Sie mit der Aufnahme beginnen. Also sehen wir mal, wie man das machen kann.
Nachdem Sie den VSDC Screen Recorder auf Ihrem PC gestartet haben, sehen Sie ein kleines Dashboard mit vier Bildschirmaufnahmemodi:
- Bereich manuell auswählen. Mit dieser Option können Sie manuell den Bereich des Bildschirms auswählen, den Sie aufzeichnen möchten. Diese Option ist praktisch, wenn Sie an einem benutzerdefinierten Bereich auf dem Bildschirm interessiert sind und die genaue Videoauflösung nicht wichtig ist.
- Voreingestellter Bereich. Mit dieser Option können Sie eine voreingestellte Auflösung für den Aufnahmebereich festlegen. Klicken Sie mit der rechten Maustaste auf das Symbol, um das Kontextmenü zu öffnen, und wählen Sie die gewünschte Option.
- Vollbildaufzeichnung. Diese Option ist standardmäßig aktiviert; Ihr Desktop-Bildschirm wird vollständig aufgezeichnet.
- In der Nähe des Cursors aufzeichnen. Wählen Sie diese Option, wenn Sie möchten, dass ein Aufnahmebereich Ihrer Cursorbewegung folgt. Wenn Sie mit der rechten Maustaste darauf klicken, können Sie festlegen, wie groß der Aufnahmebereich um den Cursor herum sein soll.
Nachdem Sie einen Bildschirmaufnahmemodus ausgewählt haben, klicken Sie auf Aufzeichnen; Wenn Sie fertig sind, klicken Sie auf Beenden. Um das aufgenommene Video schnell zu finden, verwenden Sie die Schaltfläche Ausgabeordner öffnen.
So schneiden Sie ein Video nach der Aufnahme zu
Sie können eine Bildschirmaufnahme manuell oder automatisch zuschneiden. Letzteres ist meist einfacher, schneller und präziser.
Starten Sie den Editor und wählen Sie die Option Inhalt importieren, um das Video zu laden, das Sie zuschneiden möchten. Wählen Sie dann im Popup-Fenster mit den Projekteinstellungen die erforderlichen Parameter für Auflösung und Seitenverhältnis aus.
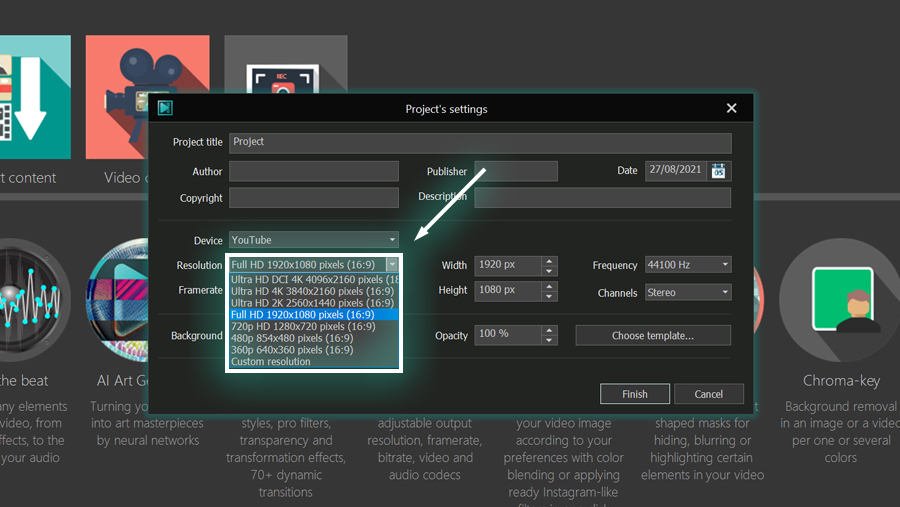
Verwenden Sie das Dropdown-Menü Gerät, um ein Gerät oder eine Plattform auszuwählen, auf der Sie Ihr Video veröffentlichen möchten. Je nach gewählter Plattform werden Ihnen verschiedene Einstellungsmöglichkeiten angeboten. Wählen Sie die gewünschte Option aus und klicken Sie auf Annehmen.
Bildschirmaufnahme automatisch zuschneiden
Klicken Sie nach dem Importieren des Videos auf das Symbol Zuschneidewerkzeuge. Öffnen Sie im neuen Fenster das Dropdown-Menü und wählen Sie Breite gemäß dem Seitenverhältnis der Szene einstellen -> Maximale Größe festlegen.
Auf diese Weise wird das Video automatisch auf die Größe zugeschnitten, die Sie in den Projekteinstellungen angegeben haben. Hinweis: Sie können den Zuschneiderahmen manuell ändern, um den Teil des Videos auszuwählen, den Sie im Rahmen behalten möchten.
Wenn Sie die Größe des Videos ändern müssen, halten Sie die Umschalttaste gedrückt und ziehen Sie eine der Ecken. Auf diese Weise bleibt das Seitenverhältnis gleich, während Sie die Größe anpassen können. Klicken Sie auf „OK“, wenn Sie mit der Einstellung fertig sind.
Auf eine benutzerdefinierte Größe zuschneiden
Wenn Sie die Bildschirmaufnahme manuell zuschneiden möchten, ist der Vorgang noch einfacher. Nachdem Sie Ihr Video importiert haben, öffnen Sie das Zuschneidewerkzeug und passen Sie die Größe des Videos manuell an.
Denken Sie daran, dass der verbleibende Platz schwarz ist, wenn Ihr Video und Ihr Projekt unterschiedliche Auflösungen haben – z. B. wenn die Höhe oder Breite Ihres Videos kleiner ist als die Höhe oder Breite des Projekts.
Letzte Schritte
Wenn Sie mit dem Ergebnis zufrieden sind, exportieren Sie das Video auf Ihren Computer. Gehen Sie dazu auf die Registerkarte Projekt exportieren und wählen Sie im oberen Menü das gewünschte Exportprofil aus.
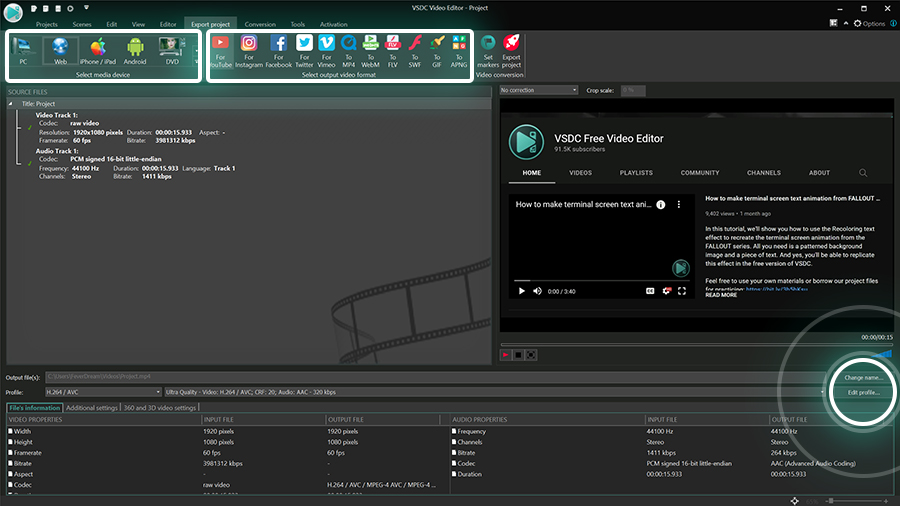
Auf der rechten Seite befindet sich ein Vorschaufenster: Verwenden Sie es, um sicherzustellen, dass alles richtig aussieht. Wenn Sie das Seitenverhältnis, die Auflösung, die Bildrate und andere Einstellungen ändern müssen, verwenden Sie die Schaltfläche Profil bearbeiten unter dem Vorschaufenster. Wenn Sie fertig sind, klicken Sie auf Projekt exportieren und genießen Sie Ihr Ergebnis.