- こんにちは、シアトル在住の旅行ビデオグラファー、マティア・ワートンです。3年間も、動画に醜い透かし(ウォーターマーク)を入れてくる編集ソフトに悩まされてきました...
- published Amy Shao 6/10/25 待ちに待った新しくてユニークなアップデートがついに登場!これは単なるバージョンアップではありません...
- このホリデーシーズンは、VSDC Video Editorの最新アップデートと共に新しい始まりを迎えましょう!皆様のフィードバックを受けて、最も愛されているツー...
- 変化は改善に関するものであり、このプロセスはあなたのご意見なしでは実現できませんでした。あなたのフィードバックを慎重に確認した結果、いくつかの重要な問題に対処し...
画面記録をトリミングする方法
画面記録のトリミングは一般的なタスクです。 多くの場合、時間、日付、透かし、ソフトウェアインターフェースなど、不要な情報を動画から削除する最も簡単な方法です。動画を特定のアスペクト比にする必要があるソーシャルメディアプラットフォームにアップロードする場合は、画面の記録をトリミングする必要がある場合もあります。
このチュートリアルでは、VSDCスクリーンレコーダーを使用してクロップされたビデオを録画する方法と、VSDC動画編集を使用して既存の録画をトリミングする方法を示します。どちらのツールも完全に無料で、Windows用に設計されています。
画面の一部を記録する方法
画面の一部を最初から記録することを選択した場合は、後で記録をトリミングする必要がなくなります。また、出力動画の希望の解像度をすぐに選択できるので便利です。 それがどのように行われるか見てみましょう。
パソコンでVSDCスクリーンレコーダーを起動すると、4つの画面キャプチャモードを備えた小さなダッシュボードが表示されます。
- 「範囲を手動で選択する」。 このオプションを使用すると、マウスの左ボタンで手動で輪郭を描くことにより、記録する画面の部分を選択できます。 画面の正確な領域を記録する必要があり、解像度を気にしない場合に便利です。
- 「プリセットから範囲を選択する」。 このオプションを右クリックすると、動画を録画する解像度を選択できます。動画をオンラインでアップロードするための特定の要件を満たす必要がある場合は、このオプションを使用してください。
- 「全画面をキャプチャする」。 これはデフォルトのオプションです。 デスクトップ全画面を記録します。
- 「カーソルの近くをキャプチャする」。 カーソルの動きに追随する記録が必要な場合は、このオプションを選択してください。 右クリックすると、カーソル周りの記録領域の大きさを選択できます。
画面キャプチャモードを選択したら、「記録を開始」をクリックします。 終了したら、「録音を停止」をクリックします。ビデオの保存先に簡単に移動するには、「出力フォルダーを開く」ボタンを使用します。
動画を録画した後にトリミングする方法
画面記録は手動または自動でクロップすることができます。ほとんどの場合、後者の方が簡単、高速、正確です。
まず、デフォルトの解像度とアスペクト比でプロジェクトを作成します。これを行うには、VSDC動画編集を起動し、「コンテンツのインポート」をクリックして、PCからビデオを選択します。次に、プロジェクト設定ウィンドウで、必要な解像度とアスペクト比のパラメーターを選択します。
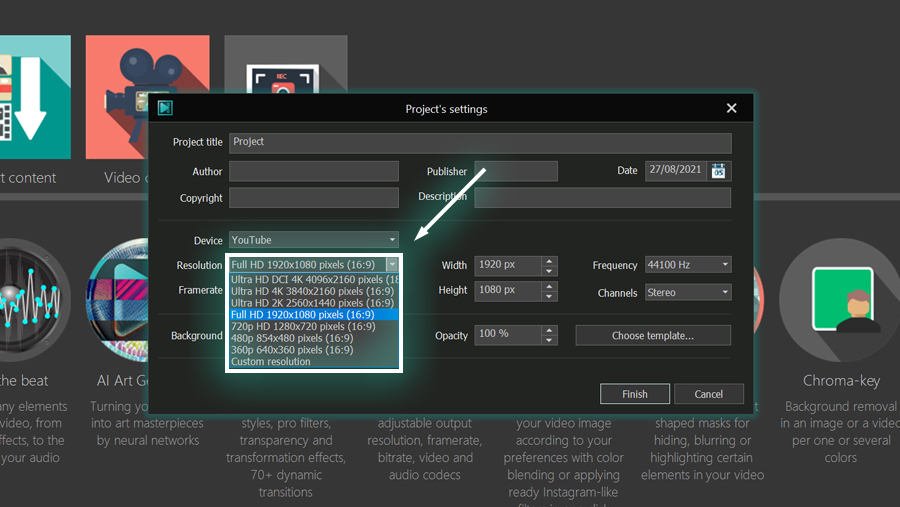
「デバイス」ドロップダウンメニューを使用して、動画を公開する予定のデバイスまたはプラットフォームを選択します。選択に基づいて、いくつかのプリセットから選択できます。準備ができたら、「終了」をクリックします。
自動クロッピング
動画をインポートした後、トリミングアイコンをクリックします。ポップアップウィンドウで、下部にあるドロップダウンメニューを開き、「シーンの縦横比に従ってサイズを設定」->「最大サイズを設定」を選択しますします。
このようにして、動画はプロジェクト設定で指定したサイズに自動的にトリミングされます。トリミングフレームを手動で移動して、フッテージのどの部分を残すかを決定できることに注意してください。
動画のサイズを変更する必要がある場合は、「Shift」キーを押しながらいずれかの角をドラッグします。このようにして、アスペクト比は同じままですが、サイズを調整することができます。準備ができたら、「OK」をクリックします。
カスタム領域クロッピング
画面の記録を手動でトリミングしたい場合、プロセスはさらに簡単です。ビデオをインポートしたら、クロップツールを開き、手動で動画のサイズを変更します。
動画とプロジェクトの解像度が異なる場合(たとえば、ビデオの高さまたは幅がプロジェクトの高さまたは幅よりも小さい場合)、残りのスペースは黒いレターボックスとして表示されることに注意してください。
最後のステップ
結果に満足したら、動画をエクスポートします。「プロジェクトのエクスポート」タブに移動し、上部のメニューから目的のエクスポートプロファイルを選択します。
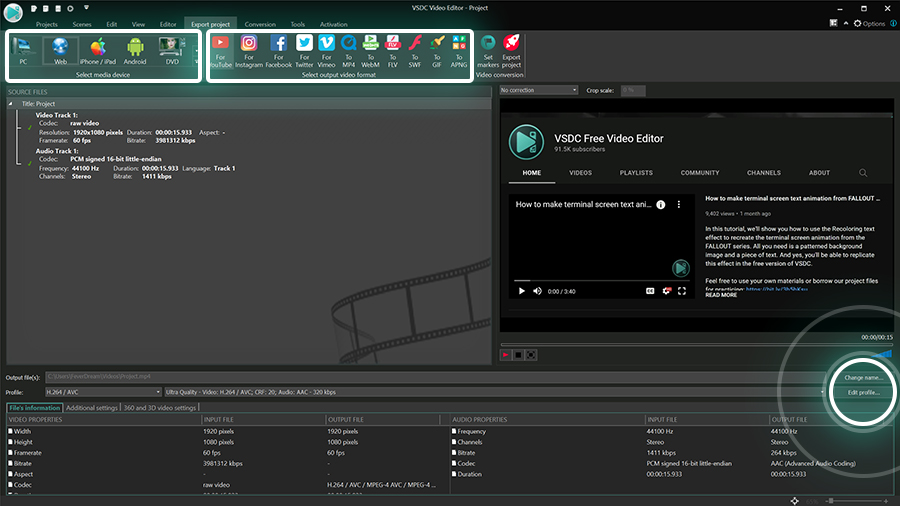
右側では、プロジェクトをプレビューして、すべてが正しく表示されることを確認できます。アスペクト比、解像度、フレームレート、その他の設定を最後に変更する必要がある場合は、プレビューウィンドウの下にある「プロファイルを編集」ボタンを使用します。準備ができたら、「プロジェクトのエクスポート」をクリックして、ビデオをお楽しみください。