- Ciao, sono Mattea Wharton, una videomaker di viaggi di Seattle. Per tre anni ho ...
- published Amy Shao 6/10/25 L'attesa per qualcosa di nuovo e straordinario è ...
- Questa stagione festiva inaugura nuovi inizi con l'ultimo aggiornamento di VSDC ...
- Il cambiamento è sinonimo di miglioramento, e questo processo non sarebbe possib...
Come ritagliare una registrazione dello schermo
Ritagliare una registrazione dello schermo è un compito comune. È spesso il modo più facile da eliminare l’informazione indesiderata dal video come tempo, data, filigrana o interfaccia del software. Forse anche volete ritagliare una registrazione dello schermo se pianificate di caricarla alla piattaforme delle rete sociali che richiedono che video hanno il rapporto di formato particolare.
In questo tutorial vi mostreremo come registrare un video ritagliato usando il Registratore dello schermo di VSDC e come ritagliare una registrazione esistente usando editor video VSDC. Tutti i due strumenti sono completamente gratis e progettati per i computer con Windows.
Come registrare una parte del vostro schermo
Se scegliete di registrare una parte del vostro schermo dall’inizio, potete evitare la necessità di ritagliare la registrazione dopo. È anche conveniente perché potete scegliere subito la risoluzione desidera del video di produzione. Vediamo come farlo.
Dopo aver lanciato il registratore dello schermo di VSDC sul vostro computer, vedrete un cruscotto piccolo che ha quattro modalità della cattura dello schermo:
- Scegliere l’area manualmente. Questa opzione vi permette di scegliere la parte dello schermo che volete registrare manualmente delineandola con il pulsante del mouse sinistro. È utile quando dovete registrare un’area precisa del vostro schermo e non vi interessa la risoluzione.
- Scegliere area da preimpostazioni. Facendo un clic sul pulsante destro del mouse su questa opzione potete scegliere con quale risoluzione volete registrare il video. Usate questa opzione se dovete soddisfare i requisiti specifici per caricare il video online.
- Catturare lo schermo intero. Questa opzione è predefinita; registra tutto il vostro schermo del desktop.
- Catturare vicino al cursore. Scegliete questa opzione se volete che una registrazione segua il vostro movimento. Se fate un clic sul pulsante destro del mouse, potete scegliere quanto grande l’area della registrazione sarà intorno al cursore.
Dopo aver scelto la modalità da catturare lo schermo, colpite Cominciare a registrare; quando avete finito, colpite Finire di registrare. Per navigare facilmente alla posizione del vostro video, usate il pulsante Aprire la cartella dell’uscita.
Come ritagliare un video dopo la registrazione
Potete ritagliare una registrazione dello schermo manualmente o automaticamente. Per molte volte l’ultimo è più facile, più rapido e più preciso.
Prima di tutto volete creare un progetto con la risoluzione e il rapporto del formato predefiniti. Per fare questo lanciate editor video VSDC, colpite Importare contenuto e scegliete il video dal vostro computer. Poi nella finestra spuntata Impostazioni di progetto, scegliete i parametri della risoluzione richiesta e del rapporto del formato.
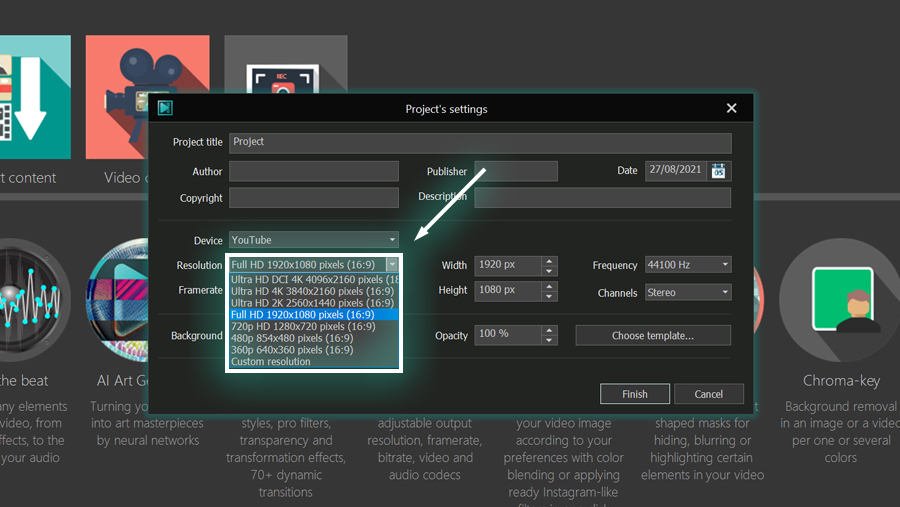
Usate il menù a discesa Dispositivo per scegliere un dispositivo o una piattaforma dove pianificate di pubblicare il vostro video. A base della vostra scelta avrete qualche preimpostazione da scegliere. Quando siete pronti, fate un clic su Finire.
Ritaglio automatico
Dopo l’importazione del video, fate un clic sull’icona Ritaglio. Nella finestra a comparsa aprite il menù a discesa in fondo e scegliete Mettere la dimensione secondo il rapporto del formato della scena -> Mettere la dimensione massima.
In questo modo il video sarà ritagliato automaticamente alla dimensione che avete indicato nelle impostazioni del progetto. Notate che potete muovere manualmente la cornice della registrazione per decidere quale parte del vostro filmato volete lasciare.
Se avete bisogno di ridimensionare il video, tenete «Shift» e trascinate uno degli angoli. In questo modo il rapporto del formato rimane lo stesso mentre sarete capaci di regolare la dimensione. Quando siete pronti, fate un clic su «OK».
Area di registrazione personalizzata
Se volete ritagliare manualmente la registrazione dello schermo, il processo è anche più facile. Quando avete importato il vostro video, aprite lo strumento Ritaglio e manualmente ridimensionate il video.
Tenete a mente che se il vostro video e il progetto hanno le risoluzioni diverse - ad esempio, se l’altezza e la larghezza del video è più piccola dell’altezza o la larghezza del progetto - lo spazio restante sarà visibile come le cassette delle lettere nere.
Ultimi passi
Se siete felici con il risultato, è ora di esportare il vostro video. Andate alla tabella Esportare progetto e scegliete il profilo dell’esportazione desiderato dal menù in alto.
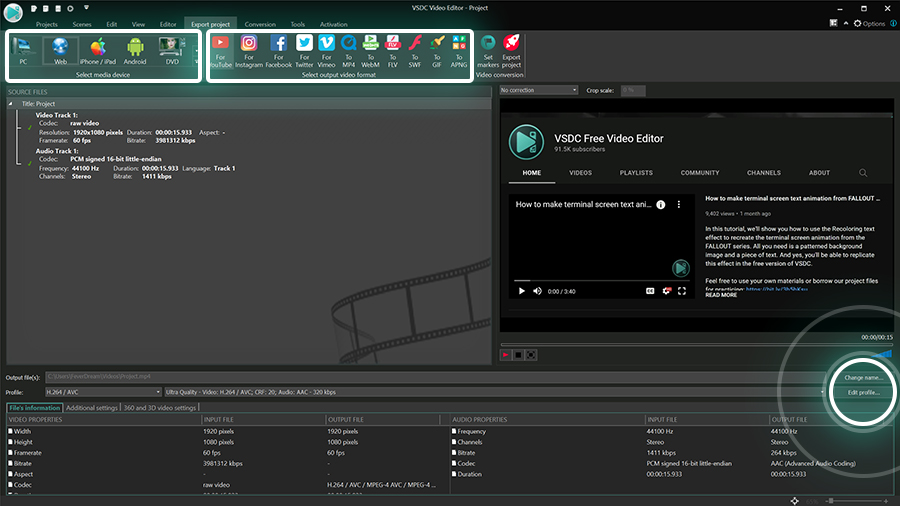
A destra potete vedere in anteprima il vostro progetto e siete sicuri che tutto è corretto. Se dovete cambiare il rapporto di formato, la risoluzione, la frequenza di fotogrammi e le altre impostazioni all’ultimo momento, usate il pulsante Modificare profilo che è situato sotto la finestra di anteprima. Quando siete pronti, fate un clic su Esportare progetto e godete il vostro video.