- 你好,我是Mattea Wharton,來自西雅圖的旅行影片創作者。整整三年,我一直在與那些會在我影片上加上難看浮水印的編輯軟體鬥爭,直到我發現了VSDC。這款...
- published Amy Shao 6/10/25 等待全新非凡体验的日子终于结束了!这次更新不只是又一个版本——而是VSDC 10.1! V...
- 这个节日季,迎接全新的开始!VSDC视频编辑器带来了最新的9.4版本。我们倾听了您的建议,专注于优化您最常用的工具,同时为明年更多创新功能奠定基础。 增強的...
- 改变就是进步,而这个过程离不开您的参与。在仔细审阅您的反馈后,我们已经解决了多个关键问题,并引入了旨在提升您编辑体验的更新。 150+模板、文本转换工具...
如何裁剪屏幕录制
裁剪屏幕录制是一项常见操作。通常这是删除不需要信息(如时间、日期、水印或软件界面)的最简单方法。如果打算把视频上传到要求具体纵横比视频的社交媒体平台,您也可能还需要裁剪屏幕录制。
在本教程中我们教您如何使用VSDC屏幕录像机录制裁剪后的视频,以及如何使用VSDC视频编辑器裁剪现有录制内容。这两种工具都是完全免费的,专为Windows电脑设计。
如何录制屏幕的部分
从一开始就录制屏幕的一部分时,可以避免事后裁剪录制内容。这也很方便,因为您可以立即选择所需的输出视频分辨率。让我们解释这一操作。
启动VSDC屏幕录像机后,您会看到一个具有四种屏幕捕获模式的小仪表板:
- 手动选择区域:此选项用于通过使用鼠标左键手动勾勒要记录的屏幕部分。当需要记录屏幕的精确区域并且不关心分辨率时,这个选项非常方便。
- 使用预设选择区域:通过右键单击此选项可以选择要录制视频的分辨率。对在线上传视频有特定要求时,请使用此选项。
- 记录全屏:默认选项,记录您桌面全屏。
- 光标附近记录:想要跟随光标移动录音时,请选择此选项。右键单击后可以选择光标周围的记录区域大小。
选择记录模式后,单击开始录制;完成后,单击停止录制。请使用打开输出文件夹按钮轻松转到视频的位置。
如何在录制视频后裁剪视频
可以手动或自动裁剪屏幕录制。大多数情况下,后者更容易、更快、更精确。
首先,创建默认分辨率和纵横比的项目。为此,请启动VSDC视频编辑器,单击导入内容,然后选择您电脑上的视频。接下来,在弹出的项目设置窗口中选择所需的分辨率和纵横比参数。
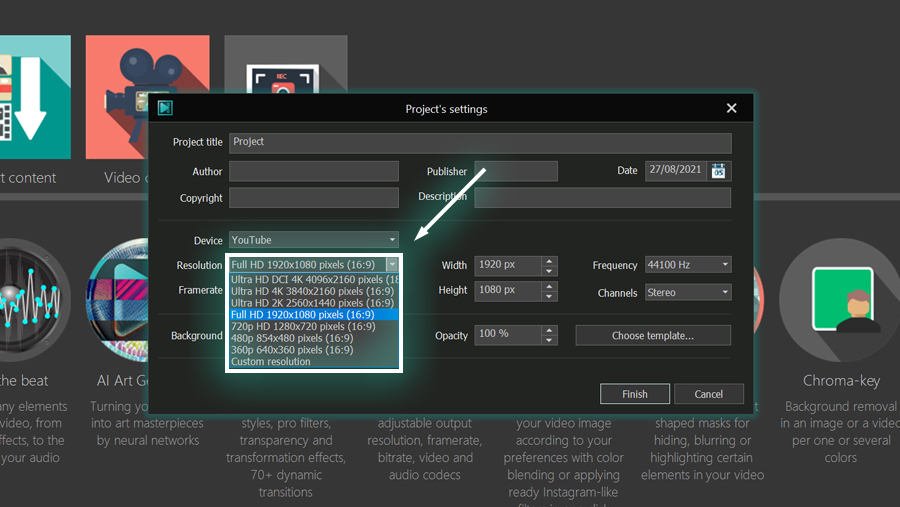
使用设备下拉菜单选择您计划发布视频的设备或平台。根据您的选择,软件提供几个预设可供选择。选择好后单击完成。
自动裁剪
导入视频后单击裁剪图标。在弹出的窗口中打开底部的下拉菜单,选择根据场景的纵横比设置尺寸 -> 设置最大尺寸。
这样视频将根据项目设置中指定的大小自动裁剪。请注意,支持手动移动裁剪框来决定要保留素材的哪一部分。
需要调整视频大小的话,请按住换档键并拖动其中一个角。这样纵横比将保持不变,而您将能够调整大小。选择好后,单击“确定”。
自定义区域裁剪
想要手动裁剪屏幕录制更简单了。导入视频后,打开裁剪工具并手动调整视频大小。
请记住,视频和项目的分辨率不一样时,如视频的高度或宽度小于项目的高度或宽度,剩余空间将显示为黑色。
最后一步
对结果感到满意的话,就可以导出视频了。转到导出项目选项卡,然后使用顶部菜单选择所需的q导出配置文件。
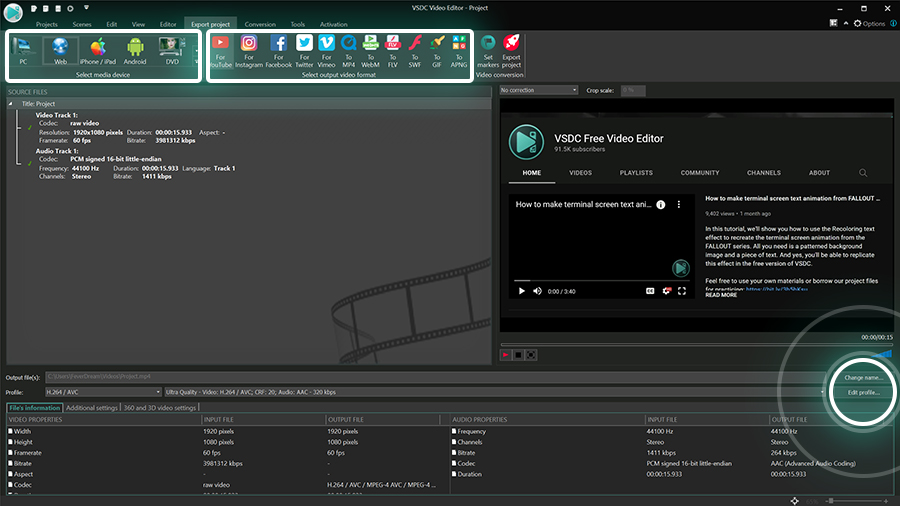
右侧中可以预览项目并确保一切正常。需要在最后一刻更改宽高比、分辨率、帧率和其他设置的话,请使用位于预览窗口下方的编辑配置文件按钮。完成后,单击导出项目并欣赏您的视频。