- qqПривет, я Маттеа Уортон, обожаю путешествовать и снимать видео. Три года ...
- published Amy Shao 6/10/25 Наконец, ожидание чего-то нового подошло к к...
- В предновогодней суете так хочется завершить все дела и оставить заботы в у...
- Мы уверены, что изменения приводят к улучшениям, и без вашей поддержки они ...
Как обрезать запись экрана
Как правило, обрезать запись экрана требуется в двух случаях: если на запись попала лишняя информация (время, дата, водяной знак или часть интерфейса); или же если вы планируете загрузить видео в социальные сети, где файлы должны иметь определённое соотношение сторон.
В этой статье мы покажем два простых приёма. Во-первых, вы узнаете, как выставить нужный размер области до начала записи, чтобы видео на выходе содержало только нужный вам контент и соответствовало всем требованиям. Во-вторых, вы узнаете, как обрезать уже готовую запись экрана.
В первом случае нам понадобится VSDC Screen Recorder, а во втором — VSDC Video Editor. Обе программы абсолютно бесплатны и работают на Windows ПК.
Как записать выбранную область экрана
В большинстве случаев, задать конкретный размер записываемой области до начала записи гораздо удобнее, чем обрезать запись экрана после экспорта. Давайте посмотрим, как это сделать.
После запуска VSDC Screen Recorder вы увидите небольшую панель инструментов с 4 режимами записи экрана:
- Выбрать область экрана вручную. Эта опция позволяет вручную выделить область экрана, которую вы хотите записать. Данный вариант удобен, если вас интересует кастомная область на экране, а точное разрешение видео неважно.
- Выбрать область экрана из пресетов. Эта опция позволяет вам задать преднастроенное разрешение для записываемой области. Нажмите на иконку правой кнопкой мышки, чтобы открыть контекстное меню, и выберите желаемый вариант.
- Записать экран целиком. Эта опция выбрана по умолчанию; с ней программа будет полностью записывать экран рабочего стола.
- Записать область около курсора. Эта опция позволяет сделать так, чтобы область захвата экрана следовала за курсором. Чтобы выбрать размер области захвата, нажмите на иконку правой кнопкой мыши.
Если вы выбрали подходящий режим, нажмите Начать запись; когда вы закончите, нажмите Остановить запись. Чтобы быстро найти записанное видео, нажмите на кнопку Открыть папку для сохранения прямо на панели инструментов.
Как обрезать видео после записи
Редактор VSDC позволяет обрезать видео автоматически и самостоятельно. Как правило, первый вариант быстрее и проще, поэтому давайте начнём с него.
Запустите редактор и выберите опцию Импортировать контент, чтобы загрузить видео, которое требуется обрезать. Во всплывающем окне Настройки проекта выберите нужные вам разрешение экрана и соотношение сторон.
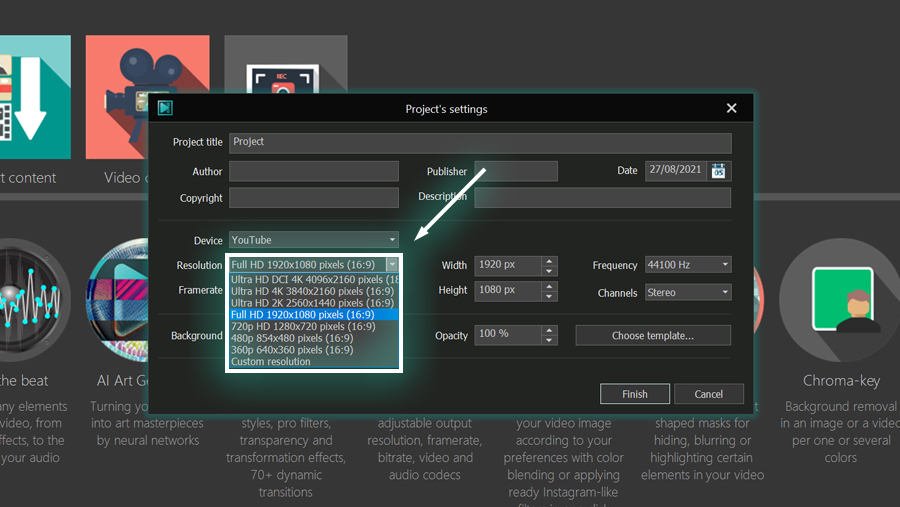
В выпадающем окне Устройства вы можете выбрать устройство или платформу, на которую рассчитано ваше видео. В зависимости от выбранной платформы, вам откроется несколько вариантов настроек. Выберите нужный вариант и нажмите Принять.
Автоматическая обрезка записи экрана
После импорта видео нажмите на иконку Обрезать края. В новом окне откройте выпадающее меню и выберите Установить размер по соотношению сторон сцены -> Установить максимальный размер.
Таким образом, видео будет автоматически обрезано под размер, который вы указали в настройках проекта. Обратите внимание: вы можете вручную переместить рамку обрезки, чтобы выбрать часть видео, которую вы хотите оставить в кадре.
Если вам необходимо изменить размер видео, сохранив соотношение сторон, удерживайте “Shift” и перетащите один из углов. Нажмите “Ок,” когда закончите настройку.
Обрезка области нестандартного размера
Если вы хотите вручную обрезать запись экрана, это даже проще. После импорта видеофайла в программу откройте меню Обрезать края и самостоятельно измените размер видео.
Имейте ввиду, что если видео и проект имеют разные разрешения – например, если высота или ширина вашего видео меньше, чем высота или ширина проекта – оставшееся пространство будет черного цвета.
Следующие шаги
Если вы довольны результатом, экспортируйте видео на компьютер. Для этого перейдите во вкладку Экспорт проекта и выберите желаемые настройки экспорта в меню сверху.
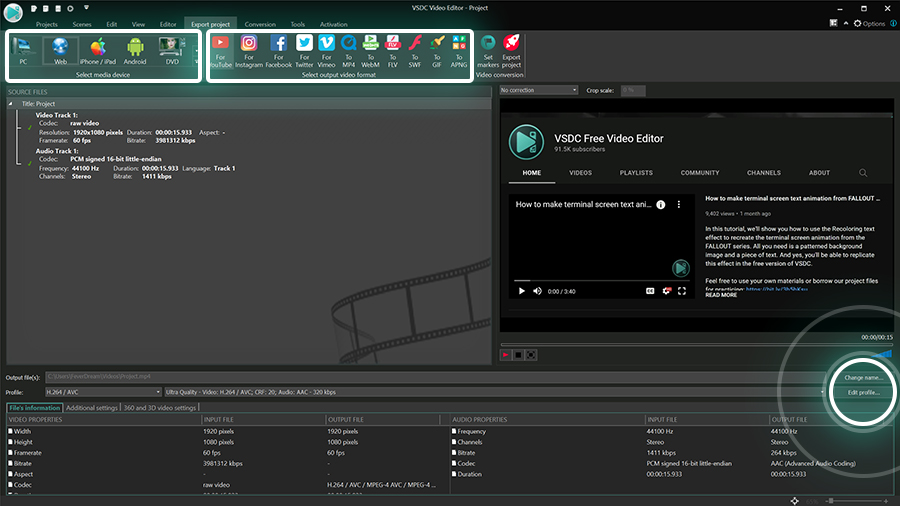
В правой части есть окно предпросмотра: воспользуйтесь им, чтобы убедиться, что все выглядит хорошо. Если вам потребуется изменить соотношение сторон, разрешение, количество кадров в секунду или другие настройки, нажмите на кнопку Изменить профиль под окном предпросмотра. Если же вас все устраивает, нажмите Экспортировать проект и наслаждайтесь результатом.