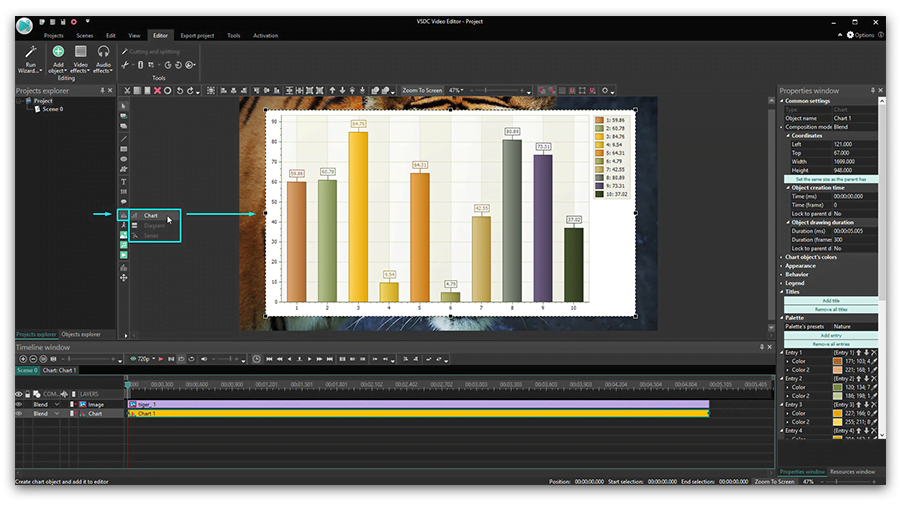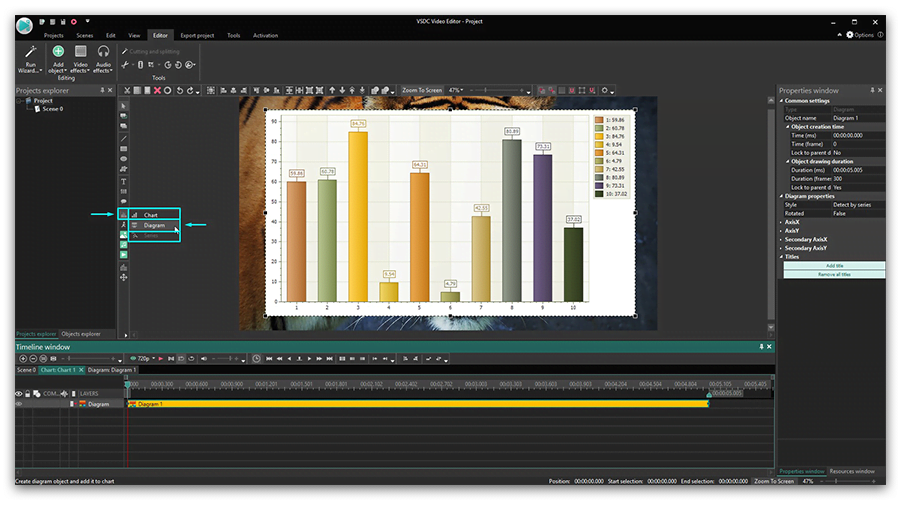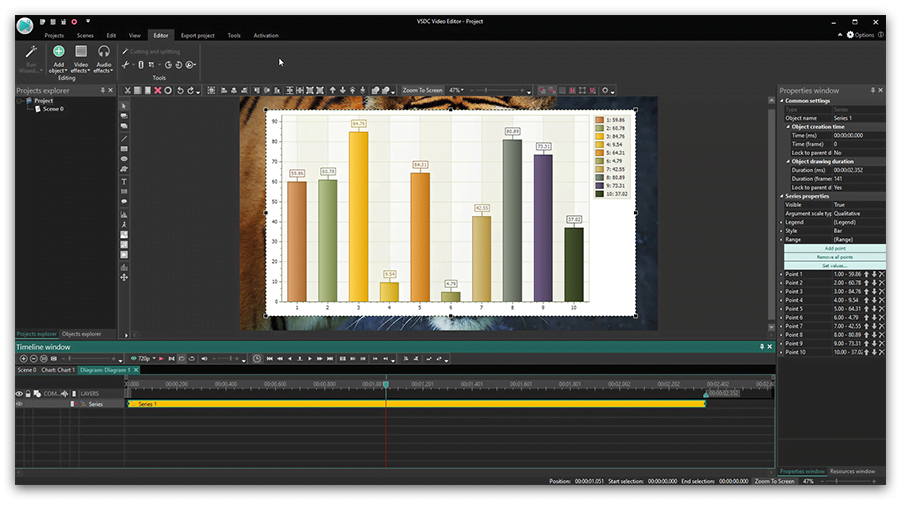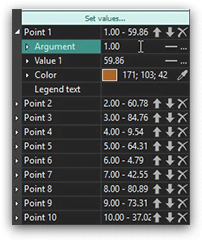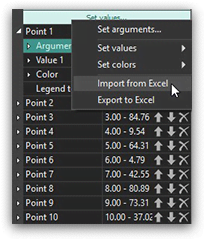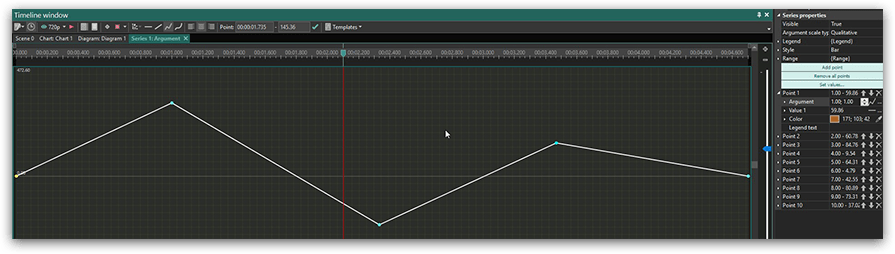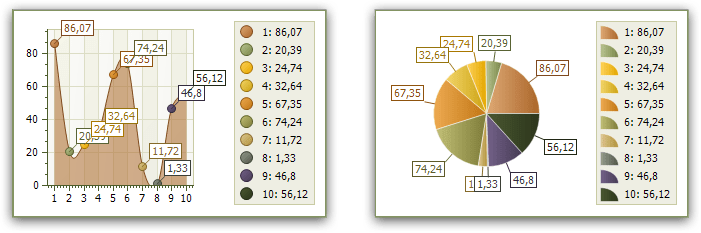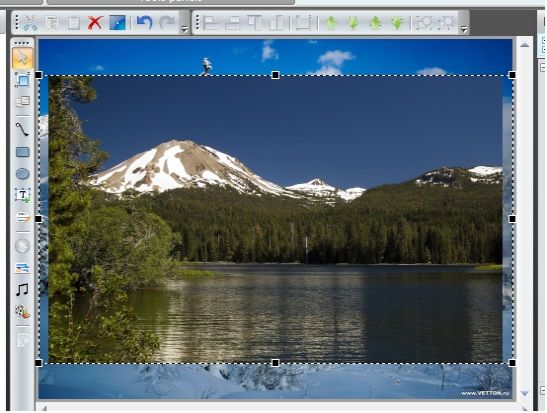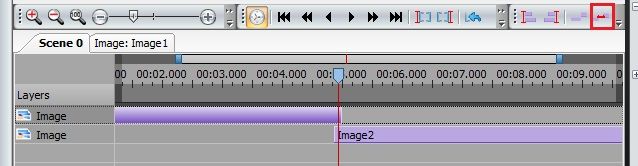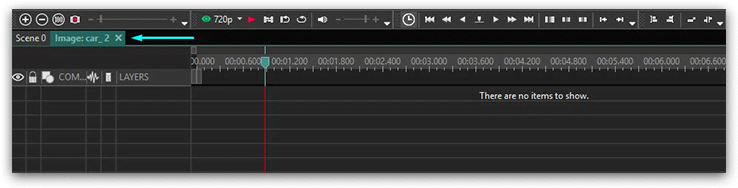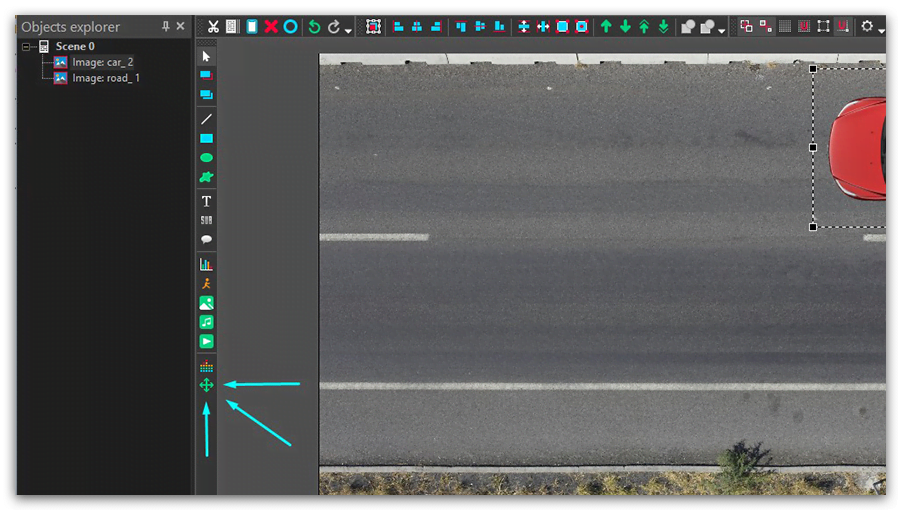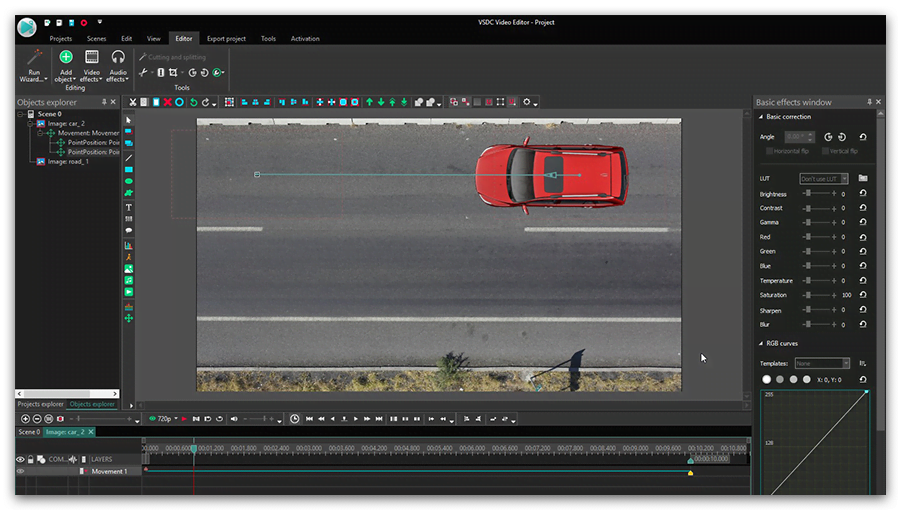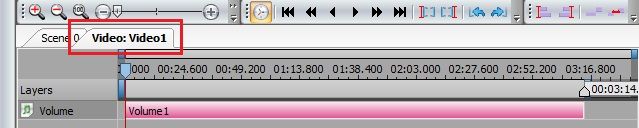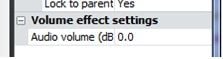Editor de vídeo
Use o editor de vídeo gratuito para criação e edição de vídeos de qualquer complexidade. Corte vídeos, aplique efeitos visuais e de áudio, use filtros e correção de imagem, faça apresentações de slides, adicione uma trilha sonora. Use Chroma Key e outras funções avançadas. Todos os formatos populares são suportados.
Conversor de vídeo
Converta vídeo de um formato para outro. Todos os formatos de vídeo mais populares são suportados - AVI, MOV, QT, MP4, M4V, MPEG, WMV, FLV, MKV, RealVideo (RM e RMVB), 3GP e 3G2. Prepare seus arquivos multimídia para reprodução instantânea em qualquer formato e em qualquer dispositivo.
Conversor de áudio
Converta arquivos de áudio de um formato para outro. Todos os principais formatos e codecs de áudio suportados. Você também pode gerenciar listas de reprodução e meta tags, extrair o áudio de arquivos de vídeo e salvar faixas em seu dispositivo em qualquer formato.
Gravador de CD de áudio
Tire faixas de áudio de CDs e guardá-los em qualquer formato no seu PC. Quase todos os formatos e codecs de áudio são suportados. O programa pode remover detalhes da faixa do servidor FreeDB para renomeação de arquivos automática e atualização de meta tags.
Editor de vídeo
Conversor de vídeo
Conversor de áudio
Gravador de CD de áudio

Multifuncionalidade
Uma ampla gama de ferramentas de processamento multimídia em um pacote de software de vídeo gratuito.

Alta velocidade
Algoritmos de nossos programas são rápidos e otimizados para CPU de núcleo único e múltiplos núcleos.

Disponibilidade
VSDC está disponível gratuitamente para PCs e laptops com sistema operacional Windows.
- O momento chegou: estamos felizes em apresentar a você a aguardada atualização d...
- Bem-vindo à mais recente atualização do VSDC, a versão 8.3! Temos trabalhado mui...
- Atualmente, a popularidade do conteúdo de vídeo está ganhando força, e muitos us...
- No mundo digital de hoje, a criatividade reina suprema. Oferece infinitas possib...
Como usar VSDC Free Video Editor: guia para iniciantes
Quando falamos de VSDC, gostamos de descrevê-lo como um software de edição profissional. Em parte por causa da técnica de edição de vídeo não-linear e, em parte, por causa de seu poderoso conjunto de recursos (você já verificou nossas ferramentas de correção de cor? Mascaramento? Animação?).
Antes de explorar todos esses truques de edição de vídeo, você precisa se familiarizar com o básico. Especialmente se você nunca trabalhou com um editor de vídeo não linear. Neste guia, mostraremos como realizar as ações básicas no VSDC: cortar, girar e muito mais. Portanto, prepare uma grande xícara de café, relaxe e inicie o VSDC no seu PC para praticar novas habilidades imediatamente.
Pode baixar VSDC Free Video Editor no nosso site oficial.

Como importar um vídeo para o VSDC
Existem várias maneiras de importar arquivos para o VSDC. Primeiro, você pode usar o ícone “Importar conteúdo” na tela inicial (ilustrado acima). Essa é uma maneira ideal, pois o VSDC detectará automaticamente todos os parâmetros do seu vídeo e ajustará os parâmetros do projeto. Depois de escolher um arquivo no seu PC, uma janela será exibida perguntando se você deseja alterar a resolução, a taxa de quadros ou outros parâmetros.
Você também pode adicionar arquivos ao seu projeto em tempo real enquanto trabalha nele. Para fazer isso, use os botões dedicados “Adicionar objeto” localizados no topo e no lado esquerdo do menu do programa - veja a ilustração abaixo. Quando você adiciona um novo arquivo dessa maneira, uma janela está exibida para confirmar as configurações de posição do objeto e a posição da camada. O último permite que você escolha se o arquivo deve ser adicionado como uma nova camada ou colocado no atual.
Se você selecionar "Adicionar uma nova camada", a nova camada será adicionada no topo. A opção "Inserir nova camada" adicionará uma abaixo da camada selecionada.
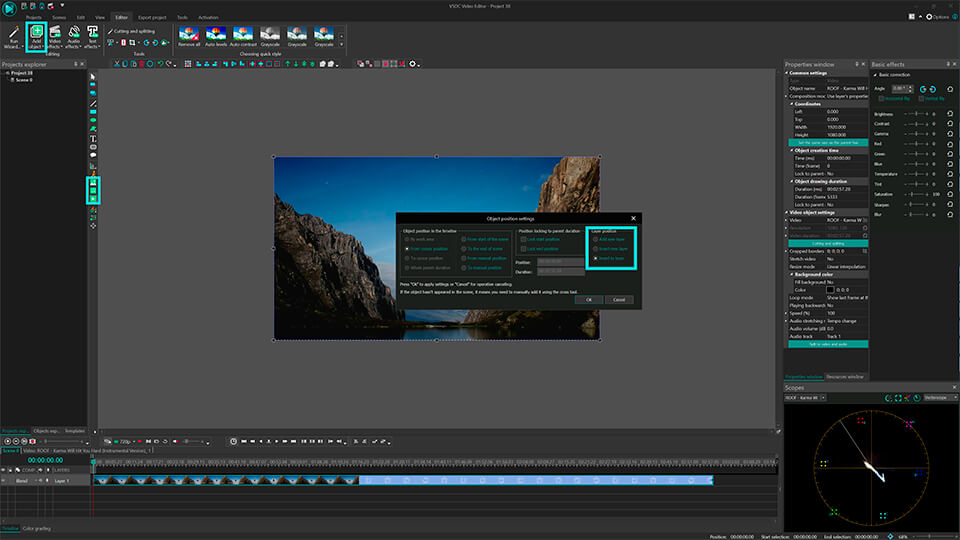
Pode usar teclas de atalho:
- Shift + I – para adicionar uma imagem
- Shift + A – para adicionar um áudio
- Shift +V – para adicionar um vídeo
Cada vez que você seleciona um arquivo em seu computador, ele é colocado automaticamente na linha do tempo. Tenha em mente que você pode ter arquivos na mesma camada (seqüência linear) ou em diferentes camadas (seqüência não linear). Veja este tutorial para saber mais.
Como cortar, dividir, reccortar e girar um vídeo no VSDC
Esses recursos são disponíveis no mesmo menu de acesso rápido. Ele é localizado no topo da interface do programa e é chamado de ferramentas de corte e divisão.
O primeiro ícone é uma imagem de tesoura - a ferramenta de corte. É especialmente conveniente quando você precisa cortar o início de um vídeo ou o final dele. Coloque o cursor precisamente onde você precisa fazer um corte, abra o menu de corte suspenso (o pequeno triângulo perto do ícone da tesoura).

Para dividir um vídeo em partes, use o próximo ícone - uma navalha. Quando precisar excluir um fragmento, primeiro clique em qualquer lugar da linha do tempo para remover a seleção do arquivo inteiro (caso contrário, excluirá o arquivo completamente) e selecione o fragmento do qual deseja se livrar. Um guia muito detalhado sobre a divisão de vídeos em partes no VSDC é publicado aqui.
O recorte também é muito fácil. Se você gravou muito espaço extra ao redor do objeto da cena, basta clicar no arquivo que você precisa cortar e usar o ícone de recorte no menu “Corte e Divisão”. Uma nova janela será exibida, onde você poderá selecionar a área que deve permanecer na cena. Confira este tutorial sobre o recorte de bordas se precisar ajuda.

O menu de acesso rápido inclui dois ícones que permitem girar suas imagens 90 graus no sentido horário ou anti-horário. Esse recurso é bastante intuitivo: clique no arquivo que você precisa girar e escolha a direção desejada. Se o seu projeto requer rotação de ângulo personalizada, confira esta instrução detalhada.
Como aplicar efeitos e transições no VSDC
O VSDC permite a criação de dezenas de efeitos de vídeo atraentes. Alguns deles são aplicados em um clique e não requerem experiência. Eles são localizados na guia “Efeitos de vídeo” e incluem filtros rápidos no estilo Instagram, ajustes básicos de cores, transições, efeitos transformacionais e de transparência.

Para aplicar um, selecione o arquivo de vídeo que você deseja modificar, vá para a guia Efeitos de vídeo e escolha o efeito necessário. Uma nova guia será criada na linha do tempo - ela conterá todos os efeitos aplicados ao objeto selecionado. Lá pode alterar a duração do efeito e sua posição no tempo, arrastando-o com o mouse. Outros parâmetros podem ser configurados na janela de propriedades localizada no lado direito.
A mesma regra se aplica a transições. Coloque um cursor exatamente onde a transição deve começar, selecione a transição no menu suspenso Efeitos de vídeo e ajuste sua duração manualmente.
Como silenciar um vídeo no VSDC
Se você precisar remover o som de um vídeo, a maneira mais fácil é a seguinte:
- Clique no arquivo de vídeo com o botão direito do mouse
- Selecione "Propriedades"
- Vá para a janela Propriedades no lado direito
- Role para baixo e encontre "Faixa de áudio"
- Selecione "Não usar áudio"
Alternativamente, você pode usar o botão “Dividir para vídeo e áudio” (também localizado na janela Propriedades) e uma vez que a faixa de áudio estiver separada na linha do tempo, basta apagá-la.

Como adicionar um texto a um vídeo ou uma imagem no VSDC
O VSDC oferece um editor de texto completo. Permite que você crie belos títulos e efeitos relacionados ao texto. Para adicionar um objeto de texto no VSDC, vá para o lado esquerdo da interface do programa e pressione o ícone “T”. Selecione “Texto” e coloque o cursor na cena para especificar a localização do título. Em seguida, digite seu texto e ajuste seu tamanho, estilo e cor usando o menu superior, como faria em um editor de texto comum.
Novamente, você pode usar o movimento de arrastar e a janela Propriedades para alterar a duração e outros parâmetros do objeto de texto. Aqui está um guia muito detalhado sobre como trabalhar com texto no VSDC.
Como exportar um vídeo no VSDC
Antes de exportar seu vídeo, verifique se tudo está exatamente como você deseja. Use o botão vermelho de visualização e diminua a qualidade de visualização se o vídeo parecer instável. O atraso às vezes acontece quando os recursos do PC não são suficientes para processar o vídeo em tempo real. Lembre-se de que isso não afeta o resultado.

Vá para a aba Exportar projeto e escolha o formato de saída.Existem alguns perfis de exportação pré-configurados. Por exemplo, se você quiser enviar seu vídeo para o YouTube, selecione "Web - Para YouTube". O arquivo de saída é normalmente salvo na pasta “C:\Users\Owner\Videos\”. Para alterar o local, clique no botão "Alterar nome" (localizado logo abaixo da janela de visualização).
Depois, clique no botão vermelho “Exportar projeto”. Se você vir um pop-up de atualização da versão Pro e não estiver pronto para fazer o upgrade, basta pressionar o botão Continuar no canto inferior direito.
Quer aprender mais sobre o VSDC?
Confira nossa seção de instruções, assine o nosso canal do YouTube e siga nossa página no Facebook para obter as últimas atualizações, dicas e truques.
Obtenha mais informações sobre o programa na página de descrição do Free Video Editor.

Ferramenta de captura de sua Área de Trabalho, que lhe permite salvar essa captura em um arquivo de vídeo e processar no editor.

Um programa para capturar vídeo de dispositivos externos. Você pode salvar o vídeo de sintonizadores de vídeo, câmeras web, placas de captura e outros dispositivos.

"VSDC Free Video Editor is a surprisingly powerful, if unconventional video editor"
- PC Advisor

"This video editor gives you tons of control and editing power"
- CNet

"The editor handles many common formats and boasts a good deal of capabilities when it comes time to alter lighting, splice video, and apply filters and transitions in post production"
- Digital Trends
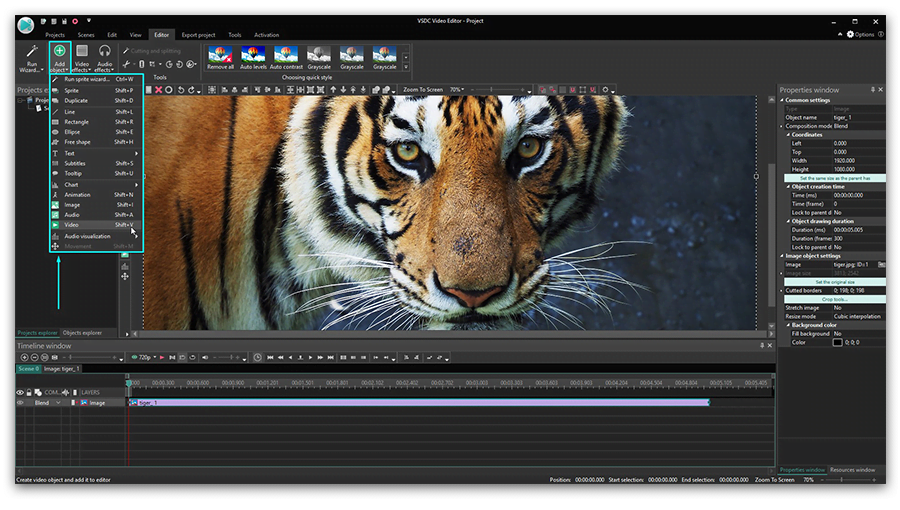
 button on the toolbar. Later you can change the Chart position adjusting the “
button on the toolbar. Later you can change the Chart position adjusting the “