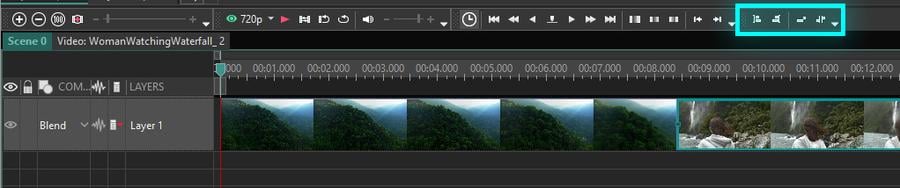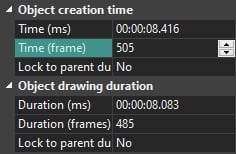Editor de vídeo
Use o editor de vídeo gratuito para criação e edição de vídeos de qualquer complexidade. Corte vídeos, aplique efeitos visuais e de áudio, use filtros e correção de imagem, faça apresentações de slides, adicione uma trilha sonora. Use Chroma Key e outras funções avançadas. Todos os formatos populares são suportados.
Conversor de vídeo
Converta vídeo de um formato para outro. Todos os formatos de vídeo mais populares são suportados - AVI, MOV, QT, MP4, M4V, MPEG, WMV, FLV, MKV, RealVideo (RM e RMVB), 3GP e 3G2. Prepare seus arquivos multimídia para reprodução instantânea em qualquer formato e em qualquer dispositivo.
Conversor de áudio
Converta arquivos de áudio de um formato para outro. Todos os principais formatos e codecs de áudio suportados. Você também pode gerenciar listas de reprodução e meta tags, extrair o áudio de arquivos de vídeo e salvar faixas em seu dispositivo em qualquer formato.
Gravador de CD de áudio
Tire faixas de áudio de CDs e guardá-los em qualquer formato no seu PC. Quase todos os formatos e codecs de áudio são suportados. O programa pode remover detalhes da faixa do servidor FreeDB para renomeação de arquivos automática e atualização de meta tags.
Editor de vídeo
Conversor de vídeo
Conversor de áudio
Gravador de CD de áudio

Multifuncionalidade
Uma ampla gama de ferramentas de processamento multimídia em um pacote de software de vídeo gratuito.

Alta velocidade
Algoritmos de nossos programas são rápidos e otimizados para CPU de núcleo único e múltiplos núcleos.

Disponibilidade
VSDC está disponível gratuitamente para PCs e laptops com sistema operacional Windows.
- O momento chegou: estamos felizes em apresentar a você a aguardada atualização d...
- Bem-vindo à mais recente atualização do VSDC, a versão 8.3! Temos trabalhado mui...
- Atualmente, a popularidade do conteúdo de vídeo está ganhando força, e muitos us...
- No mundo digital de hoje, a criatividade reina suprema. Oferece infinitas possib...
Como usar o VSDC como um removedor de plano de fundo de vídeo (efeito Chroma Key)
As pessoas geralmente precisam remover um plano de fundo de um vídeo e substituí-lo por uma bela foto ou outro vídeo. Tecnicamente, existem duas maneiras de fazer isso. O primeiro e o mais popular “removedor de fundo” é o Chroma Key. É uma ferramenta que detecta automaticamente um fundo de cor sólida e o remove instantaneamente. A segunda maneira é o mascaramento. Ele é aplicado quando o fundo que você deseja remover não é uma parede verde sólida.
O mascaramento envolve muita edição manual e, portanto, requer mais habilidades e recursos do PC. O Chroma Key, por outro lado, é muito fácil de usar. Por isso, recomendamos definitivamente usá-lo sempre que você precisar alterar o plano de fundo do seu vídeo. Agora, vamos ver como fazer isso no VSDC Free Video Editor.
Como remover um plano de fundo de um vídeo usando o VSDC
Depois de baixar o VSDC Video Editor no seu PC, inicie o programa e importe o vídeo com um fundo de cor sólida.
Depois de colocá-lo na linha do tempo, precisa aplicar o efeito Chroma Key . Vá para “Efeitos de vídeo” no menu superior, escolha “Transparente” e vá para “Removedor de fundo”. Note que você não verá imediatamente a cor verde apagada da cena, mas notará uma nova camada na linha do tempo, chamada Removedor de fundo1. Clique com o botão direito do mouse para abrir a janela Propriedades (se ela não tiver sido aberta automaticamente). Veja a ilustração abaixo.
Nas configurações de remoção em segundo plano, você verá "Cor Chromakey". Use a ferramenta conta-gotas para obter a cor diretamente da cena. Para fazer isso, basta clicar no ícone do conta-gotas e, em seguida, clicar em qualquer lugar no plano de fundo do vídeo - o software detecta a cor que precisa ser removida automaticamente.
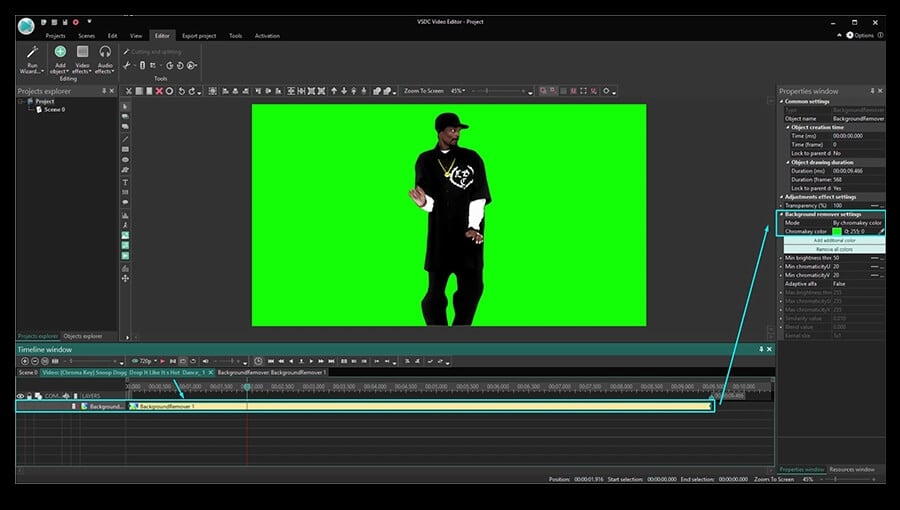
Às vezes, mesmo depois de remover o plano de fundo do vídeo, há uma borda fina de cor verde ao redor do objeto. Isso acontece quando a cor do plano de fundo não é uniforme ou a iluminação é ruim.
Para se livrar disso, basta usar a ferramenta Conta-gotas novamente para ajustar as configurações de Chroma Key. Se for uma linha fina ao redor do objeto, vá em frente e ajuste os seguintes parâmetros na janela Propriedades:
- Limite mínimo de brilho (geralmente este parâmetro precisa ser aumentado).
- Limite mínimo da cromaticidadeU.
- Limite mínimo de cromaticidadeV (geralmente este parâmetro precisa ser aumentado).
Não há combinação universal de uma configuração perfeita para isso, porque cada vídeo é diferente. Assim, sugerimos que você jogue manualmente com esses parâmetros, verificando o resultado em tempo real na área de trabalho.
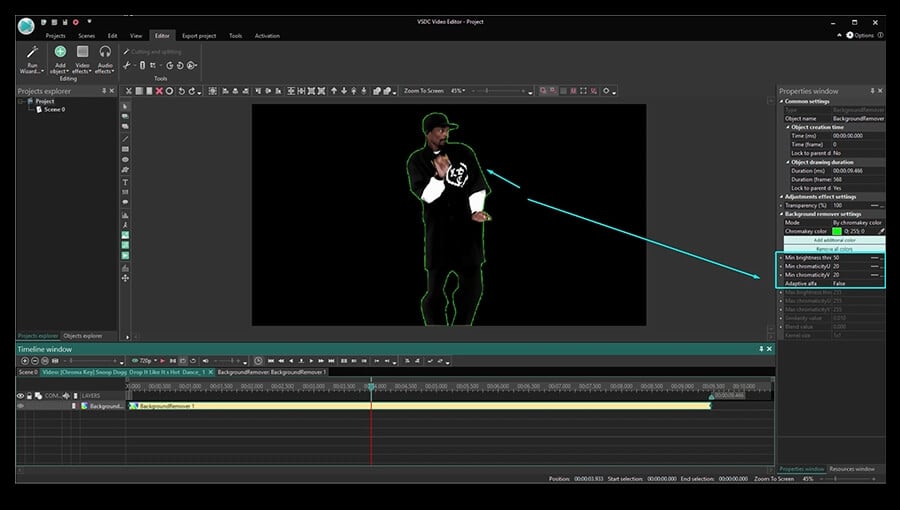
Na versão Pro do VSDC, também pode alternar o alfa adaptativo para "Verdadeiro" e alterar as configurações Brilho máximo e Cromaticidade máxima para uma precisão muito maior.
Como remover o fundo de um vídeo e substituí-lo por uma imagem
Agora chegamos à parte mais interessante: alteração do plano de fundo do vídeo. Aqui está o que você precisa fazer:
Passo 1: Clique na guia da Cena 0 na linha do tempo.
Passo 2: Clique no botão verde "Adicionar objeto" no menu superior.
Passo 3: No seu PC, escolha um vídeo ou uma imagem com a qual você deseja substituir o plano de fundo.
Passo 4: O novo fundo será colocado na frente da cena. Clique com o botão direito nele e escolha Ordem - uma camada abaixo.
Passo 5: Ajuste o resultado, se necessário, movendo ou redimensionando os objetos.
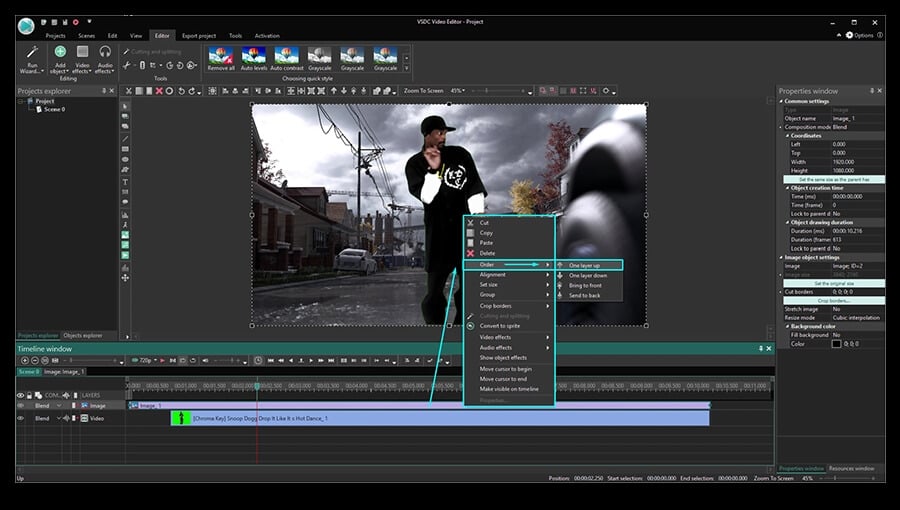
Como remover o fundo de um vídeo facilmente
A magia do Chroma Key é impressionante, especialmente quando você o usa pela primeira vez. E para ajudar você a tornar todo o processo o mais suave possível, aqui estão três dicas:
- Evite alterar o tamanho ou a resolução do seu vídeo original. Se você fizer isso, as cores vizinhas podem ficar misturadas e, depois de remover o plano de fundo, alguns objetos obterão o tom de cor do plano de fundo removido.
- Tente usar um fundo uniformemente revestido e arrume uma luz decente ao fotografar. Quanto mais suave for a cor de fundo do seu vídeo, mais fácil será para o software detectá-lo e removê-lo completamente.
- O objeto que você está gravando deve ter um contraste máximo com o plano de fundo. Em outras palavras, se o fundo for de cor verde, evite usar verde porque suas roupas provavelmente serão apagadas do vídeo como o fundo. As cores escuras geralmente funcionam melhor, enquanto qualquer cor contendo verde pode eventualmente ser misturada.
Para saber mais sobre como criar um vídeo perfeito em tela verde com orçamento limitado, leia este tutorial de software de tela verde. Pode encontrar algumas idéias inspiradoras para o seu projeto lá.
Esperamos que isso tenha sido detalhado o suficiente. Sinta-se livre para nos enviar uma mensagem no Facebook se tiver alguma dúvida!
E não se esqueça de se inscrever em nosso canal do YouTube onde compartilhamos novos truques de edição de vídeo toda semana.
Obtenha mais informações sobre o programa na página de descrição doFree Video Editor.

Ferramenta de captura de sua Área de Trabalho, que lhe permite salvar essa captura em um arquivo de vídeo e processar no editor.

Um programa para capturar vídeo de dispositivos externos. Você pode salvar o vídeo de sintonizadores de vídeo, câmeras web, placas de captura e outros dispositivos.

"VSDC Free Video Editor is a surprisingly powerful, if unconventional video editor"
- PC Advisor

"This video editor gives you tons of control and editing power"
- CNet

"The editor handles many common formats and boasts a good deal of capabilities when it comes time to alter lighting, splice video, and apply filters and transitions in post production"
- Digital Trends