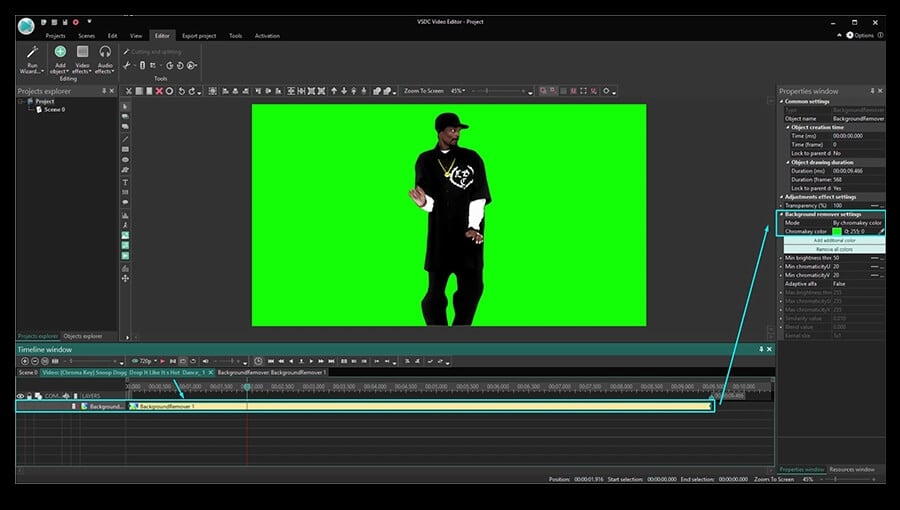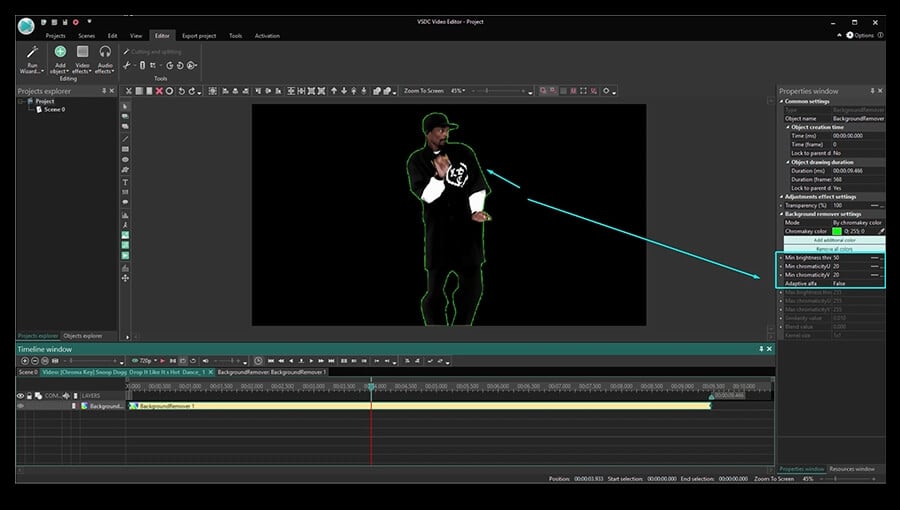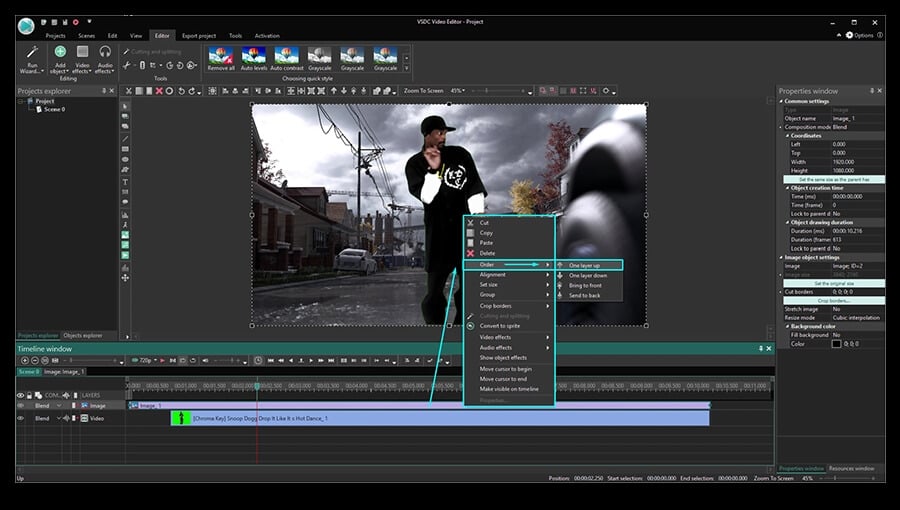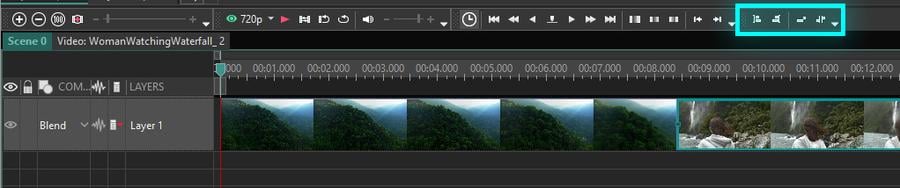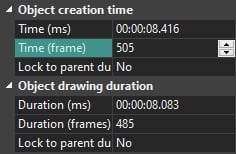Editeur Vidéo
A l’aide de l’éditeur vidéo, vous pourrez éditer les fichiers vidéo et créer des vidéo de divers niveaux de complexité. Vous aurez également la possibilité d’appliquer des effets vidéo et audio aux objets d’édition, les transformer, introduire la filtration et la correction des images. Le logiciel prend en charge tous les formats et codecs vidéo et audio populaires en lecture comme en enregistrement.
Convertisseur Vidéo
Ce logiciel sert à transformer les fichiers vidéo d’un format en un autre. Il prend en charge presque tous les formats vidéo populaires en lecture comme en enregistrement. En outre, il offre la possibilité de création des vidéos pour des dispositifs multimédia concrets, tels que iPhone, Microsoft Zune ou Archos. Le logiciel est très simple d’emploi, il est doté d’une interface moderne et fournit un ensemble de fonctions de base pour traiter les vidéos.
Convertisseur Audio
Grâce à ce convertisseur audio, vous pourrez convertir les fichiers audio d’un format vers un autre. Le logiciel prend en charge tous les formats et codecs audio répandus. Le logiciel permet également de traiter les sélections et les balises META des fichiers, offre la possibilité d’exporter des pistes audio depuis un fichier vidéo et d’enregistrer les pistes sur l’ordinateur au format voulu.
Grabber de disques audio
Cet outil audio sert à copier les pistes audio des disques compacts et à les enregistrer sur l’ordinateur dans n'importe quel format de votre choix. Il prend en charge tous les formats et codecs audio populaires. Il assure également la possibilité d’obtenir les informations sur les pistes depuis le serveur FreeDB pour renommer automatiquement les fichiers et y ajouter des balises META.
Editeur Vidéo
Convertisseur Vidéo
Convertisseur Audio
Grabber de disques audio

Multifonctionnalité
Un large éventail d'outils de traitement des fichiers multimédia dans un seul logiciel de montage vidéo gratuit.

Haute vitesse de fonctionnement
Les logiciels utilisent des algorithmes multiprocesseurs rapides optimisés.

Disponibilité
VSDC est un logiciel vidéo qu’on peut télécharger gratuitement sur les PCs et ordinateurs portables à base de système d'exploitation Windows
- Le moment tant attendu est arrivé: nous sommes ravis de vous présenter la n...
- Bienvenue dans la dernière mise à jour de VSDC, la version 8.3 ! Nous avons...
- À l'heure actuelle, la popularité du contenu vidéo est en constante augment...
- La créativité occupe une position centrale dans le monde numérique d'aujour...
How to remove background in an image
Sometimes you need to remove background from an image. Our video editor supports two removing methods: by chromakey and by mask. Removing by chromakey is faster than by mask, because mask sets a big range of colors to be removed. That’s whey it’s difficult to remove background by mask in video; but at the same time when you work with static images this method is worth using. To know how to arrange removal by chromakey refer to section "How to remove background in video". In this section we shall review method of background removing by mask.
We shall add an object to the scene the same way as in example with video:
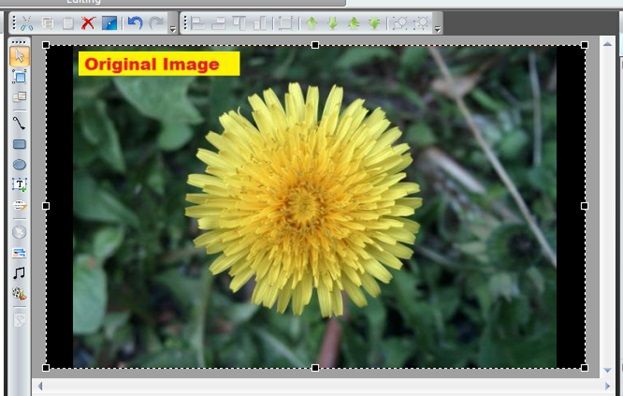
and the next mask in project resources (a part of original image):

After it we should add effect of background removal "Video effects->Transparent->Background remover" to original object and set it. We set work mode by mask "Mode: By chromakey mask" and specify the mask in "Chromakey mask". We obtain the following result:
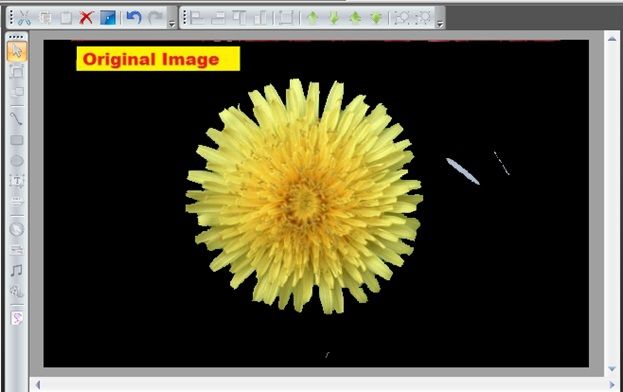
As you can see, practically whole background is removed except for several regions. This fact is resulted from "Mask resize factor" influence. For removing background not the whole mask is used but its reduction copy (to accelerate work algorithm). "Mask resize factor" sets reduction level of the original mask, and "Resize mode" is the algorithm of its size. Therefore if we reduce "Mask resize factor" to twenty, we shall have the following picture:
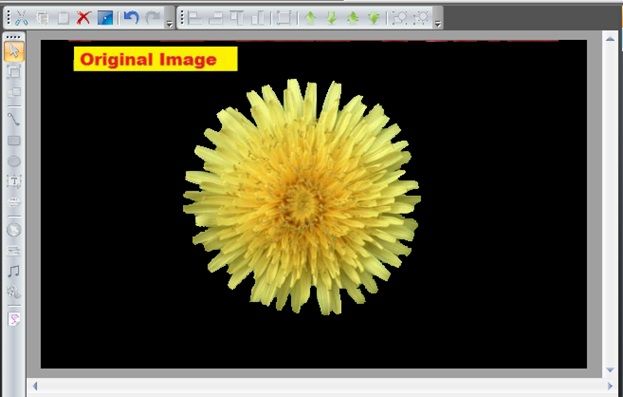
As we can see that the background is entirely removed.
Other parameters of effect have similar work principles as work by chromakey, i.e. they set subspaces of removed colors which remain unchangeable, and border colors with calculated translucency coefficient. For more information about these parameters refer to section "How to remove background in video". If you're struggling to follow this tutorial, there are some great 3rd-party apps out there to help you remove image background within a couple of clicks. Consider trying them as well.
You can get more information about the program on Free Video Editor' description page.
Plus d'articles...
- Comment découper des fragments d'une vidéo dans l'éditeur vidéo gratuit VSDC
- Comment scinder des fichiers vidéo avec VSDC Free Video Editor
- Comment exporter un projet vidéo de VSDC Free Video Editor et l’enregistrer à un format requis
- Application de divers effets dans une vidéo ou une image dans VSDC

A l’aide de ce logiciel, vous pourrez faire des vidéos de votre bureau et les enregistrer sur l’ordinateur sous différents formats. Avec l’éditeur de vidéo, ce logiciel est une solution idéale pour créer des présentations et des bandes démos.

Le programme est pour le but de récupèrer le vidéo des périphériques et de l’enregistrer sur l’ordinateur dans n'importe quel format vidéo. Il vous permet de sauvegarder les vidéos des tuners vidéo, des caméras Web, des cartes de capture et d’autres unités.

"VSDC Free Video Editor is a surprisingly powerful, if unconventional video editor"
- PC Advisor

"This video editor gives you tons of control and editing power"
- CNet

"The editor handles many common formats and boasts a good deal of capabilities when it comes time to alter lighting, splice video, and apply filters and transitions in post production"
- Digital Trends