- published Amy Shao 6/10/25 The wait for something new and unusual is finally...
- This holiday season embraces new beginnings with the latest update of VSDC Video...
- Change is all about improvement, and this process wouldn't be possible without y...
- Intro In 2024 the options range for creating visual effects is incredibly dive...
How to use VSDC as a video background remover (Chroma Key effect)
People often need to remove a background from a video and replace it with a nice picture or another video. Technically, there are 2 ways to do it. The first and the most popular “background remover” is Chroma Key. It’s a tool that automatically detects a solidly colored background and instantly removes it from the video. The second way is masking, and it is often applied when the background you want to remove is not a one-tone smooth solid green wall.
Masking involves a lot of manual editing, and therefore, requires more skills and PC resources. Chroma Key, on the other hand, is very user-friendly and efficient. So, we definitely recommend using it whenever you need to change your video background. Now, let’s see how to do it in VSDC Free Video Editor.
How to remove a background from a video using VSDC
Once you download VSDC Video Editor to your PC, launch the program and import the video with a solid color background.
Once the video is placed on the timeline, you need to apply the Chroma Key effect to it. Go to “Video effects” in the top menu, choose “Transparent” and proceed to “Background remover”. Note, you won’t immediately see the green color erased from the scene, but you’ll notice a new layer on the timeline, called Background Remover1. Right-click on it to open the Properties window (if it hasn’t opened automatically). See the illustration below.
In the Background removal settings, you’ll notice “Chromakey color”. Use the eyedropper tool to get the color directly from the scene. To do that, just click on the eyedropper icon and then click anywhere on the video background – the software will automatically detect the color that needs to be removed.
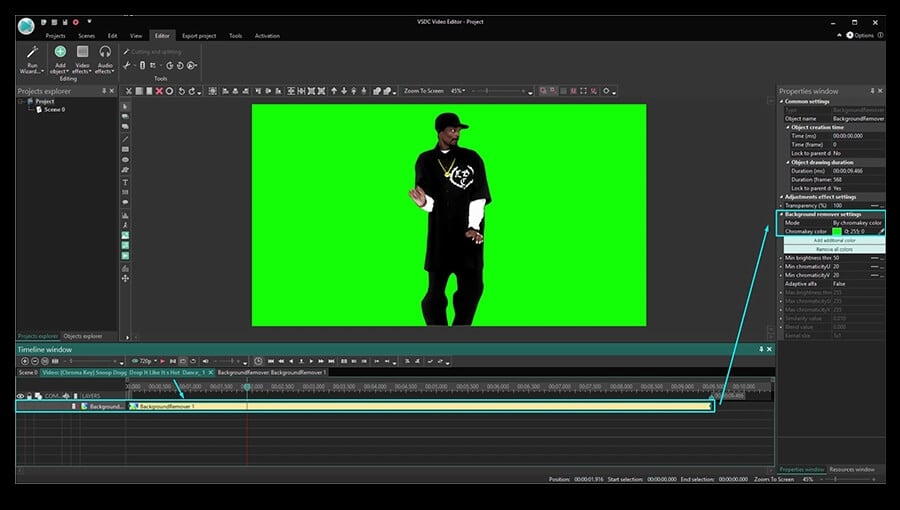
Sometimes even after you remove the background from the video, there is a thin green colored border left around the object. That usually happens when the background color is not even, or the lighting is poor which creates noticeable shades and highlights.
If there is a whole large area that hasn’t been removed, you can use the option called Add additional color. If it’s a thin line around the object, go ahead and adjust the following parameters in the Properties window:
- Min brightness threshold (usually this parameter needs to be increased).
- Min chromaticityU threshold.
- Min chromaticityV threshold (usually this parameter needs to be increased).
There is no universal combination of a perfect setup for this because each video is different. So, we suggest you manually play around with these parameters checking the result in real-time on the working area.
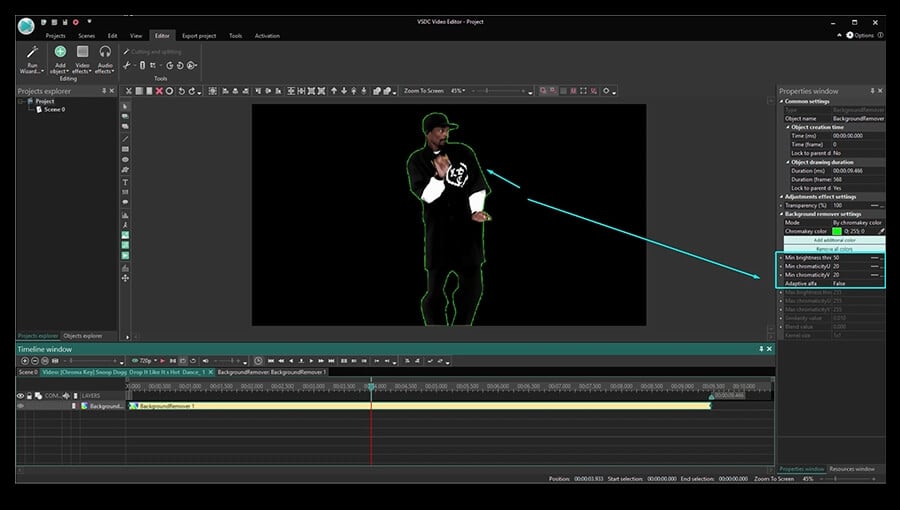
If you’re using VSDC Pro, you can switch to the HSL mode for higher precision. To learn more about HSL, read this tutorial.
How to remove background from a video and replace it with an image
Now we’ve got to the most interesting part – changing the video background. Here is what you need to do:
Step 1: Click back on the Scene 0 tab on the timeline.
Step 2: Click the green round “Add object” button in the top menu.
Step 3: On your PC, choose a video or an image you want to replace the background with.
Step 4: When you do that, the new background will be placed in the front of the scene – so right-click on it and choose Order – One layer down.
Step 5: Adjust the result if needed by moving or resizing the objects.
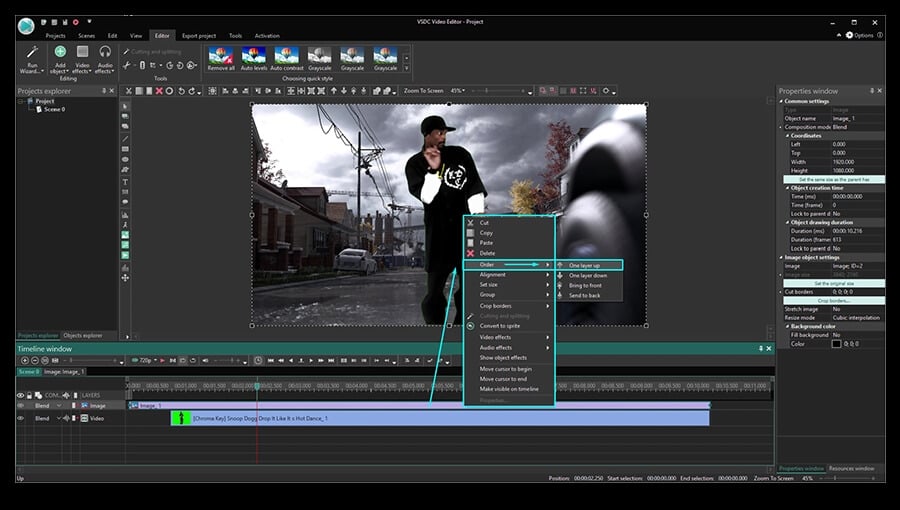
How to remove background from a video with minimum hiccups
The magic of Chroma Key is impressive, especially when you use it for the first time. And to help you make the whole process as smooth as possible, here are three tips:
- Avoid changing the size or the resolution of your original video. If you do that, the neighboring colors may get mixed, and once you remove the background, some objects will get the color tone of the removed background.
- Try to use an evenly coated background and arrange a decent light when shooting. The smoother your video background color is, the easier it will be for the software to detect and remove it entirely.
- The object you’re shooting should have a maximum contrast with the background. In other words, if the background is of green color, avoid wearing green because your clothes are likely to be erased from the video just like the background. Dark colors typically work best, while any color containing green in it might eventually get blended.
If you’d like to learn more about shooting a perfect green screen video on a budget, we talked about it in this green screen software tutorial. You may also find some inspirational ideas for your project there.
Hopefully, this was detailed enough for you to be able to remove the background from the video yourself now. Feel free to message us on Facebook if you have any questions!
And don’t forget to subscribe to our YouTube channel where we share new video editing tricks every week.
You can get more information about the program on Free Video Editor description page.