- Hallo, ich bin Amy Shao, eine Reisevideografin aus Seattle. Drei Jahre lang...
- published Amy Shao 6/10/25 Die Wartezeit auf etwas Neues und Außergewöh...
- Mit dem neuesten Update des VSDC Video Editors starten wir gemeinsam in ein...
- Veränderung bedeutet Verbesserung, und dieser Prozess wäre ohne Ihr Feedbac...
Verwendung von VSDC als Video-Hintergrundentferner (Chroma-Key-Effekt)
Man muss häufig einen Hintergrund aus einem Video entfernen und ihn durch ein schönes Bild oder ein anderes Video ersetzen. Technisch gibt es zwei Möglichkeiten, dies zu tun. Der erste und beliebteste "Hintergrundentferner" ist Chroma Key. Es ist ein Werkzeug, das automatisch einen durchgehend farbigen Hintergrund erkennt und ihn sofort aus dem Video entfernt. Die zweite Möglichkeit ist die Maskierung. Sie wird häufig verwendet, wenn der Hintergrund, den du entfernen möchtest, keine glatte grüne Wand ist.
Die Maskierung erfordert viel manuelle Bearbeitung und daher mehr Fähigkeiten und PC-Ressourcen. Chroma Key hingegen ist sehr benutzerfreundlich und leistungsstark. Daher empfehlen wir auf jeden Fall, es immer dann zu verwenden, wenn du deinen Videohintergrund ändern musst. Nun sehen wir uns an, wie man das im VSDC Free Video Editor macht.
So entfernst du einen Hintergrund mit VSDC aus einem Video
Wenn du den VSDC Video Editor auf deinen PC heruntergeladen hast, starte das Programm und importiere das Video mit einem durchgehenden Hintergrund.
Sobald das Video auf der Zeitleiste platziert ist, musst du den Chroma Key-Effekt darauf anwenden. Geh zu "Videoeffekte" im Hauptmenü, wähle "Transparent" und fahr mit "Hintergrundentferner" fort. Beachte, dass die grüne Farbe nicht sofort aus der Szene gelöscht wird. In der Zeitleiste wird jedoch eine neue Ebene mit der Bezeichnung Background Remover1 angezeigt. Klicke mit der rechten Maustaste darauf, um das Eigenschaftenfenster zu öffnen (falls es nicht automatisch geöffnet wurde). Siehe die Abbildung unten.
In den Hintergrundentfernungseinstellungen wird "Chromakey-Farbe" angezeigt. Verwende das Pipettenwerkzeug, um die Farbe direkt aus der Szene zu erhalten. Dazu klicke einfach auf das Pipettensymbol und dann auf eine beliebige Stelle im Videohintergrund. Die Software erkennt automatisch die Farbe, die entfernt werden muss.
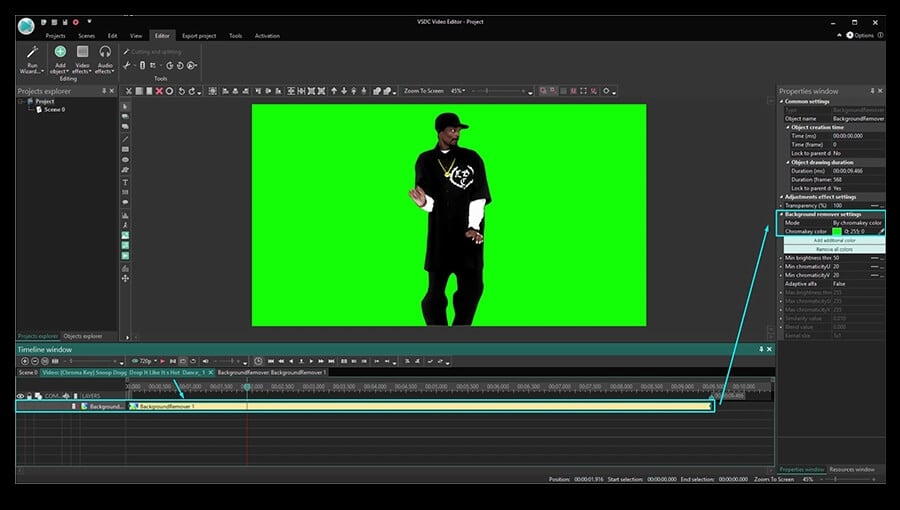
Selbst nachdem du den Hintergrund aus dem Video entfernt hast, bleibt manchmal ein dünner grüner Rand um das Objekt. Dies ist normalerweise der Fall, wenn die Hintergrundfarbe nicht gleichmäßig ist oder die Beleuchtung schlecht ist, wodurch auffällige Schattierungen und Glanzlichter erzeugt werden.
Wenn also ein großer Bereich nicht entfernt wurde, verwende einfach die Option "Zusätzliche Farbe hinzufügen". Wenn es um eine dünne Linie um das Objekt geht, pass die folgenden Parameter im Eigenschaftenfenster an:
- Min. Helligkeitsschwelle (normalerweise muss dieser Parameter verschärft werden).
- Min. chromaticityU Schwelle.
- Min. chromaticityV Schwelle (normalerweise muss dieser Parameter verschärft werden).
Es gibt keine universelle Kombination eines perfekten Setups, da jedes einzelne Video anders ist. Wir empfehlen daher, dass du manuell mit diesen Parametern herumspielst und das Ergebnis in Echtzeit im Arbeitsbereich überprüfst.
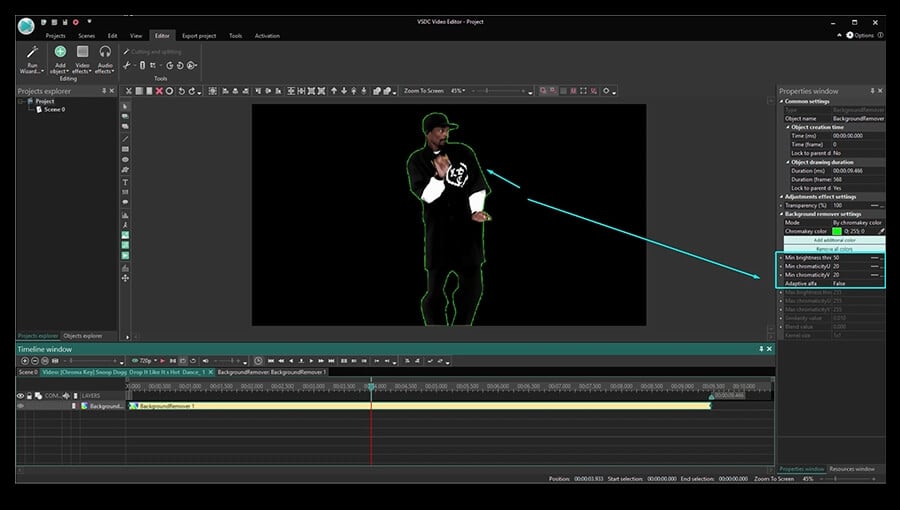
Wenn du VSDC Pro verwendest, kannst du für eine höhere Genauigkeit in den HSL-Modus wechseln. Um mehr über HSL zu erfahren, lese dieses Tutorial.
So kannst du den Hintergrund eines Videos entfernen und es durch ein Bild ersetzen
Jetzt haben wir den interessantesten Teil erreicht - den Videohintergrund zu ändern. Du musst Folgendes tun:
Schritt 1: Klicke in der Zeitleiste erneut auf die Registerkarte Szene 0.
Schritt 2: Klicke auf die grüne runde Schaltfläche "Objekt hinzufügen" im oberen Menü.
Schritt 3: Wähle auf deinem PC ein Video oder ein Bild aus, mit dem du den Hintergrund ersetzen möchtest.
Schritt 4: Wenn du dies tust, wird der neue Hintergrund vor der Szene platziert. Klicke mit der rechten Maustaste darauf und wähle die Reihenfolge - Eine Ebene nach unten.
Schritt 5: Pass das Ergebnis bei Bedarf an, indem du die Objekte verschiebst oder ihre Größe änderst
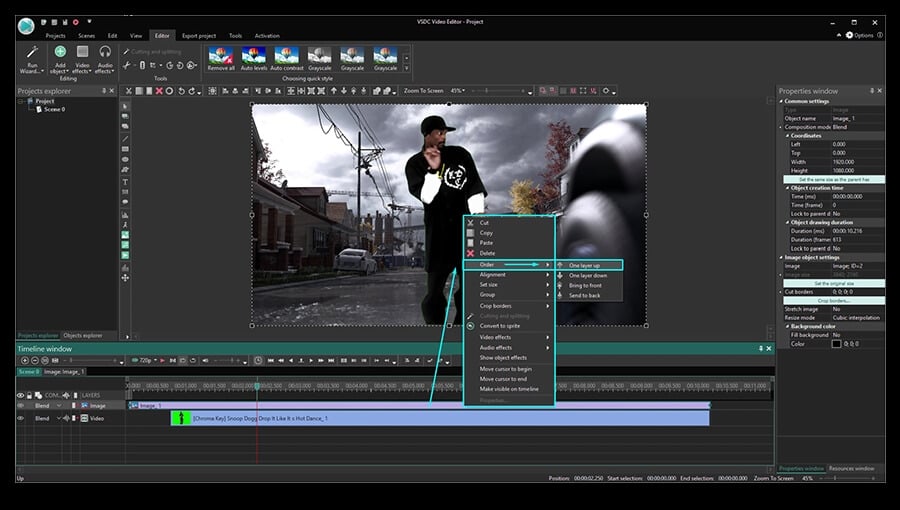
So entfernst du reibungslos den Hintergrund aus einem Video
Die Magie von Chroma Key ist beeindruckend, besonders wenn du es zum ersten Mal verwendest. Um dir dabei zu helfen, den gesamten Prozess so reibungslos wie möglich zu gestalten, gibt es drei Tipps:
- Ändere die Größe oder Auflösung deines Originalvideos nicht. Wenn du dies tust, werden möglicherweise die benachbarten Farben gemischt, und wenn du den Hintergrund entfernst, erhalten einige Objekte den Farbton des entfernten Hintergrunds.
- Verwende einen gleichmäßig beschichteten Hintergrund und vermittle bei der Aufnahme ein ordentliches Licht. Je glatter die Hintergrundfarbe deines Videos ist, desto leichter kann die Software sie vollständig erkennen und entfernen.
- Das Objekt, das du aufnimmst, sollte einen maximalen Kontrast zum Hintergrund haben. Mit anderen Worten, wenn der Hintergrund grün ist, trag kein Grünes, da deine Kleidung wahrscheinlich genauso wie der Hintergrund aus dem Video gelöscht wird. Dunkle Farben funktionieren normalerweise am besten, während Farben, die grün enthalten, eventuell gemischt werden.
In unserem Green-Screen-Lernprogramm findest du auch einige inspirierende Ideen für dein Projekt.
Hoffentlich war unsere Anleitung so detailliert, dass du jetzt selbst den Hintergrund des Videos entfernen kannst. Zögere nicht, uns auf Facebook mitzuteilen, wenn du Fragen hast!
Und vergiss nicht, unseren YouTube-Kanal zu abonnieren, in dem wir jede Woche neue Videoschnitt-Tricks veröffentlichen.
Weitere Informationen zum Programm finden Sie auf der Beschreibungsseite des kostenlosen Video-Editors.