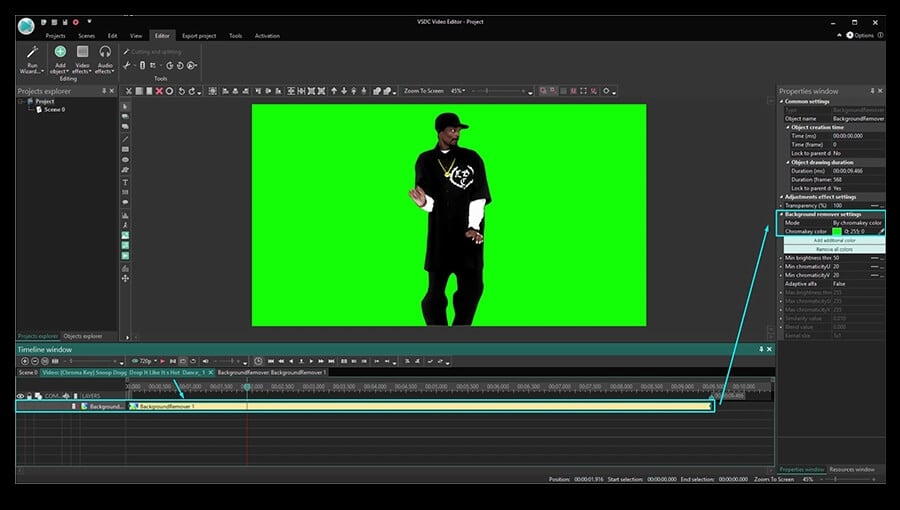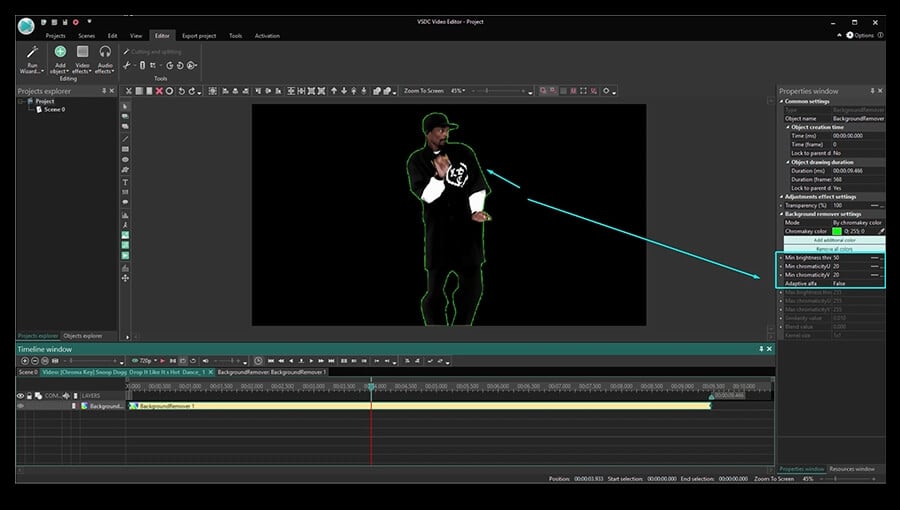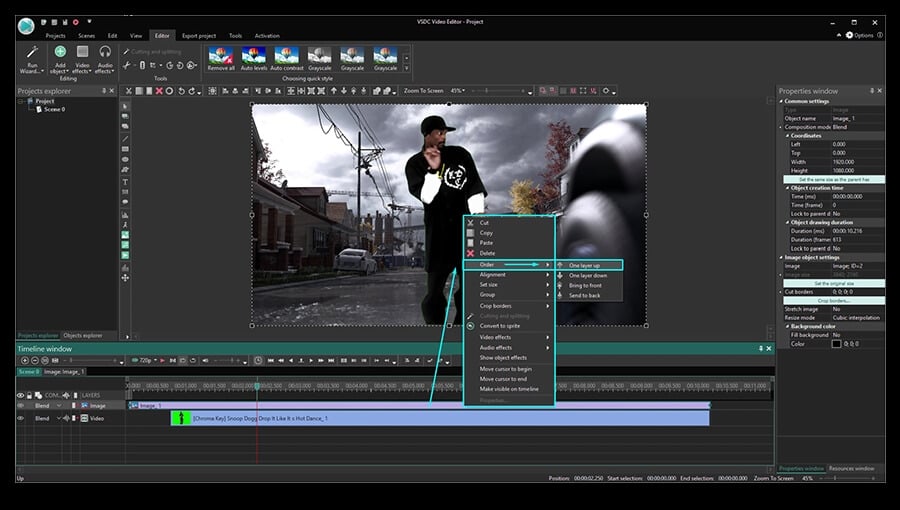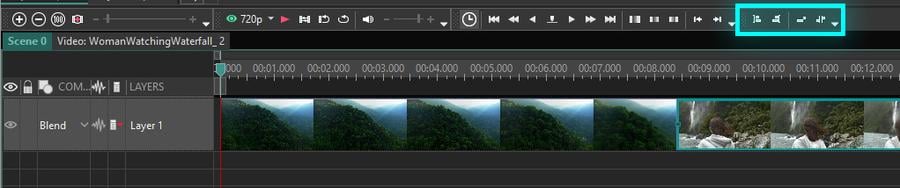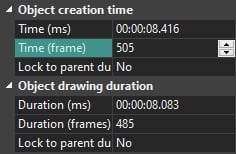视频编辑器
使用免费软件制作和编辑从贺卡到公司简介等不同复杂程度的视频。可以剪切和合并视频文件,应用音效和视效,添加滤镜,进行图像校正,创建幻灯片秀、添加背景音乐。使用多彩色色键和高级属性设置可以将视频升级到专业水平。软件支持所有常用的视频和音频格式。
视频转换器
此应用程序针对转换视频文件的格式,支持几乎所有常用的视频格式(读取和保存均可)。此外,程序可以大大简化转码任务,使视频能兼容特殊的多媒体设备,如iPhone、Microsoft Zune或Archos。操作非常简单,软件具有现代化界面以及所有处理视频必须的功能。
CD音频截取器
此音频工具用于从CD截取音频轨迹并存为任何格式。支持几乎所有常用的音频格式。此应用程序也能够从FreeDB服务器中获得音频轨迹的信息,并自动改名及更新文件的标记。
视频编辑器
视频转换器
音频转换器
CD音频截取器

多功能
一套免费视频软件包含丰富处理工具的种类。

高速
应用程序采用高速高效算法,适合于单核和多核处理器

实惠
VSDC视频软件可年免费下载到Windows系统操作的PC和笔记本。
- 时刻已到:我们很高兴向您介绍期待已久的VSDC 9.1更新!新版本的增强功能将加速视频编辑,并使编辑过程更加便捷。 New Transition Addit...
- 我们很高兴为您提供最新的 VSDC 8.3 更新!我们的团队一直在积极开发新版本,现在我们可以向您介绍所有变化,这些变化将使 VSDC 的工作更加方便。 V...
- 如今,视频内容的普及势头越来越猛,许多用户都面临着为个人和专业目的制作视频的需求。在从市场上提供的各种视频编辑器中选择一款合适的视频编辑器时,许多用户更倾向于免...
- 在当今的数字世界中, 创造力占据主导地位。 它为个人和品牌提供了无限的可能性来吸引受众并留下持久的印象。 随着社交媒体平台处于沟通和产品消费的最前沿, 制作...
How to remove background in an image
Sometimes you need to remove background from an image. Our video editor supports two removing methods: by chromakey and by mask. Removing by chromakey is faster than by mask, because mask sets a big range of colors to be removed. That’s whey it’s difficult to remove background by mask in video; but at the same time when you work with static images this method is worth using. To know how to arrange removal by chromakey refer to section "How to remove background in video". In this section we shall review method of background removing by mask.
We shall add an object to the scene the same way as in example with video:
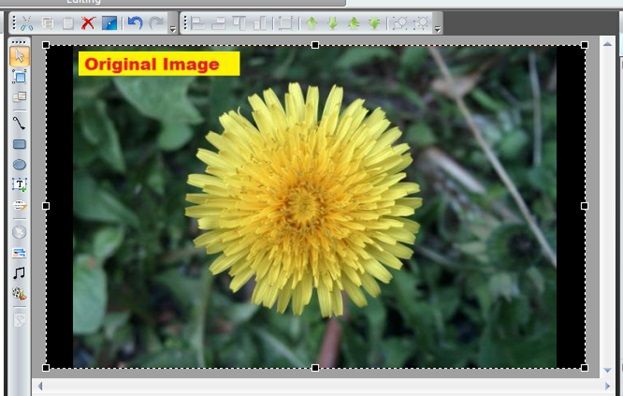
and the next mask in project resources (a part of original image):

After it we should add effect of background removal "Video effects->Transparent->Background remover" to original object and set it. We set work mode by mask "Mode: By chromakey mask" and specify the mask in "Chromakey mask". We obtain the following result:
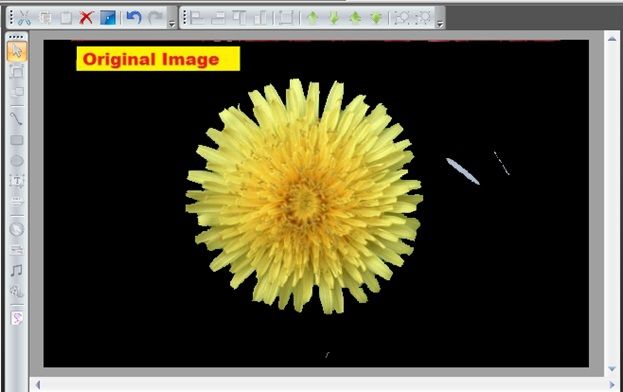
As you can see, practically whole background is removed except for several regions. This fact is resulted from "Mask resize factor" influence. For removing background not the whole mask is used but its reduction copy (to accelerate work algorithm). "Mask resize factor" sets reduction level of the original mask, and "Resize mode" is the algorithm of its size. Therefore if we reduce "Mask resize factor" to twenty, we shall have the following picture:
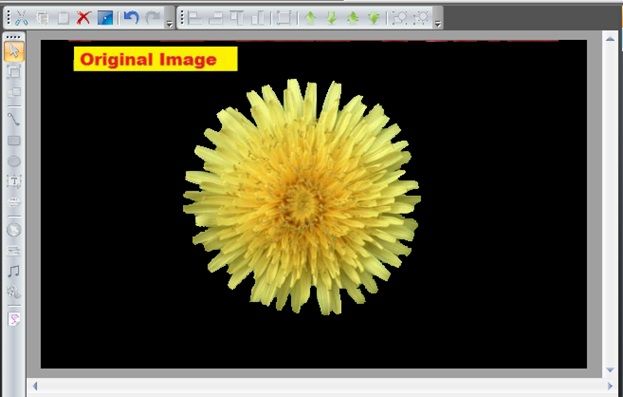
As we can see that the background is entirely removed.
Other parameters of effect have similar work principles as work by chromakey, i.e. they set subspaces of removed colors which remain unchangeable, and border colors with calculated translucency coefficient. For more information about these parameters refer to section "How to remove background in video". If you're struggling to follow this tutorial, there are some great 3rd-party apps out there to help you remove image background within a couple of clicks. Consider trying them as well.
You can get more information about the program on Free Video Editor' description page.

"VSDC Free Video Editor is a surprisingly powerful, if unconventional video editor"
- PC Advisor

"This video editor gives you tons of control and editing power"
- CNet

"The editor handles many common formats and boasts a good deal of capabilities when it comes time to alter lighting, splice video, and apply filters and transitions in post production"
- Digital Trends