- こんにちは、シアトル在住の旅行ビデオグラファー、マティア・ワートンです。3年間も、動画に醜い透かし(ウォーターマーク)を入れてくる編集ソフトに悩まされてきました...
- published Amy Shao 6/10/25 待ちに待った新しくてユニークなアップデートがついに登場!これは単なるバージョンアップではありません...
- このホリデーシーズンは、VSDC Video Editorの最新アップデートと共に新しい始まりを迎えましょう!皆様のフィードバックを受けて、最も愛されているツー...
- 変化は改善に関するものであり、このプロセスはあなたのご意見なしでは実現できませんでした。あなたのフィードバックを慎重に確認した結果、いくつかの重要な問題に対処し...
画面とウェブカメラの動画を同時に録画する方法
コンピューターの画面とウェブカメラの動画を同時に録画したい場合、それは簡単です。そして最良の部分は、Windowsを使用している場合、すべてを実行するために必要なプログラムはVSDC無料スクリーンレコーダーだけです。このツールは、ソフトウェアチュートリアル、リアクション動画、実況プレイなどに最適です。
この短いガイドでは、VSDCを使用して自分自身と画面を同時に記録する方法を紹介します。ソフトウェアの最新版は、公式開発者のウェブサイトからダウンロードできます。
ステップ1。PCでVSDCスクリーンレコーダーを起動します
プログラムをインストールしてコンピューターで起動すると、スクリーンレコーダーのダッシュボードがデスクトップにポップアップ表示されます。
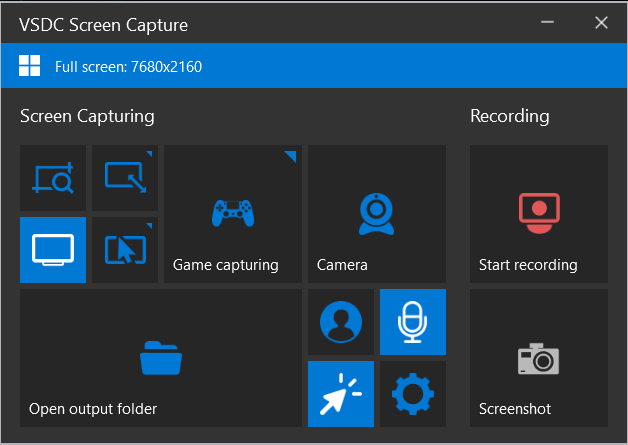
VSDCインターフェースはかなり直感的であるため、完全に技術者でなくても理解できます。ただし、録音を開始する前に、確認する必要のあることが2つあります。まず、コンピューターにウェブカメラが接続されていることを確認します。 次に、画面全体を記録するか、画面の一部を記録するかを決定します。
ステップ2。画面キャプチャモードを選択します
デスクトップ画面全体を記録する場合は、「全画面表示」を選択します。これは、画面キャプチャモードの左下のオプションであり、プログラムを起動するとデフォルトでアクティブになります。画面の一部を記録したい場合は、キャプチャ領域を手動で描画するか、マウスの右クリックで解像度プリセットを選択できます。
どちらを選択するかは、録画する動画の種類とデスクトップ画面の作業領域によって異なります。たとえば、タスクバーやブラウザのタブを画像から除外することを好む人もいるため、画面キャプチャフレームを手動で選択することを好む人もいます。
ステップ3。ウェブカメラとマイクを有効にします
ウェブカメラとマイクが既にコンピューターに接続されている場合、VSDCはそれらを自動的に検出するため、他に何もする必要はありません。ダッシュボードの「カメラを有効にする」ボタンと「サウンドを有効にする」ボタンを押すだけです。
これを行うと、ウェブカメラの動画が画面キャプチャフレームの右下隅にポップアップ表示されます。それをよく見て、あなたの位置、背景、そしてあなたが動画に入れたい、または入れたくないかもしれないすべての詳細をチェックしてください。
ウェブカメラのビデオを反転したり、解像度とfpsの設定を微調整したりできることに注意してください。これをするには、ダッシュボードの「設定」をクリックし、ドロップダウンメニューから「ミキサー」を選択して、ウェブカメラの前にある歯車アイコンをクリックします。
準備ができたら、「録音を開始」をクリックします。ダッシュボードでマイクとウェブカメラをクリックすると、録音中にマイクとウェブカメラの両方のオンとオフを切り替えることができることに注意してください。
録画を停止すると、結果の動画は「\Videos\VSDC Free Screen Recorder」デフォルトのフォルダーに保存されます。必要に応じて、「共通設定」->「出力フォルダ」->「変更」を開いて、出力フォルダを変更できます。
ウェブカメラと画面動画を無料で録画します
VSDCを使用すると、デスクトップ画面とウェブカメラから同時に動画をキャプチャできることがわかったので、先に進んで自分で試してみてください。次に、余分な映像を切り取り、キャプションとBGMを追加し、速度を変更し、画面上の不要な領域をぼかす方法を見つけ、画面の記録を編集するためのヒントを確認します。