- Bonjour, je suis Mattea Wharton, vidéaste voyageuse de Seattle. Pendant tro...
- published Amy Shao 6/10/25 L'attente de quelque chose de nouveau et d'i...
- Cette saison festive marque un nouveau départ avec la toute dernière mise à...
- Le changement est synonyme d'amélioration, et ce processus ne serait pas po...
Comment enregistrer vos vidéos d'écran et de webcam simultanément
Si vous souhaitez enregistrer votre écran d'ordinateur et une vidéo de la webcam en même temps, il n’y a rien de plus facile. Et le mieux : si vous utilisez Windows, vous n'avez besoin que d'un seul programme pour tout faire : VSDC Free Screen Recorder. Cet outil conviendra parfaitement aux manuels d'apprentissage du logiciel, aux vidéos de réaction, aux jeux, etc.
Dans ce petit guide, nous allons vous montrer comment vous enregistrer vous-même et votre écran en même temps à l'aide de VSDC. Vous pouvez télécharger la dernière version du logiciel sur le site officiel du développeur.
Étape 1. Lancez VSDC Screen Recorder sur votre ordinateur
Une fois que vous avez installé le programme et l'avez lancé sur votre ordinateur, le tableau de bord de l'enregistreur d'écran apparaîtra sur votre bureau :
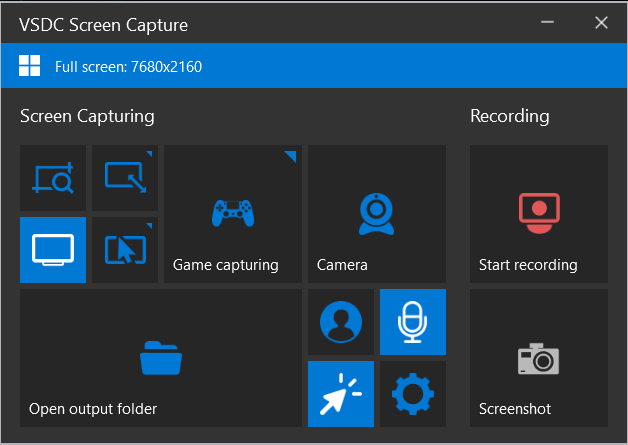
L'interface de VSDC est plutôt intuitive, vous pourrez donc la comprendre même si vous n’êtes pas du tout un(e) technicien(ne). Cependant, avant de commencer à enregistrer, vous devriez vérifier deux choses. Tout d'abord, assurez-vous qu'une webcam est connectée à votre ordinateur. Deuxièmement, décidez si vous souhaitez enregistrer la totalité ou bien seulement une partie de votre écran.
Étape 2. Sélectionnez votre mode de capture d'écran
Si vous souhaitez enregistrer la totalité de l'écran de votre bureau, sélectionnez le mode plein écran - c'est l'option qui se trouve en bas à gauche parmi les modes de capture d'écran, et il est activé par défaut lorsque vous lancez le programme. Si vous souhaitez enregistrer une partie de votre écran, vous pouvez soit encadrer manuellement la zone de capture, soit sélectionner une résolution prédéfinie en faisant un clic droit de la souris.
Votre choix dépendra du type de vidéo que vous enregistrez et de la zone de travail sur votre écran de bureau. Par exemple, certaines personnes préfèrent laisser la barre des tâches ou les onglets du navigateur en dehors de l'image, elles sélectionnent donc manuellement le cadre de leur capture d'écran.
Étape 3. Activez votre webcam et votre microphone
Si vous avez déjà une webcam et un microphone connectés à votre ordinateur, VSDC les détectera automatiquement, vous n'avez donc rien d'autre à faire. Appuyez simplement sur les boutons Activer la camera et Activer le microphone sur le tableau de bord.
Une fois cela fait, la vidéo de la webcam apparaîtra dans le coin inférieur droit du cadre de capture d'écran. Jetez-y un coup d'œil pour vérifier votre position, l'arrière-plan et tous les détails que vous voulez ou ne voulez pas voir dans la vidéo.
Notez que vous pouvez retourner la vidéo de la webcam ou modifier ses paramètres, à savoir la résolution et les images par seconde. Pour ce faire, appuyez sur Paramètres sur le tableau de bord, sélectionnez Mixer dans le menu déroulant et cliquez sur l'icône de l'engrenage devant votre webcam.
Une fois prêt, appuyez sur Démarrer l'enregistrement. Notez que vous pouvez activer et désactiver à la fois le microphone et la webcam pendant l'enregistrement en cliquant dessus sur le tableau de bord.
Une fois l'enregistrement arrêté, la vidéo qui en résultera sera enregistrée dans le dossier par défaut : \Videos\VSDC Free Screen Recorder. Si vous le souhaitez, vous pouvez modifier le dossier de sortie en ouvrant
Enregistrez votre webcam et votre vidéo d'écran gratuitement
Maintenant que vous savez que VSDC vous permet de capturer simultanément des vidéos à partir de votre écran de bureau et de votre webcam, essayez-le par vous-même. Consultez ensuite nos conseils pour éditer un enregistrement d'écran pour savoir comment découper des séquences excessives, ajouter des légendes et de la musique de fond, modifier la vitesse et brouiller les zones indésirables de l'écran.