- Hallo, ich bin Amy Shao, eine Reisevideografin aus Seattle. Drei Jahre lang...
- published Amy Shao 6/10/25 Die Wartezeit auf etwas Neues und Außergewöh...
- Mit dem neuesten Update des VSDC Video Editors starten wir gemeinsam in ein...
- Veränderung bedeutet Verbesserung, und dieser Prozess wäre ohne Ihr Feedbac...
Computerbildschirm und Webcam-Video gleichzeitig aufzeichnen.
Wenn Sie Ihren Computerbildschirm und das Webcam-Video gleichzeitig aufzeichnen möchten, ist das ganz einfach. Und wenn Sie Windows verwenden, brauchen Sie nur ein Programm, um alles zu tun: VSDC Free Screen Recorder. Dieses Tool eignet sich hervorragend für Software-Tutorials, Reaktionsvideos, Gameplays und dergleichen.
In dieser kurzen Anleitung zeigen wir Ihnen, wie Sie sich selbst und Ihren Bildschirm gleichzeitig mit VSDC aufnehmen können. Sie können die neueste Version der Software von der offiziellen Website des Entwicklers herunterladen.
Schritt 1. Starten Sie VSDC Screen Recorder auf Ihrem PC
Sobald Sie das Programm installiert und auf Ihrem Computer gestartet haben, wird das Dashboard des Bildschirmrekorders auf Ihrem Desktop angezeigt:
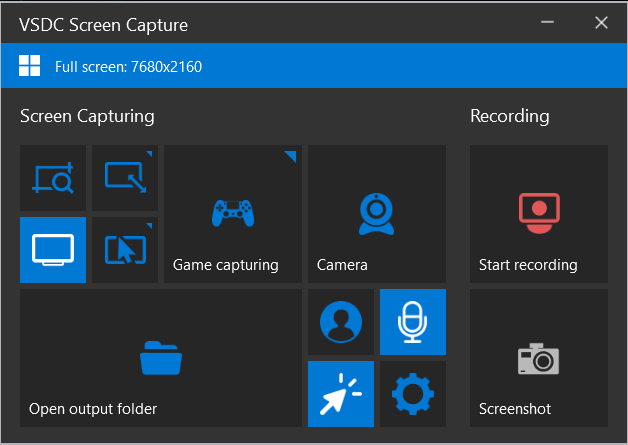
Die VSDC-Benutzeroberfläche ist so intuitiv, dass sich auch ein absoluter Laie zurechtfinden kann. Bevor Sie mit der Aufnahme beginnen, sollten Sie jedoch zwei Dinge überprüfen. Stellen Sie zunächst sicher, dass eine Webcam an Ihren Computer angeschlossen ist. Zweitens: Entscheiden Sie, ob Sie den gesamten Bildschirm oder nur einen Teil davon aufzeichnen möchten.
Schritt 2. Wählen Sie einen Bildschirmaufnahmemodus
Wenn Sie den gesamten Desktop-Bildschirm aufzeichnen möchten, wählen Sie den Modus “Vollbildaufzeichnung” - diese Option befindet sich unten links unter den Bildschirmaufnahmemodi und ist standardmäßig aktiviert, wenn Sie das Programm starten. Wenn Sie einen Teil Ihres Bildschirms aufzeichnen möchten, können Sie den Aufnahmebereich entweder manuell auswählen oder eine Auflösungsvoreinstellung mit einem rechten Mausklick anpassen.
Der Modus hängt von der Art des aufzuzeichnenden Videos und dem Arbeitsbereich auf Ihrem Bildschirm ab. Manche Benutzer ziehen es beispielsweise vor, Browser-Tabs oder die Windows-Taskleiste auszublenden, und wählen daher den Bildschirmaufnahmebereich manuell aus.
Schritt 3. Aktivieren Sie Ihre Webkamera und Ihr Mikrofon
Wenn Sie bereits eine Webkamera und ein Mikrofon an Ihren Computer angeschlossen haben, wird VSDC diese automatisch erkennen. Klicken Sie einfach auf die Schaltflächen Kamera aktivieren und Ton aktivieren auf dem Dashboard.
Danach erscheint das Video von der Kamera in der unteren rechten Ecke des Aufnahmefensters. Stellen Sie sicher, dass wichtige Elemente auf dem Bildschirm nicht verdeckt werden.
Bei Bedarf können Sie das Webcam-Video umdrehen oder seine Einstellungen, insbesondere die Auflösung und die Bildfrequenz, ändern. Klicken Sie dazu im Dashboard auf Einstellungen, wählen Sie im Dropdown-Menü Mixer aus und klicken Sie auf das Zahnrad vor Ihrer Webkamera.
Wenn Sie fertig sind, klicken Sie auf Aufzeichnen. Hinweis: Sie können sowohl das Mikrofon als auch die Webcam während der Aufnahme über die Symbolleiste deaktivieren.
Wenn Sie mit der Aufnahme fertig sind, wird das Video auf Ihrem Computer im Ordner \Videos\VSDC Free Screen Recorder gespeichert. Um den Ausgabeordner zu ändern, öffnen Sie Einstellungen → Allgemein → Ausgabeordner → Ändern.
Zeichnen Sie Ihre Webcam und Ihr Bildschirmvideo kostenlos auf
Da Sie nun wissen, wie Sie gleichzeitig Videos von Ihrem Bildschirm und Ihrer Webcam aufnehmen können, probieren Sie es selbst aus. Wenn Sie nach der Aufnahme unnötige Teile Ihres Videos ausschneiden, die Geschwindigkeit ändern, Text oder Musik hinzufügen möchten, können Sie den kostenlosen VSDC-Editor verwenden. Eine Anleitung zur Verwendung des Editors finden Sie hier.