- こんにちは、シアトル在住の旅行ビデオグラファー、マティア・ワートンです。3年間も、動画に醜い透かし(ウォーターマーク)を入れてくる編集ソフトに悩まされてきました...
- published Amy Shao 6/10/25 待ちに待った新しくてユニークなアップデートがついに登場!これは単なるバージョンアップではありません...
- このホリデーシーズンは、VSDC Video Editorの最新アップデートと共に新しい始まりを迎えましょう!皆様のフィードバックを受けて、最も愛されているツー...
- 変化は改善に関するものであり、このプロセスはあなたのご意見なしでは実現できませんでした。あなたのフィードバックを慎重に確認した結果、いくつかの重要な問題に対処し...
Instagramの動画コンテンツに適切なサイズを適用する方法
Instagramコンテンツの大部分はスマートフォン経由で作成されますが、オンラインでアップロードする前にデスクトップで動画を編集する必要がある場合もあります。これは、高画質の動画を撮影している場合や、異なる種類のInstagram動画に同じ映像の一部を使用する場合に特に重要です。後者は、多くの手動のサイズ変更を意味します。
この問題を解決するには、Instagramの最適な動画サイズに映像をすばやく適応させる方法を示すガイドを作成しました。
動画のサイズを調整するには、VSDCを使用します。それは、Windows用の無料動画編集ソフトウェアであり、小さな変更や、ピクチャインピクチャという効果、色補正、サウンド編集などを備えた高度なレベルのモンタージュに最適です。
便利なPC動画編集ソフトウェアをお探しですか?
VSDCがInstagramのサイズ要件に合わせて動画を調整するのに優れている理由は、その便利なエクスポートプロファイルのためです。編集が完了したら、ソフトウェアを使用して、Instagram用の事前設定された出力設定をすばやく選択できます。さらに、必要に応じて、これらのパラメータを変更し、将来の使用に備えてカスタムエクスポートプロファイルを保存できます。
探しているもののように聞こえますか? 次に、それがどのように機能するかを見てみましょう。
まず、Instagramの推奨の動画サイズは何ですか?
その質問に対する答えは、公開する予定の動画の種類によって異なります。 今日の時点で、Instagramは次の投稿を許可しています:
- フィードの動画(最小 – 3秒、最大 – 1分)
- Instagramストーリー(最小 – 1秒、最大 – 15秒)
- IGTV(最小 – 15秒、最大 – 10分)

すべてのInstagram動画の一般的な要件は次のとおりです:
- MP4形式(MPEG-4とも呼ばれる)
- H.264コーデック
- 30 fps(1秒あたりのフレーム数)
- 1080pxの最大幅
600px幅より低い解像度でも問題がありませんが、視聴者にとって最高のユーザーエクスペリエンスではないかもしれないということを覚えておいてください。Instagramは最も視覚的なソーシャルメディアのプラットフォームであり、画質にの努力が報われます。
現在、Instagram動画の最適な解像度とアスペクト比に関しては、いくつかのオプションがあります。
通常のフィード投稿では、1.91:1(ランドスケープモード)から4:5(ポートレートモード)までの任意のアスペクト比を使用できます。明らかに、フォロワーの注意を引きたい場合、後者はスマートフォンの画面でより多くのスペースを必要とするため、より効率的です。ここでのInstagram動画の最適なサイズは、1080 x 1350と864 x 1080ピクセルです。ただし、垂直モードを使用して動画を撮影しなかった場合は、古き良き正方形のアスペクト比(1:1)を使用することをお勧めします。その場合、1080 x 1080が最適です。
ストーリーの場合、Instagramの動画サイズは1080 x 1920ピクセルである必要があります。これは垂直方向のみのスペースであり、動画を本物のように見せるためにポートレートモードで撮影する必要があります。
最後に、IGTVの場合、縦横比が9:16の垂直動画、または縦横比が16:9の水平動画をアップロードできます。ただし、フィードでIGTV動画を見るすると、ポートレートモードで読み込まれるため、垂直方向が再び優先されることに注意してください。
VSDCで正しいInstagramの動画サイズを適用する方法
ビデオの編集が完了したと仮定すると、適切なエクスポートプロファイルを見つける方法は次のとおりです:
- 「プロジェクトのエクスポート」タブに移動します。
- 左上のメニューで「Web」を選択し、「Instagram用」に進みます。
- 次に、「プロファイル」ドロップダウンメニューから動画の幅を選択します:600px、1080px、または1080px(Full HD)。
- 右側のドロップダウンメニューから、正方形、横向き、縦向きの中から選択します。
- プレビューウィンドウの左上隅で、必要に応じて「画像の再確認」オプションを使用します。
- 最後に、「プロジェクトのエクスポート」ボタンを使用してビデオをPCに保存します。
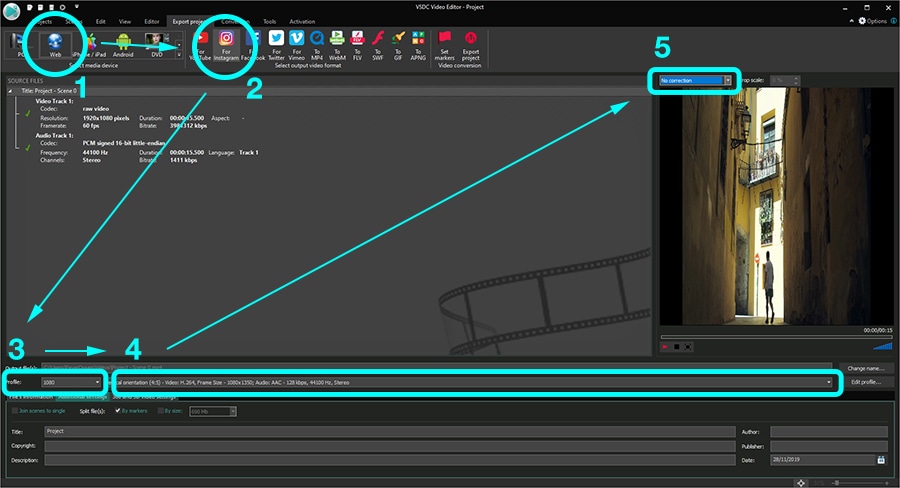
出力ビデオの幅、高さ、またはフレームレートを変更する必要がある場合は、プレビューウィンドウのすぐ下にある「プロファイルを編集」ボタンをクリックして変更できます。カスタムのエクスポートプロファイルを作成する必要がある場合は、この短いチュートリアルをご覧ください。
Instagram動画をすばやく分割する方法
動画が許可されている最大長よりも長い場合、ビデオファイルを部分に分割してから、Instagramストーリーまたはカルーセルのシーケンスを公開する必要があります。これをやる最も簡単な方法は、マーカーを使用することです。
- 同じ「プロジェクトのエクスポート」タブで、右上隅に移動して「マーカーを設定」ボタンをクリックします。 新しい「切り取りと分割」ウィンドウが表示されます。
- ハンドラーを移動して、動画をカットする場所に正確にマーカーを追加します。
- 「変更を適用」ボタンを使用します。
- 次に、「プロファイル」メニューの下にある「追加設定」タブを開きます。
- 「シーンを1つに結合」ボックスのチェックを外し、「マーカーでファイルを分割」ボックスをチェックします。
- プロジェクトをエクスポートします。 動画は、マーカーで示されるように複数のファイルに保存されます。
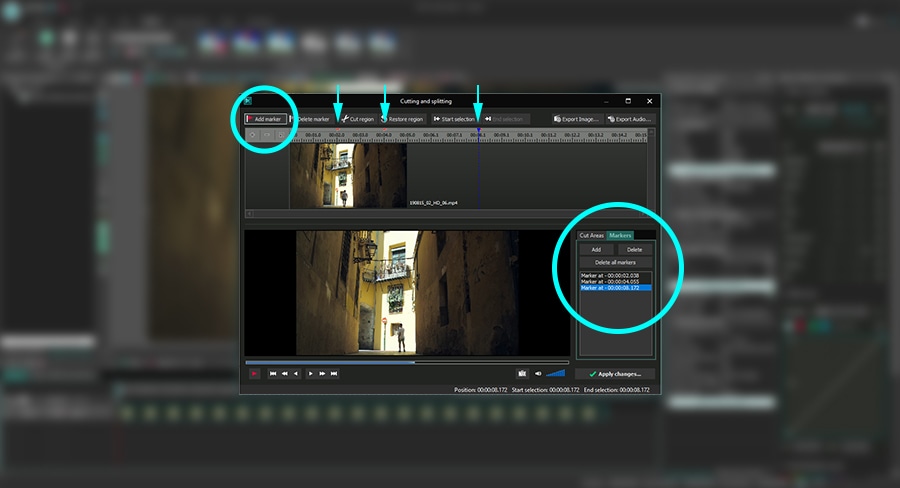
Instagram動画の投稿に関する最後のヒント
すべてのパラメーターを自動的に適用するソフトウェアがあれば、正しいInstagramの動画サイズを適用するのはそれほど難しくありません。ただし、画質と投稿を最適化するのは難しいところもあります。したがって、コンテンツの操作にジャンプする前の最終的な推奨事項は次のとおりです:
- 動画がMP4形式であることを確認してください。 そうでない場合は、ビデオコンバーターを使用します。
- Instagramが圧縮する可能性があるため、動画の高画質を維持します。 これには、適切なカメラ設定、デスクトップからモバイルへのロスレスファイル転送、正しい解像度が含まれます。
- 必要に応じて字幕を使用します。 ほとんどの人は音声をオフにしてフィードをスクロールするので、ミュート時にメッセージの明瞭さが失われる場合はテキストを挿入してください。
- ● 最後に、ソーシャルメディア管理ソフトウェアを使用してInstagramの投稿をスケジュールすることを検討してください。時間を節約できるだけでなく、デスクトップから簡単に直接投稿することもできます。ソーシャルメディア管理ツールについて聞いたことがない場合は、BufferとHootsuiteをご覧ください。
動画のサイズの調整に関する質問がありますか?Facebookページ経由でメッセージを送信するか、このメールアドレスはスパムボットから保護されています。閲覧するにはJavaScriptを有効にする必要があります。に連絡してください。
無料動画編集の説明ページでプログラムに関する詳細な情報を得ることができます。