- Bonjour, je suis Mattea Wharton, vidéaste voyageuse de Seattle. Pendant tro...
- published Amy Shao 6/10/25 L'attente de quelque chose de nouveau et d'i...
- Cette saison festive marque un nouveau départ avec la toute dernière mise à...
- Le changement est synonyme d'amélioration, et ce processus ne serait pas po...
Comment appliquer un effet pinceau dans VSDC
L’Effet pinceau est un effet populaire qui imite des coups de pinceau. Vous pouvez l'utiliser pour passer progressivement d'une scène à une autre en recouvrant la vidéo d'un coup de pinceau, ou en révélant l'image suivante d’au-dessous d’une couche de peinture. Voici à quoi cela ressemble:
A partir de ce tutoriel, vous découvrirez comment appliquer cet effet dans vos vidéos et l'adapter à votre vision. L'Effet pinceau est disponible dans VSDC à partir de la version 6.8, alors assurez-vous de la télécharger avant de poursuivre la lecture de ce didacticiel.
Comment appliquer l’Effet pinceau dans VSDC
Une fois que vous avez téléchargé VSDC, lancez-le sur votre ordinateur et importez votre vidéo. Nous vous recommandons d'utiliser le bouton Importer du contenu, sauf si vous souhaitez appliquer au projet des paramètres personnalisés. Ensuite, sélectionnez la vidéo à laquelle vous souhaitez appliquer la transition, ouvrez le menu Effets vidéo, passez à Effets de transition et sélectionnez Effet pinceau.
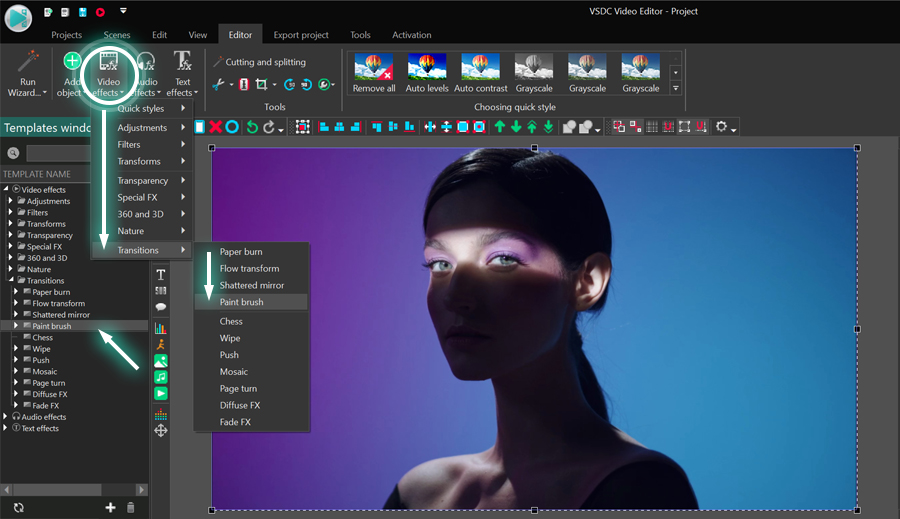
La fenêtre des Paramètres de la position de l'objet apparaîtra indiquant que la transition sera ajoutée à la fin de la scène. Cliquez sur Bien pour continuer et prévisualiser le résultat. Notez que si vous souhaitez augmenter la durée de la transition, vous pourrez le faire manuellement. Nous en parlerons davantage dans la section suivante.
Comment accéder aux paramètres de l’Effet pinceau
Pour ouvrir les paramètres de l'effet, faites d'abord un double-clic sur la vidéo à laquelle vous avez appliqué cet effet. Vous vous retrouverez dans un nouvel onglet avec la couche d'effet appelée Effet pinceau. Faites un clic droit dessus et sélectionnez Propriétés. La Fenêtre des propriétés va apparaître du côté droit.
La Fenêtre des propriétés de l’effet pinceau comprend 3 groupes de paramètres :
- Paramètres communs
- Paramètres de correction des couleurs
- Paramètres de l’effet pinceau
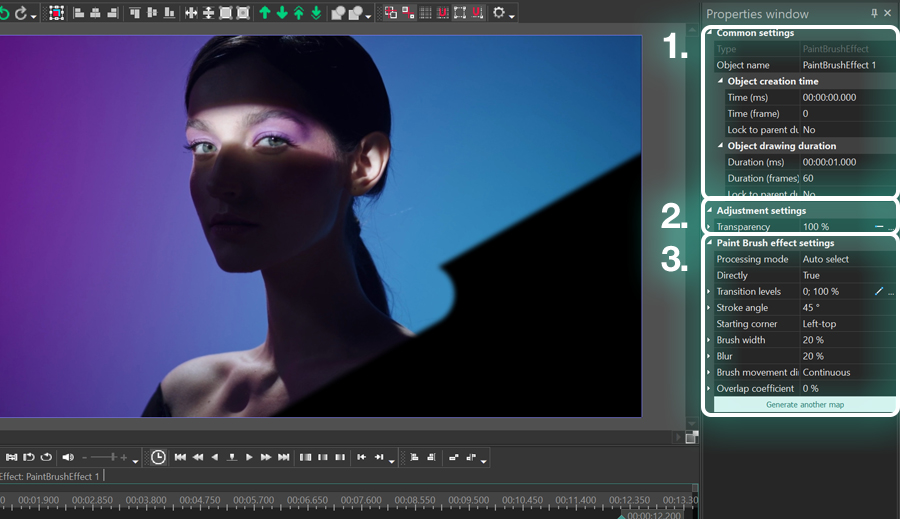
Passons en revue chaque groupe de paramètres et voyons ce qu'ils font.
Paramètres communs
Les paramètres du premier groupe vous permettent de renommer la couche de l'effet de transition, de saisir le moment exact où la transition doit commencer (en secondes ou en images) et de définir sa durée (en secondes ou en images). Vous pouvez également déplacer et étirer manuellement la couche de l'effet directement sur la timeline.
Paramètres de correction des couleurs
Les Paramètres de correction des couleurs consistent en un seul paramètre, appelé Transparence. La Transparence vous permet d'ajuster le niveau d'opacité des coups de peinture. Par exemple, si vous laissez la valeur par défaut (100%), la peinture sera complètement non transparente. Cependant, si vous diminuez cette valeur, vous commencerez à obtenir l'effet de transparence.
Si vous développez le paramètre de Transparence, vous pouvez accéder aux Valeur initiale et Valeur finale. Ces valeurs vous permettent de définir le niveau d'opacité pour le début et la fin de l'Effet pinceau, créant ainsi une transition plus fluide entre les scènes.
Paramètres de l’effet pinceau
Les paramètres du troisième groupe vous permettent d'adapter l'effet à vos besoins. Par exemple, vous pouvez modifier la direction et l'angle des coups de pinceau, choisir la largeur du pinceau, etc.
Directement
Le premier paramètre de ce groupe s’appelle Directement et fait référence à la direction de la transition. Si vous laissez ce paramètre désactivé, le pinceau recouvrira progressivement votre vidéo, coup par coup. Si vous activez ce paramètre, la transition fonctionnera dans le sens inverse et révélera progressivement la vidéo cachée sous une couche de peinture.
Angle du coup de pinceau
Le paramètre suivant vous permet de modifier l'angle du coup de pinceau. Par défaut, le pinceau se déplace sous un angle de 45 degrés, cependant, vous pouvez modifier cette valeur à votre goût. Par exemple, dans l'illustration ci-dessous, vous pouvez voir à quoi ressembleront les traits si vous utilisez les angles de 90 degrés et de 30 degrés.
En plus de l'Angle du coup de pinceau, vous pouvez activer l'option du Côté opposé et changer le côté d'où le pinceau commence à se déplacer. Par exemple, par défaut, le pinceau se déplace de droite à gauche. Dans ce cas, la direction opposée sera de gauche à droite.
Coin de départ
Ce paramètre définit le coin à partir duquel l’effet va commencer. Vous pouvez choisir parmi 4 options dont le sens est très claire : en haut à gauche, en haut à droite, en bas à gauche et en bas à droite.
Largeur du pinceau
La fonction de la Largeur du pinceau est également plutôt explicite. Ce paramètre définit la largeur et l'épaisseur des coups de pinceau, et vous pouvez laisser sa valeur constante ou la rendre dynamique. Par exemple, si vous définissez la valeur initiale à 10 % et la valeur finale à 50 %, chaque coup de pinceau suivant sera plus épais.
Flou
Ce paramètre ajoute du flou à la peinture et rend les coups de pinceau moins définis. Plus la valeur est élevée, plus les coups de peinture seront flous. En fait, si vous tapez 100%, l'effet ressemblera à de la peinture en aérosol.
Sens de déplacement du pinceau
Le Sens de déplacement du pinceau est le motif de déplacement du pinceau définissant l'ordre dans lequel les coups de pinceau sont appliqués. Vous avez le choix entre 5 options :
- Non continu – chaque coup de pinceau suivant commencera du même côté de la scene.
- Continu – chaque coup de pinceau suivant commence du côté opposé de la scene.
- En fonction des zones – la scène est divisée en plusieurs zones, et chaque zone sera recouverte de peinture.
- Aléatoire (angle donné)– chaque coup de pinceau apparaît à un endroit aléatoire de la scène sous le même angle.
- Aléatoire (angle aléatoire) – chaque coup de pinceau apparaît à un endroit aléatoire de la scène sous un angle aléatoire.
Coefficient de recouvrement
Le coefficient de recouvrement définit le pourcentage des coups de pinceau qui apparaissent sur la scène en même temps. Par exemple, si le nombre total des coups de pinceau requis pour couvrir entièrement la scène est 12 et que le coefficient de recouvrement est égal à 30 % vous verrez à chaque moment donné 4 coups de pinceau au lieu d'un seul.
Essayez l’Effet pinceau gratuitement
Le nouvel Effet pinceau est disponible dans la version gratuite de VSDC Video Editor, donc si vous avez aimé ce didacticiel, nous vous invitons à télécharger VSDC à partir du site officiel.
N'hésitez pas à nous contacter sur Facebook et à vous abonner à notre chaîne YouTube pour une dose hebdomadaire d'inspiration pour le montage vidéo.