- Hola, soy Mattea Wharton, videógrafa de viajes de Seattle. Durante tres años luc...
- published Amy Shao 6/10/25 ¡La espera por algo nuevo e inusual finalmente ha t...
- Esta temporada navideña marca nuevos comienzos con la última actualización de VS...
- El cambio se trata de mejorar, y este proceso no sería posible sin vuestra aport...
Cómo aplicar la transición Pincel en VSDC
La transición Pincel es un efecto popular que imita los trazos de pincel. Puedes usarlo para moverse gradualmente de una escena a otra cubriendo el video con un pincel trazo a trazo o revelando la siguiente imagen debajo de una capa de pintura. Así es como se ve:
En este tutorial, descubrirás cómo aplicar este efecto en tus videos y adaptarlo a tu visión. El efecto Pincel está disponible en VSDC a partir de la versión 6.8, así que asegúrate de descargarlo antes de continuar con el tutorial.
Cómo aplicar la transición Pincel en VSDC
Una vez que descargues VSDC, ejecútalo en tu ordenador e importa tu metraje. Recomendamos usar el botón Importar contenido a menos que desees aplicar parámetros personalizados al proyecto. A continuación, selecciona el video al que deseas aplicar la transición, abre el menú Efectos de video, pasa a Transiciones y selecciona Pincel.
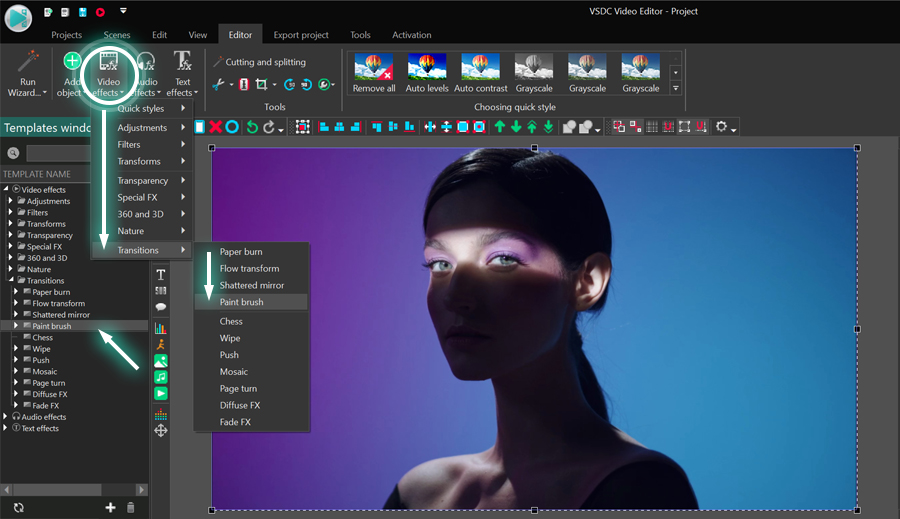
Aparecerá la ventana Parámetros de posición de objeto indicando que la transición se añadirá al final de la escena. Haz clic en Aceptar para continuar y obtener una vista previa del resultado. Ten en cuenta que si deseas extender la duración de la transición, podrás hacerlo manualmente. Hablaremos más sobre esto en la siguiente sección.
Cómo acceder a la configuración de transición Pincel
Para abrir la configuración del efecto, primero haz doble clic en el video al que has aplicado el efecto. Te encontrarás con una nueva pestaña con la capa de efecto llamada PaintEffect. Haz clic derecho sobre él y selecciona Propiedades. La ventana Propiedades se deslizará desde la derecha.
La ventana Propiedades para la transición Pincel incluye 3 grupos de configuraciones:
- Parámetros comunes
- Parámetros de ajuste
- Parámetros de efecto Pincel
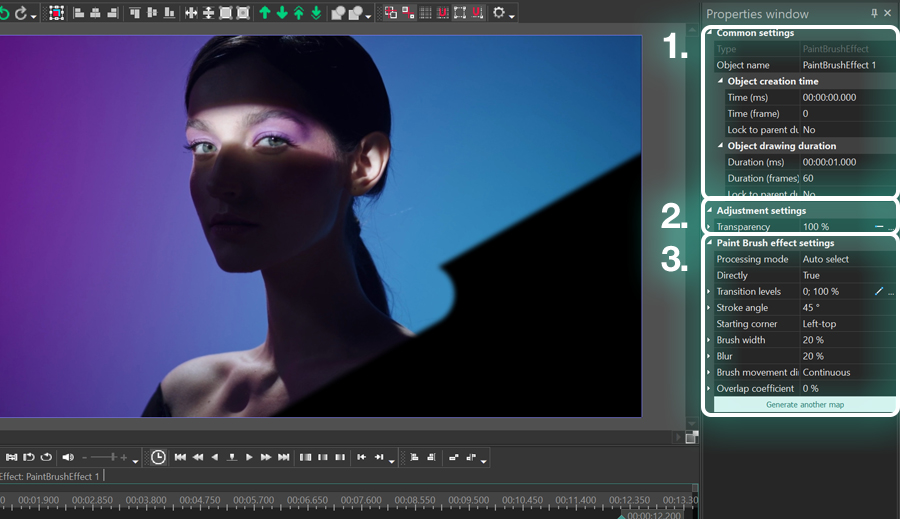
Repasemos cada grupo de configuraciones y veamos qué hacen.
Parámetros comunes
Los ajustes del primer grupo te permiten cambiar el nombre de la capa del efecto de transición, escribir el momento exacto en el que debe comenzar la transición (en segundos o en cuadros) y establecer su duración (en segundos o en cuadros). Ten en cuenta que también puedes mover y estirar manualmente la capa de efecto directamente en el timeline usando los controladores.
Parámetros de ajuste
La configuración de Ajuste conste de un único parámetro, llamado Transparencia. La transparencia te permite ajustar el nivel de opacidad de los trazos de pintura. Por ejemplo, si dejas el valor predeterminado (100%), la pintura no será completamente transparente. Sin embargo, si reduces el valor, comenzará a obtener el efecto transparente.
Si expandes el parámetro Transparencia, puedes acceder a los valores Inicial y Final. Estos valores te permiten establecer el nivel de opacidad para el comienzo y el final del efecto Pincel, creando así una transición más suave entre escenas.
Parámetros de efecto Pincel
Los ajustes del tercer grupo te permiten adaptar el efecto a tus necesidades. Por ejemplo, puedes cambiar la dirección y el ángulo de los trazos del pincel, elegir el ancho del pincel y más.
Directamente
El primer parámetro de este grupo se denomina Directamente y se refiere a la dirección de la transición. Si dejas este parámetro desactivado, el pincel cubrirá gradualmente tu metraje, trazo a trazo. Si activas este parámetro, la transición funcionará de manera opuesta y descubrirá gradualmente el video de una capa de pintura.
Ángulo de pinceladas
El siguiente parámetro lte permite cambiar el ángulo del trazo del pincel. De forma predeterminada, el pincel se mueve en un ángulo de 45 grados, sin embargo, puedes cambiar este valor a tu gusto. Por ejemplo, en la siguiente ilustración, puedes ver cómo se verán los trazos si usas ángulos de 90 grados y 30 grados.
Además del Ángulo de pinceladas, puedes activar la opción denominada Dirección invertida y cambiar el lado donde el pincel comienza a moverse. Por ejemplo, de forma predeterminada, el pincel se mueve de derecha a izquierda. En este caso, la dirección del lado opuesto será de izquierda a derecha.
Esquina inicial
Este parámetro define la esquina donde comienza el efecto. Hay 4 opciones autoexplicativas entre las que puedes elegir: arriba a la izquierda, arriba a la derecha, abajo a la izquierda y abajo a la derecha.
Ancho de pincel
El ancho del pincel también se explica por sí mismo. Este parámetro define qué tan anchos y gruesos son los trazos de pincel, y puedes dejar su valor consistente o dinamizarlo. Por ejemplo, si estableces el valor inicial en 10% y el valor final en 50%, cada trazo de pincel posterior será más grueso.
Desenfoque
Este parámetro añade desenfoque a la pintura y hace que las pinceladas estén menos definidas. Cuanto mayor sea el valor, más borrosos serán los trazos. De hecho, si escribes 100%, el efecto se parecerá a la pintura en aerosol.
Dirección de movimiento de pincel
Dirección de movimiento de pincel es la plantilla de movimiento del pincel que define el orden en el que se aplican las pinceladas. Hay 5 opciones entre las que puedes elegir:
- No continuo – cada trazo de pincel posterior comenzará en el mismo lado de la escena
- Continuo: cada trazo de pincel posterior comienza en el lado opuesto de la escena
- Basado en área – la escena se divide en varias áreas, y cada área se cubre con pintura
- Aleatorio (mismo ángulo) – cada trazo de pincel aparece en un lugar aleatorio de la escena bajo el mismo ángulo
- Aleatorio (ángulo aleatorio) – cada trazo de pincel aparece en un lugar aleatorio de la escena bajo un ángulo aleatorio
Coeficiente de superposición
El coeficiente de superposición define el porcentaje de pinceladas que aparecen en la escena al mismo tiempo. Por ejemplo, si el número total de pinceladas necesarias para cubrir la escena por completo es 12, y el coeficiente de superposición es igual al 30%, en un momento dado, verás 4 pinceladas en lugar de solo una.
Prueba la transición del pincel de pintura gratis
El nuevo efecto de transición del Pincel de pintura está disponible en la versión gratuita de VSDC Video Editor, así que si te gustó este tutorial, continúa y descarga VSDC desde el sitio web oficial.
No dudes en enviarnos un mensaje en Facebook y asegúreate de suscribirte a nuestro canal de YouTube para una dosis semanal de inspiración para la edición de videos.