- Hallo, ich bin Amy Shao, eine Reisevideografin aus Seattle. Drei Jahre lang...
- published Amy Shao 6/10/25 Die Wartezeit auf etwas Neues und Außergewöh...
- Mit dem neuesten Update des VSDC Video Editors starten wir gemeinsam in ein...
- Veränderung bedeutet Verbesserung, und dieser Prozess wäre ohne Ihr Feedbac...
So wenden Sie den Pinselstrich Übergang in VSDC an
Der neue Übergang imitiert Pinselstriche, und Sie können ihn verwenden, um allmählich eine Szene mit Pinselstrichen zu übermalen oder das nächste Bild oder Video unter Farbschichten anzuzeigen. So sieht es aus:
In diesem Tutorial erfahren Sie, wie Sie diesen Effekt in Ihren Videos anwenden und an Ihre Anforderungen anpassen können. Der Effekt “Pinselstrich” ist in VSDC ab Version 6.8 verfügbar, also laden Sie diese Version herunter, bevor wir beginnen.
Anwenden des Übergangs "Pinselstrich" in VSDC
Sobald Sie VSDC heruntergeladen haben, starten Sie es auf Ihrem Computer und importieren Sie Ihr Filmmaterial. Wenn Sie Projekteinstellungen nicht manuell konfigurieren möchten, empfehlen wir die der Schaltfläche Inhalt importieren zu verwenden. Wählen Sie als Nächstes das Video aus, auf das Sie den Übergang anwenden möchten, öffnen Sie das Menü Videoeffekte, finden Sie Übergangseffekte und wählen Sie Pinselstrich aus.
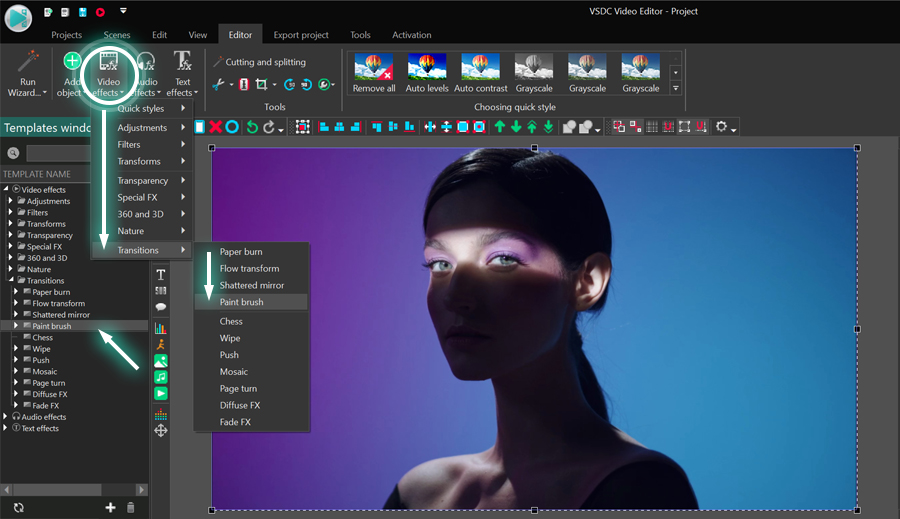
Das Fenster mit den Positionseinstellungen wird geöffnet und zeigt an, dass der Übergang am Ende der Szene hinzugefügt wird. Klicken Sie auf OK, um das Ergebnis anzuzeigen. Beachten Sie, dass Sie die Dauer des Übergangs manuell verlängern können. Wir werden uns mit diesem Punkt später ausführlicher befassen.
Übergangseinstellungen
Um die Effekteinstellungen zu öffnen, doppelklicken Sie zuerst auf das Video, auf das Sie den Effekt angewendet haben. Die Timeline wechselt automatisch zu einer neuen Registerkarte mit dem Pinselstrich Effekt. Machen Sie einen Rechtsklick darauf und wählen Sie Eigenschaften. Das Eigenschaftenfenster wird rechts angezeigt.
Das Eigenschaftenfenster für den Übergang "Pinselstrich" enthält 3 Gruppen von Einstellungen:
- Allgemeine Einstellungen
- Einstellungen Farbkorrektur
- Pinselstrich Effekteinstellungen
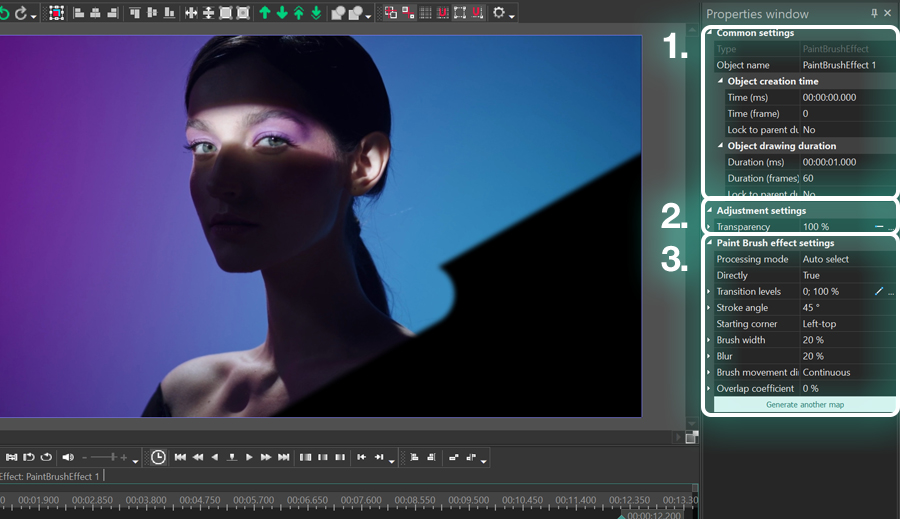
Beschäftigen wir uns etwas länger mit diesen Einstellungen.
Allgemeine Einstellungen
Mit den Einstellungen der ersten Gruppe können Sie die Übergangseffektebene umbenennen, den genauen Zeitpunkt eingeben, an dem der Übergang beginnen soll (in Sekunden oder in Frames) und seine Dauer (in Sekunden oder in Frames) festlegen. Sie können die Effektebene auch direkt auf der Timeline manuell verschieben und dehnen.
Einstellungen Farbkorrektur
Diese Einstellungen bestehen aus einem einzigen Parameter namens Transparenz. Transparenz ermöglicht Ihnen, die Deckkraft für die Pinselstriche anzupassen. Beim Standardwert (100%) ist die Effektfarbe vollständig undurchsichtig. Wenn Sie jedoch den Wert verringern, wird der Effekt allmählich transparent.
Wenn Sie den Parameter Transparenz erweitern, finden Sie die Anfangs- und Endwerte. Mit diesen Werten können Sie die Deckkraft für den Anfang und das Ende des Pinseleffekts festlegen und so einen sanfteren Übergang zwischen den Szenen erzielen.
Pinselstrich Effekteinstellungen
Mit den Einstellungen der dritten Gruppe können Sie den Effekt an Ihre Bedürfnisse anpassen. Sie können beispielsweise die Richtung und den Winkel der Pinselstriche ändern, die Pinselbreite auswählen und vieles mehr.
Direkt
Der erste Parameter in dieser Gruppe heißt Direkt und bezieht sich auf die Übergangsrichtung. Wenn Sie diesen Parameter deaktiviert lassen, deckt der Pinsel Strich für Strich Ihr Filmmaterial ab. Wenn Sie diesen Parameter aktivieren, funktioniert der Übergang in umgekehrter Weise und ein Video oder ein Bild wird nach und nach in der Szene erscheinen.
Pinselwinkel
Mit dem folgenden Parameter können Sie den Pinselstrichwinkel ändern. Standardmäßig bewegt sich der Pinsel unter einem 45-Grad-Winkel, Sie können diesen Wert jedoch nach Ihrem Geschmack ändern. In der folgenden Abbildung können Sie beispielsweise den Effekt unter einem 90-Grad- und einem 30-Grad-Winkel sehen.
Zusätzlich zum Pinselwinkel können Sie die Option Umgekehrte Richtung aktivieren und die Seite ändern, an der sich der Pinsel zu bewegen beginnt. Der Pinsel bewegt sich beispielsweise standardmäßig von rechts nach links. Und in diesem Fall ändern Sie es von links nach rechts.
Startecke
Dieser Parameter definiert die Ecke, in der der Effekt beginnt. Es stehen 4 selbsterklärende Optionen zur Auswahl: links oben, rechts oben, links unten und rechts unten.
Pinselbreite
Auch die Pinselbreite ist eher selbsterklärend. Dieser Parameter bestimmt, wie breit und dick die Pinselstriche sind, und Sie können ihn konstant lassen oder dynamisch machen. Wenn Sie beispielsweise den Anfangswert auf 10 % und den Endwert auf 50 % festlegen, wird jeder nachfolgende Pinselstrich dicker.
Weichzeichnen
Dieser Parameter fügt einen Unschärfeeffekt hinzu und macht Pinselstriche weniger definiert. Je höher der Wert, desto verschwommener werden die Striche. Wenn Sie 100 % eingeben, ähnelt der Effekt sogar Sprühfarbe.
Bewegungsrichtung des Pinsels
Bewegungsrichtung des Pinsels ist das Bewegungsmuster, das die Reihenfolge definiert, in der Pinselstriche angewendet werden. Es gibt 5 Optionen, aus denen Sie wählen können:
- Nicht fortlaufend – jeder nachfolgende Pinselstrich beginnt auf derselben Seite der Szene.
- Fortlaufend – jeder nachfolgende Pinselstrich beginnt auf der gegenüberliegenden Seite der Szene.
- Nach Bereich – Szene wird in mehrere Bereiche unterteilt und jeder Bereich wird mit Farbe bedeckt.
- Zufällig (gleicher Winkel) – jeder Pinselstrich erscheint an einer zufälligen Stelle in der Szene unter demselben Winkel.
- Zufällig (zufälliger Winkel) – Jeder Pinselstrich erscheint an einer zufälligen Stelle in der Szene unter einem zufälligen Winkel.
Überlappungskoeffizient
Der Überlappungskoeffizient definiert den Prozentsatz der Pinselstriche, die gleichzeitig in der Szene erscheinen. Wenn beispielsweise die Gesamtzahl der Pinselstriche, die zum vollständigen Abdecken einer Szene erforderlich sind, 12 beträgt und das Überlappungsverhältnis 30 % beträgt, werden 4 Pinselstriche anstelle von einem angezeigt.
Probieren Sie den Übergang " Pinselstrich" kostenlos aus
Der neue Übergangseffekt ist in der kostenlosen Version von VSDC Video Editor verfügbar. Wenn Ihnen dieses Tutorial gefallen hat, laden Sie VSDC von der offiziellen Website herunter.
Sie können uns jederzeit auf Facebook eine Nachricht senden und unseren YouTube-Kanal abonnieren, um eine wöchentliche Inspiration für die Videobearbeitung zu erhalten.