- Ciao, sono Mattea Wharton, una videomaker di viaggi di Seattle. Per tre anni ho ...
- published Amy Shao 6/10/25 L'attesa per qualcosa di nuovo e straordinario è ...
- Questa stagione festiva inaugura nuovi inizi con l'ultimo aggiornamento di VSDC ...
- Il cambiamento è sinonimo di miglioramento, e questo processo non sarebbe possib...
Come applicare transizione pennello in VSDC
La transizione pennello è un effetto popolare che imita i colpi di pennello. Potete usarlo per muovere gradualmente da una scena all’altra coprendo il video con i colpi di pennello o rilevando l’immagine prossimo da sotto una mano di vernice. Ecco qui com’è:
Da questo tutorial scoprirete come applicare questo effetto nei vostri video e adattarlo alla vostra visione. L’effetto pennello è disponibile in VSDC cominciando dalla versione 6.8, quindi assicuratevi di scaricarlaprima di muovere una con il tutorial.
Come applicare transizione pennello in VSDC
Quando scaricate VSDC, lo lanciate sul vostro computer e importate il vostro filmato. Raccomandiamo di usare il pulsante Importare contenuto a meno che volete applicare i parametri personalizzati al vostro progetto. Poi scegliete il video a che volete applicare la transizione, aprite il menù Effetti video, andate a Transizioni e scegliete Pennello.
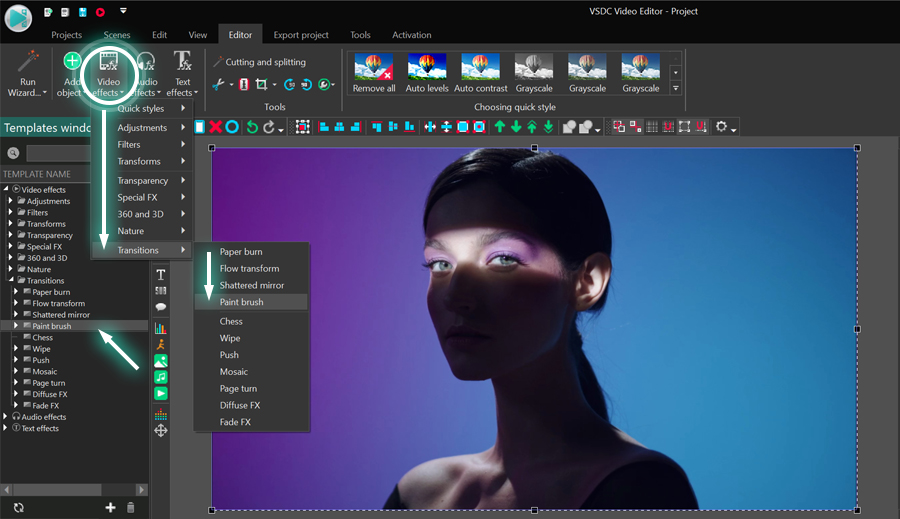
La finestra Impostazioni della posizione dell’oggetto spunterà indicando che la transizione sarà aggiunta alla fine della scena. Fate un clic su OK per precedere e prevedere il risultato. Notate che se volete allungare la durata, sarete capaci di farlo manualmente. Parleremo più di questo nella sezione seguente.
Come accedere impostazioni di transizione pennello
Per aprire le impostazioni dell’effetto, prima fate un doppio clic sul video a che avete applicato l’effetto. Troverete voi stessi in una tabella nuova con uno strato dell’effetto chiamato EffettoPennello. Fate un doppio clic sul pulsante destro del mouse e scegliete Proprietà. La finestra Proprietà scivolerà dal lato destro.
La finestra proprietà per la transizione pennello include 3 gruppi di impostazioni:
- Impostazioni comuni
- Impostazioni di regolazione
- Impostazioni di effetto pennello
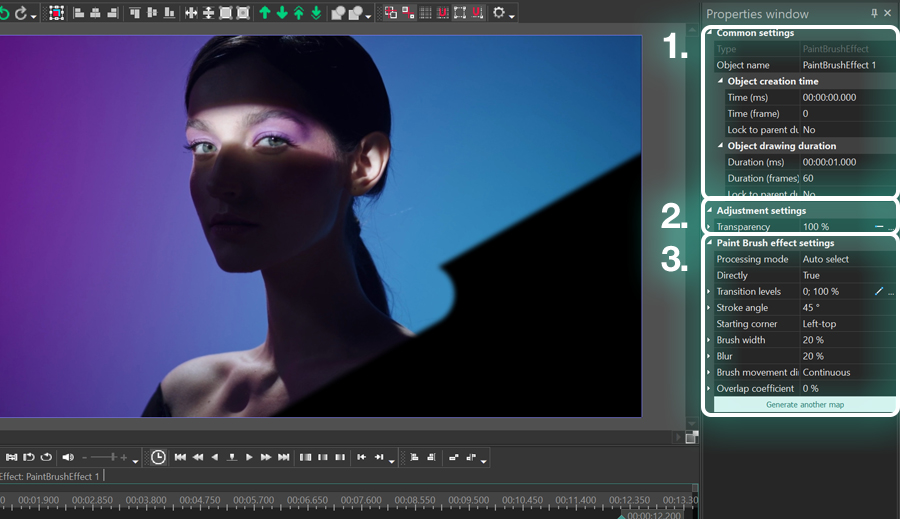
Esaminiamo ogni gruppo delle impostazioni e vediamo che cosa fanno.
Impostazioni comuni
Le impostazioni nel primo gruppo vi permettono di rinominare lo strato dell’effetto della transizione, scrivere il momento esatto quando la transizione deve cominciare (in secondi o in fotogrammi) e mettere la sua durata (in secondi o in fotogrammi). Tenete a mente che potete anche muovere manualmente e allungare lo strato dell’effetto proprio sulla cronologia usando i contatti.
Impostazioni di regolazione
Le impostazioni di regolazione contengono un parametro unico chiamato Trasparenza. La trasparenza vi permette di regolare il livello dell’opacità per i colpi di pennello. Ad esempio, se lasciate il valore predefinito (100%), la vernice non sarà trasparente completamente. Però se diminuite il valore, comincerete a ottenere l’effetto trasparente.
Se espandete il parametro Trasparenza, potete accedere il Valore iniziale e il Valore finale. Questi valori vi permettono di mettere il livello dell’opacità per l’inizio dell’effetto pennello e la sua fine, così creando una transizione più liscia tra le scene.
Impostazioni di effetto pennello
Le impostazioni del terzo gruppo vi permettono di adattare l’effetto ai vostri bisogni. Ad esempio, potete cambiare la direzione e l’angolo dei colpi di pennello, scegliere la larghezza del pennello e altro ancora.
Direttamente
Il primo parametro in terzo gruppo è chiamato Direttamente e riferisce alla direzione della transizione. Se lasciate questo parametro disattivato, il pennello coprirà gradualmente il vostro filmato, colpo dopo colpo. Se attivate questo parametro, la transizione funzionerà nel modo opposto e scoprirà gradualmente il video da una mano di vernice.
Angolo di colpo
Il parametro seguente vi permette di cambiare l’angolo del colpo di pennello. Automaticamente il pennello muove sotto l’angolo di 45 gradi, però potete cambiare questo valore al vostro gusto. Ad esempio, nell’immagine sotto potete vedere come i colpi saranno se usate, diciamo, gli angoli di 90 gradi e 30 gradi.
Oltre all’angolo di colpo potete attivare l’opzione chiamata Direzione invertita e cambiare il lato dove il pennello comincia a muovere. Ad esempio, automaticamente il pennello muove dal lato destro a sinistro. In questo caso la direzione del lato opposto sarà dal lato sinistro a destro.
Angolo iniziale
Questo parametro definisce l’angolo dove l’effetto comincia. Ci sono 4 opzioni ovvie da che potete scegliere: sinistro superiore, destro superiore, sinistro inferiore e destro inferiore.
Larghezza di pennello
La larghezza di pennello è anche abbastanza ovvia. Questo parametro definisce quanto grande e spesso i colpi di pennello sono, e potete lasciare il suo valore costante o farlo dinamico. Ad esempio, se mettete il Valore iniziale a 10% e il valore finale a 50% ogni colpo di pennello successivo sarà più spesso.
Sfocatura
Questo parametro aggiunge la sfocatura alla vernice e fare i colpi di pennello meno definiti. Il valore più alto causa i colpi di pennello più sfocati. Infatti se scrivete 100%, l’effetto assomiglia alla vernice a spruzzo.
Direzione di movimento di pennello
La direzione di movimento di pennello è la schema del movimento del pennello che definisce l’ordine in quale i colpi di pennello sono applicati. Ci sono 5 opzioni da quali potete scegliere:
- Non continuo - ogni colpo di pennello successivo comincerà nello stesso lato della scena.
- Continuo - ogni colpo di pennello successivo comincia nel lato opposto della scena.
- Territoriale - la scena è divisa in qualche area e ogni area è coperta con la vernice.
- Casuale (lo stesso angolo) - ogni colpo di pennello apparisce in un posto casuale nella scena sotto lo stesso angolo.
- Casuale (angolo casuale) - ogni colpo di pennello apparisce in un posto casuale nella scena sotto l’angolo casuale.
Coefficiente di sovrapposizione
Il coefficiente di sovrapposizione definisce la percentuale dei colpi di pennello che appariscono nella scena allo stesso tempo. Ad esempio, se il numero totale dei colpi di pennello richiesto per coprire la scena completamente è 12, e il coefficiente di sovrapposizione è uguale a 30%, in qualsiasi momento vedrete 4 colpi di pennello invece di solo uno.
Provate transizione di pennello gratis
L’effetto di transizione pennello nuovo è disponibile nella versione gratis di VSDC editor video, quindi se vi piace questo tutorial, andate avanti e scaricate VSDC dal sito ufficiale.
Sentite liberi di inviarci un messaggio su Facebook e assicuratevi di iscrivervi al nostro canale su YouTube per la dose settimanale dell’ispirazione del montaggio video.