- Bonjour, je suis Mattea Wharton, vidéaste voyageuse de Seattle. Pendant tro...
- published Amy Shao 6/10/25 L'attente de quelque chose de nouveau et d'i...
- Cette saison festive marque un nouveau départ avec la toute dernière mise à...
- Le changement est synonyme d'amélioration, et ce processus ne serait pas po...
Comment recadrer un enregistrement d'écran
Le recadrage d'un enregistrement d'écran est une tâche courante. C'est souvent le moyen le plus simple de supprimer les informations indésirables de la vidéo, telles que l'heure, la date, le filigrane ou un élément de l'interface logicielle. Vous pourriez également avoir besoin de recadrer un enregistrement d'écran si vous prévoyez de le télécharger sur des plateformes de réseaux sociaux exigeant que les vidéos soient d'un certain rapport hauteur/largeur.
Dans ce tutoriel, nous allons vous montrer comment enregistrer une vidéo recadrée à l'aide de VSDC Screen Recorder et comment recadrer un enregistrement existant en utilisant VSDC Video Editor. Les deux outils sont entièrement gratuits et conçus pour Windows PC.
Comment enregistrer une partie de votre écran
Si vous choisissez d'enregistrer une partie de votre écran dès le début, vous pouvez éviter d'avoir à recadrer l'enregistrement par la suite. C'est également pratique car vous pouvez sélectionner immédiatement la résolution souhaitée de la vidéo de sortie. Voyons comment cela fonctionne.
Après avoir lancé VSDC Screen Recorder sur votre ordinateur, vous verrez un petit tableau de bord doté de quatre modes de capture d'écran :
- Sélectionnez la zone manuellement. Cette option vous permet de choisir la partie de l'écran que vous souhaitez enregistrer en l’encadrant manuellement avec le bouton gauche de la souris. C'est pratique lorsque vous devez enregistrer une zone précise de votre écran et que vous ne vous souciez pas de la résolution.
- Sélectionnez la zone à partir des préréglages. En cliquant avec le bouton droit de la souris sur cette option, vous pouvez choisir la résolution dans laquelle vous souhaitez enregistrer la vidéo. Utilisez cette option si vous devez répondre à des exigences spécifiques pour le téléchargement de vidéo en ligne.
- Capturez la totalité de l'écran. Ceci est l'option par défaut ; il enregistrera entièrement l'écran de votre bureau.
- Capturez près du curseur. Choisissez cette option si vous souhaitez un enregistrement qui suive le mouvement de votre curseur. Si vous faites un clic droit dessus, vous pouvez choisir la taille de la zone d'enregistrement autour du curseur.
Après avoir choisi un mode de capture d'écran, appuyez sur Démarrer l'enregistrement ; et lorsque vous avez terminé, appuyez sur Arrêter l'enregistrement. Pour naviguer facilement vers l'emplacement de votre vidéo, utilisez le bouton Ouvrir le dossier de sortie.
Comment recadrer une vidéo après l'avoir enregistrée
Vous pouvez recadrer un enregistrement d'écran manuellement ou automatiquement. La plupart du temps, cette dernière option est plus facile, plus rapide et plus précise.
Tout d'abord, vous devriez créer un projet avec la résolution et le rapport hauteur/largeur par défaut. Pour ce faire, lancez VSDC Video Editor, appuyez sur Importer du contenu et sélectionnez la vidéo sur votre ordinateur. Ensuite, dans la fenêtre contextuelle Paramètres du projet, sélectionnez les paramètres de résolution et de rapport hauteur/largeur requis.
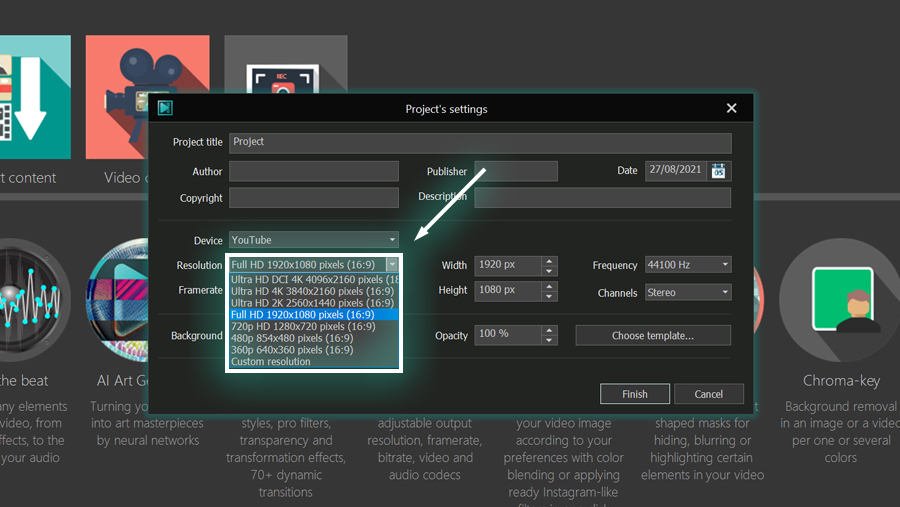
Utilisez le menu déroulant Appareil pour choisir un appareil ou une plateforme sur laquelle vous prévoyez de publier votre vidéo. En fonction de votre sélection, vous aurez le choix entre plusieurs préréglages. Une fois prêt, cliquez sur Bien.
Recadrage automatique
Après avoir importé la vidéo, cliquez sur l'icône Rogner les bords. Dans la fenêtre contextuelle, ouvrez le menu déroulant en bas et sélectionnez Ajuster la largeur selon le rapport hauteur/largeur de la scène -> Définir la taille maximale.
De cette façon, la vidéo sera automatiquement recadrée à la taille que vous avez indiquée dans les paramètres du projet. Notez que vous pouvez déplacer manuellement le cadre pour décider de la partie de votre vidéo que vous souhaitez garder.
Si vous devez redimensionner la vidéo, maintenez « Maj » et faites glisser l'un des coins. De cette façon, le rapport hauteur/largeur restera le même, tandis que vous pourrez ajuster la taille. Une fois prêt, cliquez sur « Bien ».
Recadrage de zone personnalisé
Si vous souhaitez recadrer manuellement l'enregistrement d'écran, le processus est encore plus simple. Une fois que vous avez importé votre vidéo, ouvrez l'outil Rogner les bords et redimensionnez manuellement la vidéo.
Notez que si votre vidéo et le projet ont des résolutions différentes - par exemple, si la hauteur ou la largeur de la vidéo est inférieure à la hauteur ou la largeur du projet - l'espace restant sera visible sous forme d’un letterbox noir.
Dernières étapes
Si vous êtes satisfait du résultat, il est temps d'exporter votre vidéo. Accédez à l'onglet Exportation du projet et sélectionnez le profil d'exportation souhaité dans le menu en haut.
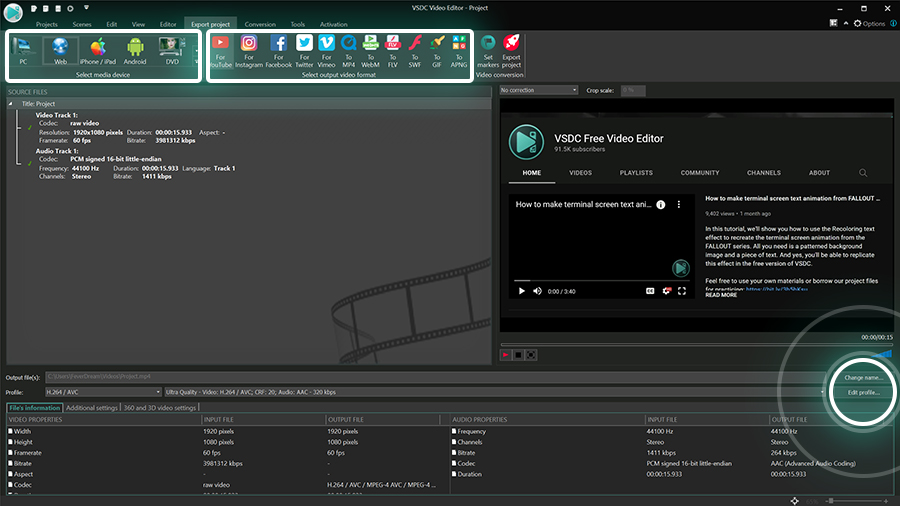
Sur la droite, vous pouvez prévisualiser votre projet et vous assurer que tout s'affiche correctement. Si vous devez modifier le rapport hauteur/largeur, la résolution, la fréquence d'images et d'autres paramètres au dernier moment, utilisez le bouton Modifier le profil situé sous la fenêtre d'aperçu. Une fois prêt, cliquez sur Exporter le projet et profitez de votre vidéo.