- Hi, I'm Mattea Wharton, a travel videographer from Seattle. For three years I ba...
- published Amy Shao 6/10/25 The wait for something new and unusual is finally...
- This holiday season embraces new beginnings with the latest update of VSDC Video...
- Change is all about improvement, and this process wouldn't be possible without y...
How to Crop a Screen Recording
Cropping a screen recording is a common task. It’s often the easiest way to remove the unwanted information from the video, such as time, date, watermark, or a piece of software interface. You may also need to crop a screen recording if you’re planning to upload it to social media platforms requiring videos to be of a certain aspect ratio.
In this tutorial, we’ll show you how to record a cropped video using VSDC Screen Recorder, and how to crop an existing recording using VSDC Video Editor. Both tools are completely free and designed for Windows PC.
How to record a part of your screen
If you choose to record a part of your screen from the start, you can avoid having to crop the recording afterwards. It’s also convenient because you can select the desired resolution of the output video right away. Let’s see how it’s done.
After launching the VSDC screen recorder on your PC, you will see a small dashboard that has four screen capturing modes:
- Select the area manually. This option allows you to choose the part of the screen you want to record by manually outlining it with the left mouse button. It’s handy for when you need to record a precise area of your screen, and you don’t care about the resolution.
- Select area from presets. By right-clicking this option, you can choose what resolution you want to record the video in. Use this option if you need to meet specific requirements for uploading video online.
- Capture full screen. This is the default option; it will record your desktop screen entirely.
- Capture near the cursor. Choose this option if you want a recording that follows your cursor movement. If you right-click it, you can choose how big the recording area around the cursor will be.
After choosing a screen capturing mode, hit Start Recording; when you’ve finished, hit Stop Recording. To easily navigate to the location of your video, use the Open output folder button.
How to crop a video after recording it
You can crop a screen recording manually or automatically. Most times, the latter is easier, faster, and more precise.
First off, you want to create a project with the default resolution and aspect ratio. To do that, launch VSDC Video Editor, hit Import content, and select the video from your PC. Next, in the pop-up Project settings window, select the required resolution and aspect ratio parameters.
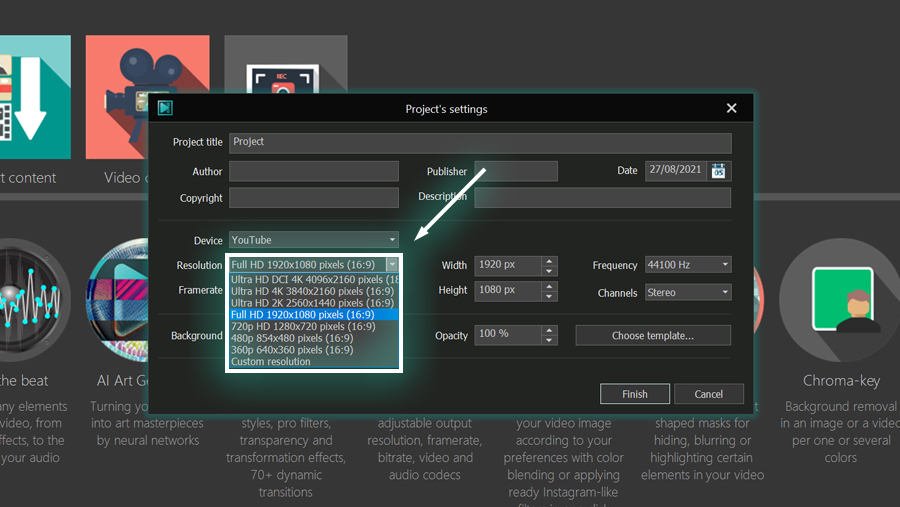
Use the Device dropdown menu to choose a device or platform where you’re planning to publish your video. Based on your selection, you’ll have several presets to choose from. Once ready, click Finish.
Automatic cropping
After importing the video, click on the Cropping icon. In the pop-up window, open the dropdown menu at the bottom and select Set size in accordance with the scene’s aspect ratio - Set the maximum size.
This way, the video will be automatically cropped to the size you indicated in the project settings. Notice that you can manually move the cropping frame to decide which part of your footage you want to leave.
If you need to resize the video, hold “Shift” and drag one of the corners. This way, the aspect ratio will remain the same, while you’ll be able to adjust the sizing. Once ready, click “OK”.
Custom area cropping
If you want to manually crop the screen recording, the process is even simpler. Once you’ve imported your video, open the Cropping tool and manually resize the video.
Keep in mind that if your video and the project have different resolutions – for example, if the height or width of the video is smaller than the height or width of the project – the remaining space will be visible as black letterboxes.
Last steps
If you’re happy with the result, it’s time to export your video. Go to the Export project tab and select the desired export profile from the menu at the top.
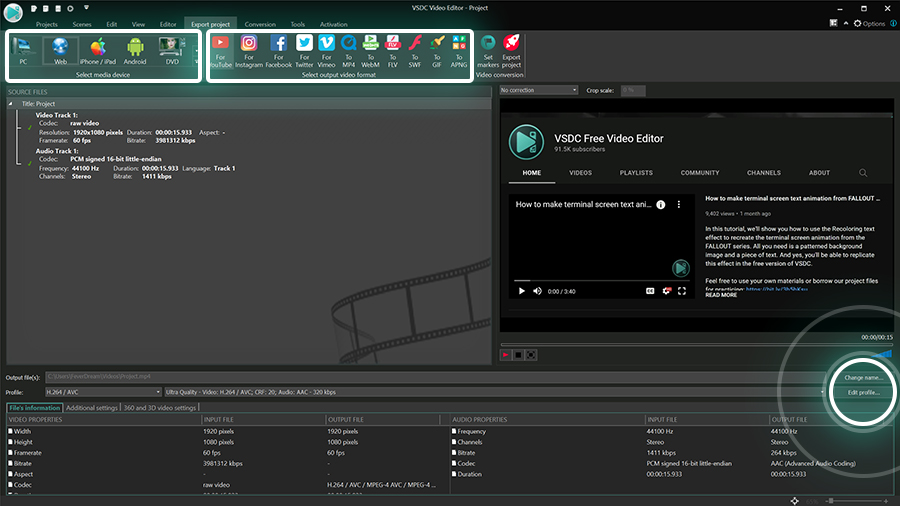
On the right, you can preview your project and make sure that everything looks correctly. If you need to change the aspect ratio, resolution, framerate and other settings at the last moment, use the Edit profile button located below the preview window. Once ready, click Export project and enjoy your video.