- Olá, eu sou Mattea Wharton, videomaker de viagens de Seattle. Durante três anos ...
- published Amy Shao 6/10/25 A espera por algo novo e incomum finalmente acabou!...
- Nesta temporada de festas, celebramos novos começos com a mais recente atualizaç...
- A mudança é sinônimo de melhoria, e esse processo não seria possível sem a sua c...
Como cortar uma gravação de tela
Cortar uma gravação de tela é uma tarefa comum. Muitas vezes, é a maneira mais fácil de remover as informações indesejadas do vídeo, como hora, data, marca d'água ou parte da interface do software. Você também pode precisar cortar uma gravação de tela para plataformas de mídia social que exigem que os vídeos tenham uma determinada proporção.
Neste tutorial, mostraremos como gravar um vídeo recortado usando o gravador de tela VSDC e como recortar uma gravação existente usando o VSDC Video Editor. Ambas as ferramentas são totalmente gratuitas e projetadas para PC com Windows.
Como gravar uma parte de tela
Se você optar por gravar uma parte da tela desde o início, não precisara cortar a gravação posteriormente.Também é conveniente porque pode selecionar a resolução desejada do vídeo de saída imediatamente. Vamos ver como isso é feito.
Depois de iniciar o gravador de tela VSDC em seu PC, você verá um pequeno painel com quatro modos de captura de tela:
- Selecione a área manualmente. Esta opção permite que você escolha a parte da tela que deseja gravar, delineando-a manualmente com o botão esquerdo do mouse. É útil quando quer gravar uma área precisa da tela e não se importa com a resolução.
- Selecione a área das predefinições. Ao clicar com o botão direito nesta opção, você pode escolher em qual resolução deseja gravar o vídeo. Use esta opção se precisar atender a requisitos específicos para enviar vídeo online.
- Capture a tela inteira. Esta é a opção padrão; ele irá gravar sua tela de desktop inteiramente.
- Capture próximo ao cursor. Escolha esta opção se desejar uma gravação que siga o movimento do cursor. Se você clicar com o botão direito do mouse, poderá escolher o tamanho da área de gravação ao redor do cursor.
Depois de escolher um modo de captura de tela, clique em Iniciar gravação; quando terminar, clique em Parar gravação. Para navegar facilmente até o local do seu vídeo, use o botão Abrir pasta de saída.
Como cortar um vídeo depois de gravá-lo
Você pode cortar uma gravação de tela manualmente ou automaticamente. Na maioria das vezes, o último é mais fácil, rápido e preciso.
Em primeiro lugar, você deseja criar um projeto com a resolução e a proporção padrão. Para fazer isso, inicie o VSDC, clique em Importar conteúdo e selecione o vídeo do seu PC. Em seguida, na janela pop-up Configurações do projeto, selecione os parâmetros de resolução e proporção de aspecto necessários.
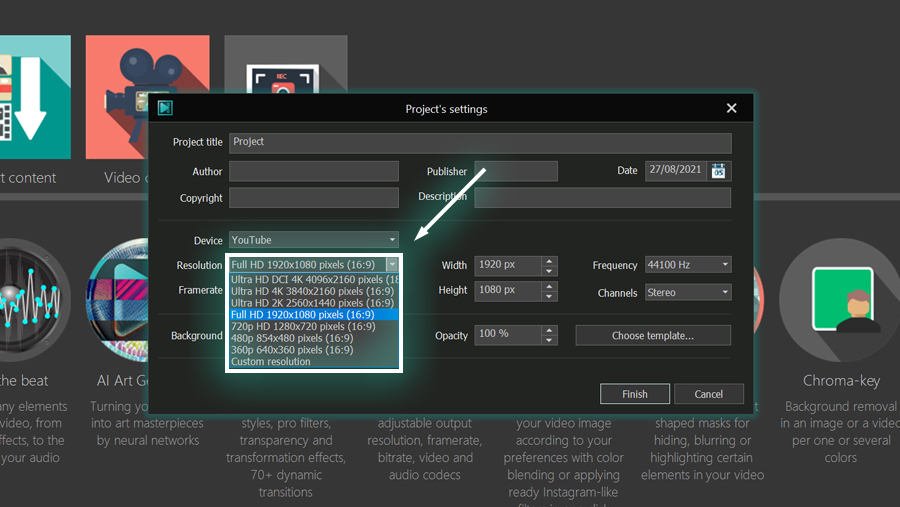
Use o menu suspenso Dispositivo para escolher um dispositivo ou plataforma onde você planeja publicar seu vídeo. Com base na sua seleção, você terá várias predefinições para escolher. Quando estiver pronto, clique em Concluir.
Corte automático
Após importar o vídeo, clique no ícone Corte. Na janela pop-up, abra o menu suspenso na parte inferior e selecione Definir tamanho de acordo com a proporção da cena -> Defina o tamanho máximo.
Desta forma, o vídeo será automaticamente recortado no tamanho que você indicou nas configurações do projeto. Observe que você pode mover manualmente o quadro de corte para decidir qual parte da sua filmagem deseja deixar.
Se você precisar redimensionar o vídeo, segure “Shift” e arraste um dos cantos. Dessa forma, a proporção da imagem permanecerá a mesma, enquanto você poderá ajustar o tamanho. Quando estiver pronto, clique em “OK”.
Corte de área personalizada
Se você quiser cortar manualmente a gravação da tela, o processo é ainda mais simples. Depois de importar seu vídeo, abra a ferramenta Corte e redimensione o vídeo manualmente.
Lembre-se de que se o seu vídeo e o projeto tiverem resoluções diferentes - por exemplo, se a altura ou largura do vídeo for menor que a altura ou largura do projeto - o espaço restante ficará visível como caixas de correio pretas.
Últimos passos
Se você estiver feliz com o resultado, é hora de exportar seu vídeo. Vá para a guia Exportar projeto e selecione o perfil de exportação desejado no menu na parte superior.
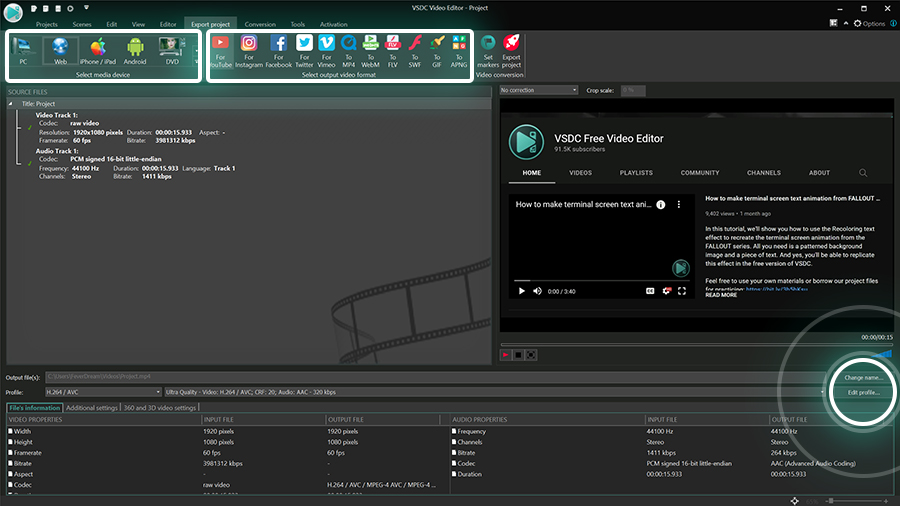
À direita, pode pré-visualizar o seu projecto e certificar-se de que tudo tem a aparência correcta. Se precisar de alterar a relação de aspecto, resolução, enquadramento e outras definições no último momento, utilize o botão Editar perfil localizado por baixo da janela de pré-visualização. Uma vez pronto, clique em Exportar projecto e desfrute do seu vídeo.