- Hola, soy Mattea Wharton, videógrafa de viajes de Seattle. Durante tres años luc...
- published Amy Shao 6/10/25 ¡La espera por algo nuevo e inusual finalmente ha t...
- Esta temporada navideña marca nuevos comienzos con la última actualización de VS...
- El cambio se trata de mejorar, y este proceso no sería posible sin vuestra aport...
Cómo recortar una grabación de pantalla
Recortar una grabación de pantalla es una tarea común. A menudo, es la forma más fácil de eliminar la información no deseada del video, como la hora, la fecha, la marca de agua o una parte de la interfaz de software. También es posible que debas recortar una grabación de pantalla si planeas cargarla en plataformas de redes sociales que requieren que los videos tengan una determinada relación de aspecto.
En este tutorial, te mostraremos cómo grabar un video recortado usando VSDC Screen Recorder y cómo recortar una grabación existente VSDC Video Editor. Ambas herramientas son completamente gratuitas y están diseñadas para PC con Windows.
Cómo grabar una parte de tu pantalla
Si eliges grabar una parte de tu pantalla desde el principio, puedes evitar tener que recortar la grabación después. También es conveniente porque puedes seleccionar la resolución deseada del video de salida de inmediato. Veamos cómo se hace.
Después de iniciar la grabadora de pantalla VSDC en tu PC, verás un pequeño tablero que tiene cuatro modos de captura de pantalla:
- Seleccionar área manualmente. Esta opción te permite elegir la parte de la pantalla que deseas grabar al delinearla manualmente con el botón izquierdo del ratón. Es útil para cuando necesitas grabar un área precisa de tu pantalla y no te importa la resolución.
- Selecciona área de presets. Al hacer clic con el botón derecho en esta opción, puedes elegir la resolución en la que deseas grabar el video. Usa esta opción si necesitas cumplir con requisitos específicos para subir videos en línea.
- Capturar pantalla completa. Esta es la opción por defecto; grabará la pantalla de tu escritorio por completo.
- Capturar cerca de cursor. Selecciona esta opción si deseas una grabación que siga el movimiento del cursor. Si haces clic derecho en él, puedes elegir qué tan grande será el área de grabación alrededor del cursor.
Después de elegir un modo de captura de pantalla, pulsa Iniciar; cuando hayas terminado, pulsa Detener. Para navegar fácilmente a la ubicación de su video, usa el botón Abrir carpeta de salida.
Cómo recortar un video después de grabarlo
Puedes recortar una grabación de pantalla de forma manual o automática. La mayoría de las veces, este último es más fácil, rápido y preciso.
En primer lugar, deseas crear un proyecto con la resolución y la relación de aspecto predeterminadas. Para hacer eso, inicia VSDC Video Editor, pulsa Importar contenido y selecciona el video desde tu PC. A continuación, en la ventana emergente Parámetros de proyecto, selecciona la resolución y los parámetros de relación de aspecto requeridos.
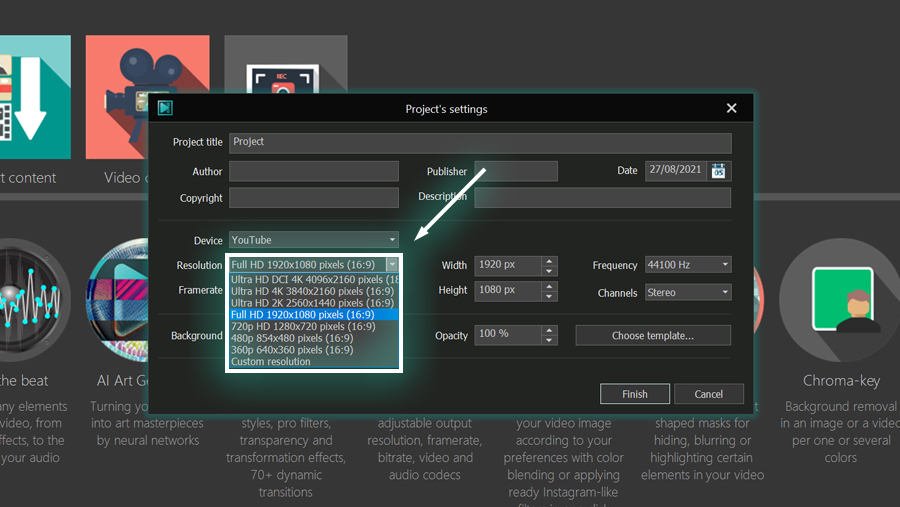
Usa el menú desplegable Dispositivo para elegir un dispositivo o plataforma donde planeas publicar tu video. Según tu selección, tendrás varios ajustes preestablecidos para elegir. Una vez que estés listo, haga clic en Terminar.
Recorte automático
Después de importar el video, haz clic en el icono Recortar. En la ventana emergente, abre el menú desplegable en la parte inferior y selecciona Fijar tamaño de acuerdo con la relación de aspecto de escena - Fijar tamaño máximo.
De esta manera, el video se recortará automáticamente al tamaño que has indicado en los parámetros de proyecto. Ten en cuenta que puedes mover manualmente el marco de recorte para decidir qué parte del metraje deseas dejar.
Si necesitas cambiar el tamaño del video, manten presionada la tecla "Shift" y arrastra una de las esquinas. De esta forma, la relación de aspecto seguirá siendo la misma, mientras que podrás ajustar el tamaño. Una vez que estés listo, haz clic en "Aceptar".
Recorte de área personalizado
Si deseas recortar manualmente la grabación de la pantalla, el proceso es aún más sencillo. Una vez que hayas importado tu video, abre la herramienta de Recorte y cambia el tamaño del video manualmente.
Ten en cuenta que si tu video y el proyecto tienen diferentes resoluciones, por ejemplo, si la altura o el ancho del video es menor que la altura o el ancho del proyecto – el espacio restante será visible como buzones negros.
Últimos pasos
Si estás satisfecho con el resultado, es hora de exportar tu video. Pasa a la pestaña Exportar proyecto y selecciona el perfil de exportación deseado en el menú en la parte superior.
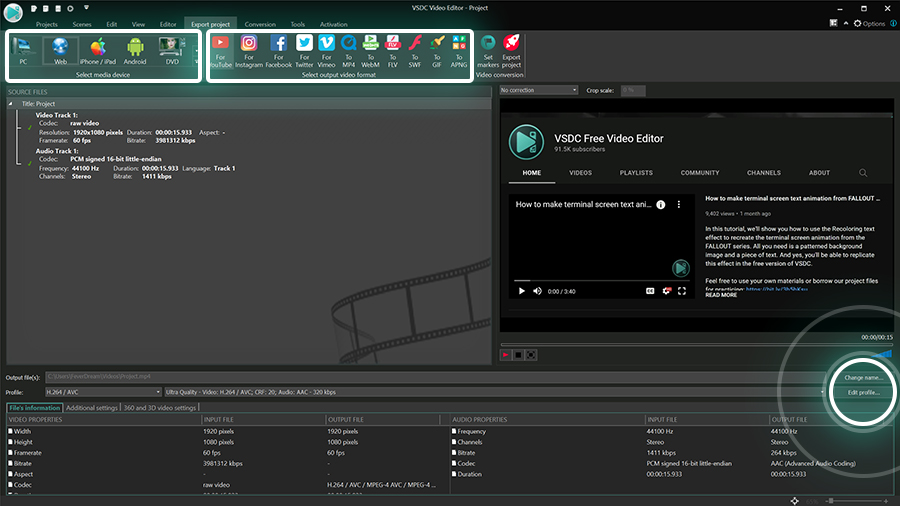
A la derecha, puedes obtener una vista previa de tu proyecto y asegurarte de que todo se vea correctamente. Si necesitas cambiar la relación de aspecto, la resolución, la velocidad de cuadros y otras configuraciones en el último momento, usa el botón Editar perfil ubicado debajo de la ventana de vista previa. Una vez que estés listo, haz clic en Exportar proyecto y disfruta de tu video.