- Hola, soy Mattea Wharton, videógrafa de viajes de Seattle. Durante tres años luc...
- published Amy Shao 6/10/25 ¡La espera por algo nuevo e inusual finalmente ha t...
- Esta temporada navideña marca nuevos comienzos con la última actualización de VS...
- El cambio se trata de mejorar, y este proceso no sería posible sin vuestra aport...
Cómo usar VSDC Free Video Editor: guía de inicio
Cuando hablamos de VSDC, nos gusta describirlo como un software de edición de video de nivel profesional. En parte debido a la técnica de edición de video no lineal que permite usar, y en parte debido a su poderoso conjunto de características (¿ya revisaste nuestras herramientas de corrección de color? ¿Máscara? ¿Animación?).
Por otro lado, antes de que empieces a explorar todos estos trucos de edición de video, deberás familiarizarte con lo básico. Especialmente si nunca has trabajado con un editor de video no lineal. Y eso es exactamente lo que cubriremos a continuación. Te mostraremos cómo realizar las acciones básicas más esenciales en VSDC: cortar, recortar, rotar y más. Entonces, prepárate una gran taza de café (o lo que sea que te ayude a mantenerte enfocado), siéntate y ejecuta VSDC en tu PC para practicar nuevas habilidades de inmediato.
Por cierto, te recomendamos que siempre te asegures de tener instalada la última versión de VSDC desde nuestro sitio web oficial. Aquí es donde puedes hacerlo.

Cómo importar un video a VSDC
Hay varias formas de importar archivos a VSDC. Primero, puedes usar el ícono "Importar contenido" en la pantalla de inicio cuando inicies el programa (ilustrado a continuación). Ésta es una forma óptima porque VSDC detectará automáticamente todos los parámetros de tu video y ajustará los parámetros del proyecto acorde a ello. Después de elegir un archivo en tu PC, aparecerá una ventana que te preguntará si deseas cambiar la resolución, la relación de cuadros y otros parámetros. Una vez listo, pulsa "Terminar".
También puedes añadir archivos a tu proyecto en tiempo real mientras trabajas en él. Para hacerlo, usa los botones dedicados "Añadir objeto" ubicados en la parte superior y en el lado izquierdo del menú del programa - consulta la siguiente ilustración. Ten en cuenta que cuando añades un nuevo archivo de esta manera, aparece una ventana para confirmar la configuración de la posición del objeto y la posición del nivel. Este último te permite elegir si el archivo debe agregarse como un nuevo nivel o colocarse en el actual.
Si seleccionas "Añadir nivel", el nuevo nivel se añadirá en la parte superior. La opción "Insertar nivel" agregará justo debajo del nivel seleccionado.
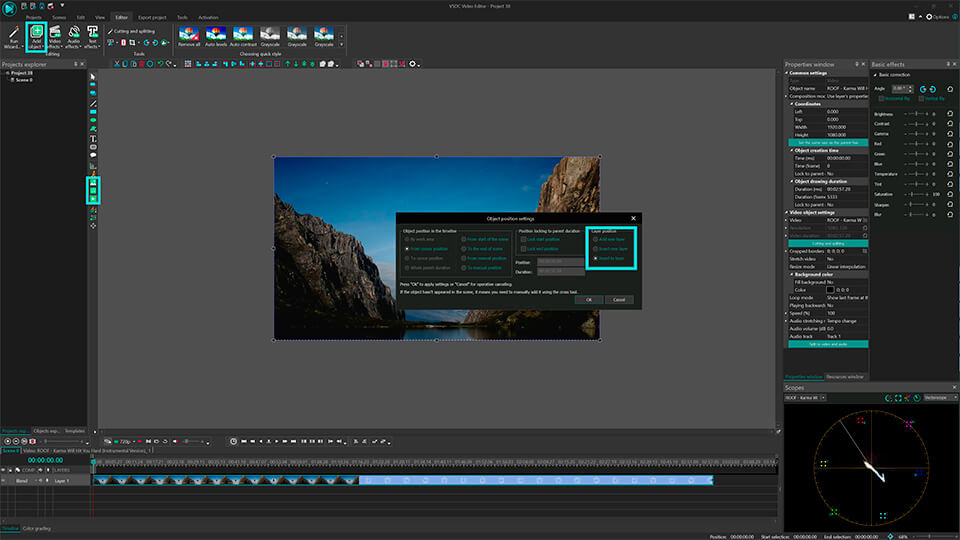
Por último, puedes usar los atajos de teclado:
- Shift + I – para añadir una imagen
- Shift + A – para añadir audio
- Shift +V – para añadir un video
Cada vez que seleccionas un archivo en tu computadora, se coloca automáticamente en el timeline. Ten en cuenta que puedes tener archivos en el mismo nivel (secuencia lineal) o en niveles diferentes (secuencia no lineal). ¿Todavía te sientes un poco confundido? Echa un vistazo a este video tutorial para entender el timeline de VSDC.
Cómo cortar, dividir, recortar y rotar un video en VSDC
La razón por la que estas funciones están unidas en un capítulo, es porque todas están disponibles en el mismo menú de acceso rápido. Se encuentra en la parte superior de la interfaz del programa y se llama herramientas de "Cortar y Dividir". Consulta la ilustración por debajo.
El primer icono es una imagen de tijeras, la herramienta de corte. Es especialmente conveniente cuando necesitas recortar el comienzo de un video o su finalización. Coloca el cursor exactamente donde necesitas hacer un corte, abre el menú desplegable de corte (el pequeño triángulo cerca del icono de las tijeras) y elije "Eliminar desde inicio" o " Eliminar hasta final".

Ahora, si necesitas dividir un video en partes, usa el ícono que sigue, el que parece una navaja de afeitar. Ten en cuenta que cuando necesites eliminar un fragmento, primero debes hacer clic en cualquier lugar del timeline para eliminar la selección de todo el archivo (de lo contrario, eliminará el archivo por completo) y luego selecciona el fragmento del que deseas deshacerte. Aquí se publica una guía muy detallada sobre la división de videos en partes, en VSDC.
Recortar es bastante fácil también. Si has grabado demasiado espacio adicional alrededor del objeto de la escena, simplemente haz clic en el archivo que necesitas recortar y usa el icono de recorte en el menú "Cortar y dividir". Aparecerá una nueva ventana donde podrás seleccionar el área que debe permanecer en la escena. Echa un vistazo a este tutorial sobre cómo recortar los bordes de un video, si necesitas más información.

Finalmente, el menú de acceso rápido incluye dos íconos que te permiten girar tu metraje 90 grados en sentido horario o antihorario. Esta función es bastante intuitiva: haz clic en el archivo que necesitas para girar y elije la dirección requerida. Si tu proyecto requiere una rotación de ángulos personalizada, consulta esta instrucción detallada.
Cómo aplicar efectos y transiciones en VSDC
VSDC permite crear docenas de efectos de video llamativos. Algunos de ellos se aplican en un soloclic y no requieren experiencia. Se encuentran en la pestaña "Efectos de video" en el menú superior de la cinta e incluyen filtros rápidos de estilo Instagram, ajustes básicos de color, transiciones, efectos de transformación y transparencia.

Para aplicar uno, selecciona el archivo de video que deseas modificar, ve a la pestaña Efectos de video y elije el efecto necesario. Se creará una nueva pestaña en el timeline, que contendrá todos los efectos aplicados al objeto seleccionado. Allí, podrás cambiar la duración del efecto y su posición en el timeline arrastrándolo con el ratón. Otros parámetros se pueden configurar en la ventana de propiedades ubicada en el lado derecho.
La misma regla se aplica a las transiciones. Coloca el cursor exactamente donde debe comenzar la transición, selecciona la transición en el menú desplegable Efectos de video y ajusta su duración manualmente.
Cómo silenciar un video en VSDC
Si necesitas bajar totalmente el sonido de un video, la forma más fácil es la siguiente:
- Haz clic en el archivo de vídeo con el botón derecho del ratón
- En el menú selecciona "Propiedades"
- Ve a la ventana de Propiedades en el lado derecho
- Desplázate hacia abajo y busca “Pista de audio”
- Selecciona "No usar audio"
Alternativamente, puedes usar el botón “Dividir en video y audio” (también ubicado en la ventana Propiedades) y una vez que la pista de audio esté separada en el timeline, simplemente elimínala.

Cómo añadir un texto a un video o una imagen en VSDC
VSDC ofrece un editor de texto integrado con todas las funciones. Te permite crear hermosos títulos y efectos relacionados con el texto. Para agregar un objeto de texto en VSDC, ve al lado izquierdo de la interfaz del programa y presiona el ícono "T". Selecciona “Texto” y coloca el cursor en la escena para especificar la ubicación del título. Luego escribe su texto y ajusta tu tamaño, estilo y color usando el menú superior como lo harías en un editor de texto normal.
Nuevamente, puedes usar el movimiento de arrastre y la ventana Propiedades para cambiar la duración y otros parámetros de tu objeto de texto. Aquí hay una muy detallada guía sobre cómo trabajar con texto en VSDC.
Como exportar un video en VSDC
Antes de exportar tu video, asegúrate de que todo se vea exactamente como lo deseas. Usa el botón rojo de vista previa y baja la calidad de la vista previa si el video aparece entrecortado. El retraso a veces ocurre cuando los recursos de la PC no son suficientes para procesar el video en tiempo real. Ten en cuenta que no afecta el resultado de ninguna manera.

Una vez que estés listo, ve a la pestaña Exportar proyecto y elije el formato de salida. Para tu comodidad, hay algunos perfiles de exportación preconfigurados disponibles. Sus configuraciones se basan en cómo planeas usar el video. Por ejemplo, si deseas cargarlo en YouTube, selecciona "Web – A YouTube". El archivo de salida normalmente se guarda en la carpeta "C:\Users\Owner\Videos\", a menos que se indique lo contrario. Si deseas cambiar la ubicación, puedes hacerlo haciendo clic en el botón "Cambiar nombre" (que se encuentra justo debajo de la ventana de vista previa).
Pulsa el botón rojo "Exportar proyecto" en la parte superior del menú y espera hasta que finalice el proceso de conversión. Si ves una ventana emergente de actualización de la versión Pro y no estás listo para la actualización, simplemente pulsa el botón Continuar en la esquina inferior derecha.
¿Buscando aprender más sobre las capacidades de VSDC?
Consulta nuestra sección de instrucciones, suscríbete a nuestro canal de YouTube, y síguenos en nuestra página de Facebook para obtener las últimas actualizaciones, consejos y trucos.
Para obtener más información sobre el programa, consulte la página sobre las funciones del editor gratis.