- Hola, soy Mattea Wharton, videógrafa de viajes de Seattle. Durante tres años luc...
- published Amy Shao 6/10/25 ¡La espera por algo nuevo e inusual finalmente ha t...
- Esta temporada navideña marca nuevos comienzos con la última actualización de VS...
- El cambio se trata de mejorar, y este proceso no sería posible sin vuestra aport...
Cómo girar video usando VSDC Free Video Editor
A todo el mundo le pasa: ángulo de cámara incorrecto al grabar un video. Ni los usuarios de smartphones ni los propietarios de cámaras de acción son inmunes a eso. Y si buscas una forma de girar un video en este momento, es probable que conozcas esa sensación.
En este tutorial corto, te mostraremos cómo arreglar un pequeño error y realizar la rotación de video en una PC con Windows. También te mostraremos cómo girar un video en ángulos personalizados y cómo hacer que un video gire mientras se reproduce.
Para volver a crear todo eso en tu material, primero deberás descargar VSDC Free Video Editor. VSDC es un programa poderoso para tener si trabajas con videos a menudo, ya que incluye un juego de características versátil para aficionados y los usuarios experimentados se beneficiarán usándolo.
Descargar VSDC Free Video Editor
Cómo girar video a 90 grados
Por lo tanto, VSDC ofrece dos opciones: una rotación de video estándar, con los incrementos de 90 grados en sentido horario y antihorario, y una rotación de video en ángulos personalizados. Empecemos por el primero.
Abre un video o un archivo de imagen en el programa. Mientras lo tienes seleccionado en el timeline, haz clic en uno de los botones correspondientes "Girar" en el menú de herramientas superior "Cortar y dividir". Estos botones te permiten girar todo el archivo 90 grados hacia la derecha o hacia la izquierda.
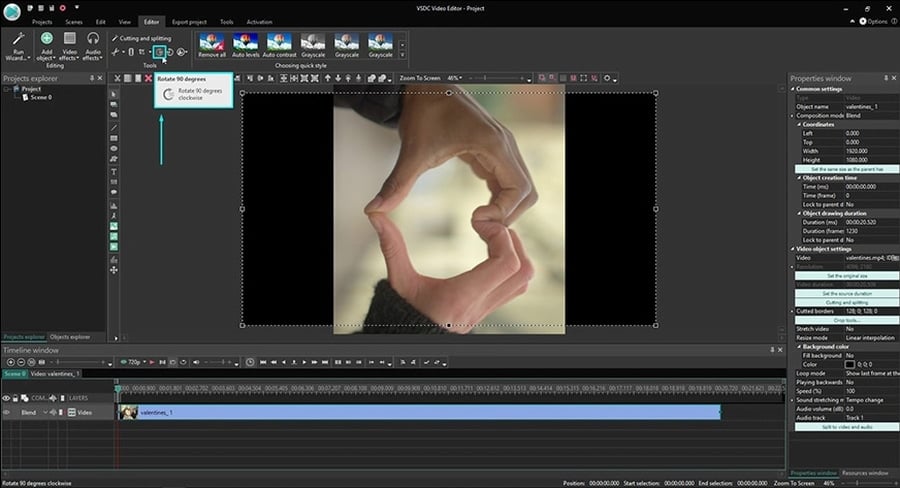
Rotación de video por ángulo personalizado
A veces es necesario girar video en un ángulo particular, ya sea para alinear una escena o para lograr el efecto deseado de un video titulado. Aquí es cómo hacerlo en VSDC:
- Añade un video a la escena.
- Pasa a “Efectos de video”, procede a “Transformación” y elige “Girar”.
- En la ventana emergente, habrá "Duración de original completa" ya seleccionada. Simplemente haz clic en Aceptar.
- Aparecerá una nueva pestaña en el timeline con el efecto "Girar" puesto en ella.
- Haz clic en él con el botón derecho del ratón y selecciona Propiedades.
- En la ventana Propiedades, desplaza hacia abajo hasta "Ángulos de girar" y elige el ángulo deseado como se ilustra a continuación.

Cómo hacer que un video gire en un momento determinado en el tiempo
Si deseas hacer que tu video gire en un ángulo elegido mientras reproduce, usa el efecto Rotación:
- Pon el cursor en el timeline exactamente en el punto donde debe ocurrir la rotación.
- Pasa a la pestaña “Efectos de video” y selecciona “Transformación” > “Girar”.
- Cuando ves una ventana emergente pidiéndote que establezcas la posición del objeto, selecciona "De posición de cursor".
- Pasa a la ventana “Propiedades” para seleccionar el ángulo de rotación como lo hicimos en el ejemplo anterior.
Ahora el video girará automáticamente mientras se reproduce en el momento que hayas elegido.
Cómo aplicar el efecto de rotación de video avanzado.
Finalmente, en VSDC, puedes aplicar un efecto de rotación avanzada a tu video, de modo que girará continuamente alrededor de un solo punto en cualquier dirección.
Una vez más, deberás aplicar el efecto "Girar" desde la pestaña Efectos de video y abrir la ventana Propiedades. En la ventana de propiedades, haz clic en el botón "..." al lado del campo "Ángulos de girar". Se abrirá una nueva pestaña en el timeline llamado "Ángulos de girar". Ahí es donde podrás ajustar la trayectoria de rotación y elegir si la rotación irá en el sentido de las agujas del reloj o en el sentido contrario.

Ahora, selecciona el tipo de trayectoria: es un pequeño icono entre "Ángulos de girar" y el botón "...". En el área de trabajo, verás una línea, esa es la trayectoria. Para modificarlo, establezca nuevos puntos de trayectoria haciendo doble clic arriba o debajo de la línea. Puedes hacer clic en cualquiera de los puntos existentes y arrastrarlos a las posiciones apropiadas. Para eliminar los puntos innecesarios, usa el botón "Quitar" en la barra de herramientas.
Usa el botón "Vista previa" para ver el resultado de tu edición y ajusta el efecto a medida que avanzas.
Ahora que sabes cómo girar video, aquí hay otros tres trucos de edición de video que puedes realizar en VSDC:
- Cómo recortar bordes de video
- Cómo arreglar un video vertical
- Cómo crear un video de ‘imagen en imagen’
¡Suscríbete a nuestro canal de YouTube y envíanos un mensaje en Facebook si tienes alguna pregunta!
Para obtener más información sobre el programa, consulte la página sobre las funciones del editor gratis.