- VSDC 9.2 已发布,带来了突破性的功能,例如新的AI 辅助分割工具,它能精确地移除对象、进行高级颜色校正,并提供多种效果以增强您的视频。此外,我们还推出了...
- 三维动画制作是当代艺术中要求最高的技能之一,不仅需要了解三维模型,还需要对镜头构图、游戏引擎、渲染器和动画软件有深刻的理解。 在本文中,我们将重点介绍六款...
- 您是经典黑白电影迷吗? 有没有好奇过如果它们是彩色的会是什么样子?许多电影制作人都曾有过同样的疑问,这也导致许多经典电影被彩色化。多年来,为黑白电影添加色彩的技...
- 时刻已到:我们很高兴向您介绍期待已久的VSDC 9.1更新!新版本的增强功能将加速视频编辑,并使编辑过程更加便捷。 新的轉換添加方法、RAW/BRAW 支援...
如何打开视频文件或图像进行编辑
VSDC免费视频编辑器允许您处理不同的对象,包括视频、音频和图像文件。
首先,启动VSDC免费视频编辑器,然后单击“新建项目”按钮来创建您自己的项目,或者使用“打开项目”按钮打开先前创建的项目。
您可以通过几种方法添加必需的对象:使用菜单、工具栏、拖放选项或者应用资源。
添加对象使用菜单
为此,转到选项卡“编辑器”,单击按钮“添加对象”,并选择下拉菜单的“视频”或者选项“图像”。
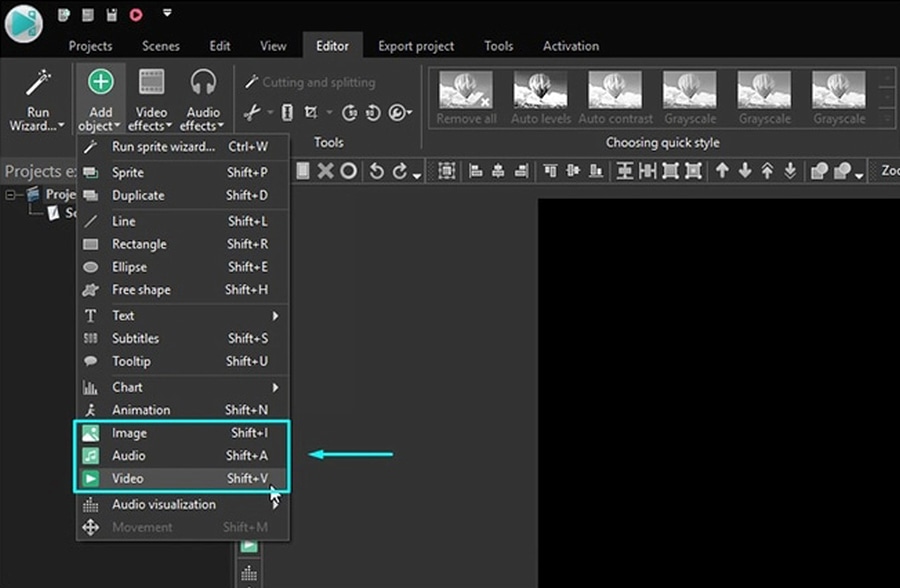
选择视频或者图像文件以后,单击“打开”。您可以及时配置对象位置的窗口将被打开(有关此功能的更多信息,请参见“及时设置对象位置”一节)。在您配置了设置并单击“OK”之后,您将被提供指定对象的位置和大小,光标将采用十字形状。现在选择添加对象在场景中的位置,单击鼠标左键并按住它,设置对象的大小,然后释放鼠标按钮。
注意,当一个对象被添加到场景中的时候,它会自动添加到项目资源中,并且可以使用无限次数。从场景中删除对象并不会从资源中删除对象,但是,从项目中删除资源将删除场景中的所有相关对象。
添加对象使用工具栏
为了添加对象使用工具栏,请选择相应的按钮和单击它。它将打开一个建议选择文件的窗口,并且进一步的操作将类似于上一节中指定的操作。
注意,默认情况下,这个工具栏出现在场景区域的左侧,但是用户可以删除它。为此,打开“查看”选项卡,单击按钮“剪辑工具”。此外,这个工具栏可以重新定位和固定在程序接口的任何位置。

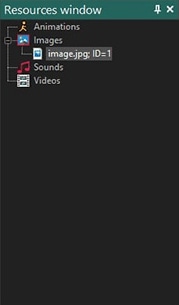
添加对象使用拖放标准工具
VSDC免费视频编辑器支持Windows拖放标准工具.这意味着您可以使用文件资源管理器向场景(或者项目资源)添加对象。为此,请在文件资源管理器中选择一个文件,将其拖到场景上,然后删除鼠标按钮。光标将采取交叉形状,您将能够改变的位置和大小的对象添加到场景上,如上文所述。
注意,当您使用此方法添加对象的时候,不会出现“设置”窗口,并且会自动为该对象设置属性。这意味着对象发生的时间将取决于光标在时间线上的位置;对象的持续时间将等于视频或音频文件的持续时间,或者图像的长度为5秒。
添加对象使用项目资源
项目资源包含对象,例如图像、视频和音频文件,添加到场景上。您还可以将文件直接添加到资源中,并使用它们以后在项目中。在计算机上选择一个文件,用鼠标拖动它,然后拖到“资料”窗口。它将自动放在适当的类别中。
请注意,还有一种使用“文件序列向导”添加视频文件和图像的方法,它允许您安排后续的对象更改或者创建幻灯片放映。有关更多信息,请参阅“如何创建幻灯片放映:按顺序更改视频或者图像”一节。
您可以在免费视频编辑器' 的描述页面上获得更多有关该程序的信息。