- Hola, soy Mattea Wharton, videógrafa de viajes de Seattle. Durante tres años luc...
- published Amy Shao 6/10/25 ¡La espera por algo nuevo e inusual finalmente ha t...
- Esta temporada navideña marca nuevos comienzos con la última actualización de VS...
- El cambio se trata de mejorar, y este proceso no sería posible sin vuestra aport...
Como abrir archivo de video ó imagen para edición
Si estás empezando en el editor de video, el primer paso para crear un nuevo proyecto es añadir un archivo.
VSDC Video Editor es muy conveniente porque permite a sus usuarios añadir y editar fácilmente videos, audios e imágenes de todos los formatos y codecs posibles, de cualquier duración y tamaño.
Exploremos algunos métodos para añadir archivos.
Método 1: Usando el Menú
Inicia un nuevo proyecto haciendo clic en la opción “Proyecto vacío” en la página de inicio o en la opción “Nuevo proyecto” en el menú horizontal superior. Ajusta la resolución, la tasa de fotogramas, renombra tu proyecto si es necesario y haz clic en “Terminar”.
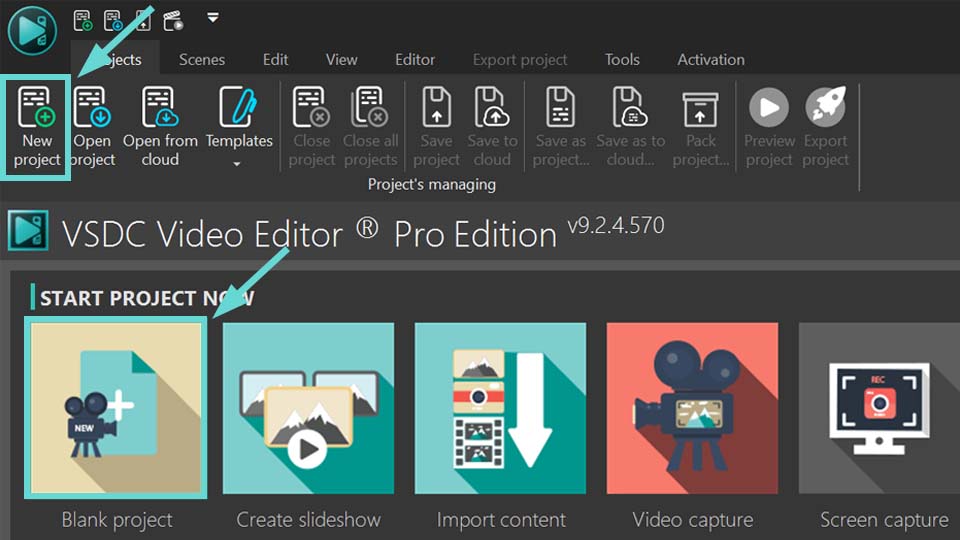
Si ya tienes un proyecto guardado, haz clic en la opción “Abrir proyecto” en la barra de menú y encuéntralo en la ventana que aparece.
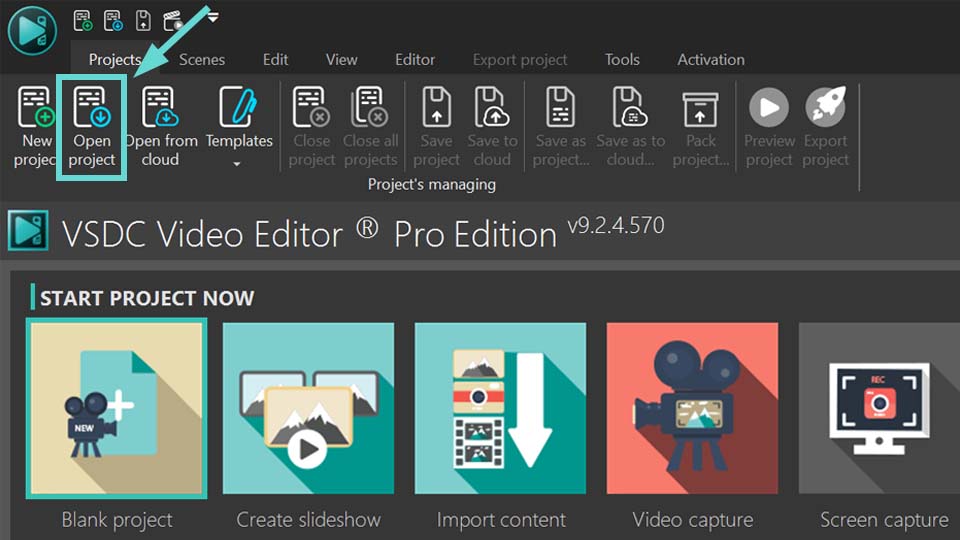
Si necesitas que los ajustes del proyecto (resolución, tasa de fotogramas, etc.) coincidan con los parámetros de un archivo de video específico, haz clic en la opción “Importar contenido”. Luego encuentra tu video en la ventana que se abre y el programa ajustará automáticamente el proyecto de acuerdo al archivo seleccionado.
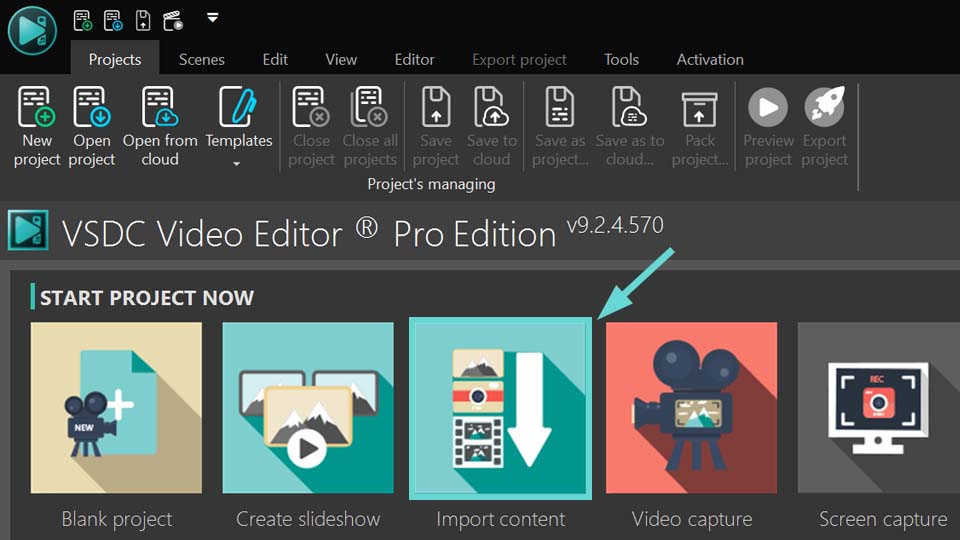
Cuando creas un nuevo proyecto, aparece una escena vacía en la pantalla.
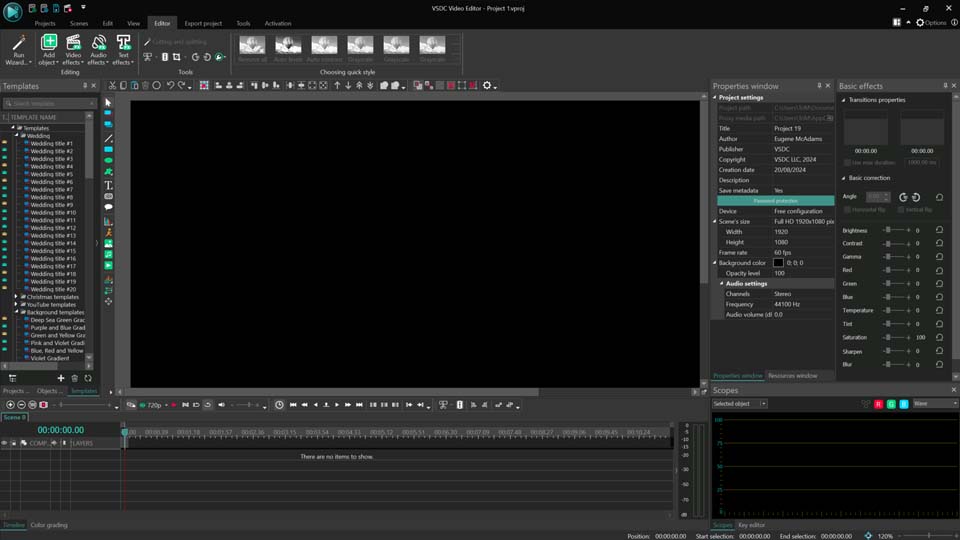
Para añadir un archivo, necesitas la pestaña “Editor”: haz clic en ella, luego haz clic en la opción “Añadir objeto”, selecciona el tipo de archivo adecuado (imagen, audio o video) y añade el objeto seleccionado haciendo doble clic sobre él con el botón izquierdo del ratón.
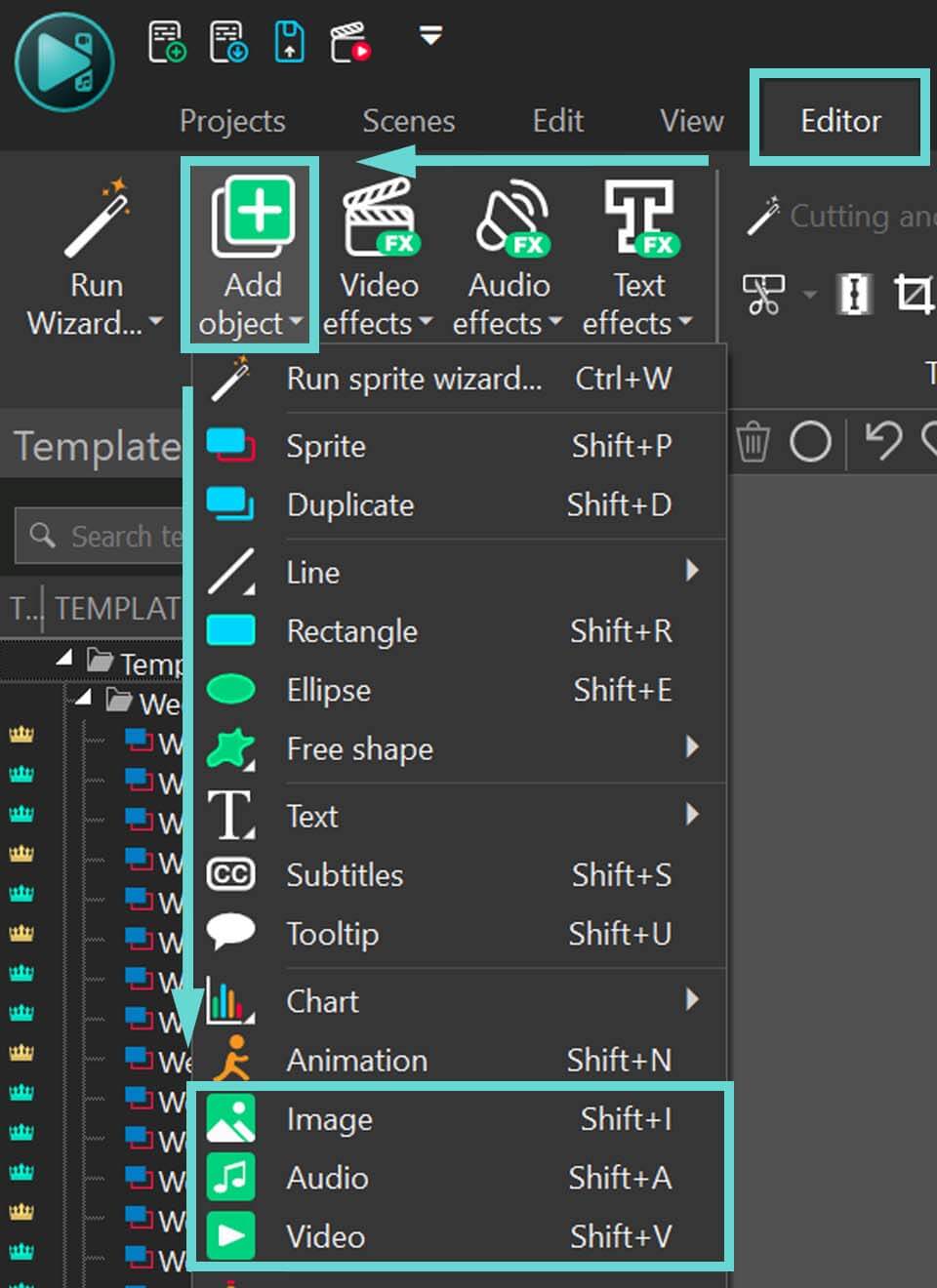
Después, se abre la ventana “Parámetros de posición de objeto”, donde puedes ajustar los parámetros a tu discreción si es necesario.
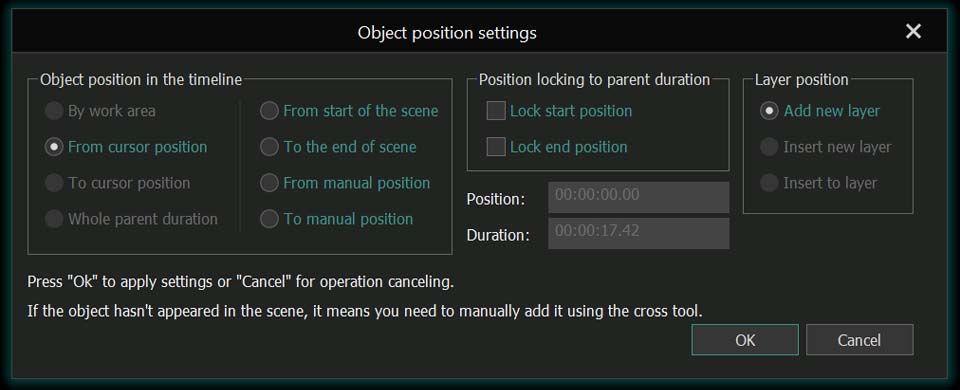
Si es un proyecto nuevo, algunos ajustes pueden no estar disponibles.
Haz clic en “OK” y tu archivo aparecerá en la escena y en la línea de tiempo.
Método 2: Uso de la Barra de Herramientas
Inicia un nuevo proyecto o continúa uno previamente iniciado (ver Método 1).
En la barra de herramientas vertical a la izquierda de la escena, encuentra el icono apropiado para colocar el archivo del tipo que necesitas (imagen, objeto de audio o objeto de video).
![]()
Selecciona los ajustes de posición del objeto deseado, haz clic en “OK”, y el archivo aparecerá en la escena y en la línea de tiempo.
Método 3: Uso de la Herramienta de Arrastrar y Soltar
Otra característica útil del VSDC Video Editor es la posibilidad de arrastrar y soltar objetos desde tu computadora al editor.
Para añadir un objeto de esta manera, abre el Explorador de Archivos, haz clic izquierdo en el archivo que deseas y arrástralo al escenario o línea de tiempo. El archivo aparece inmediatamente.
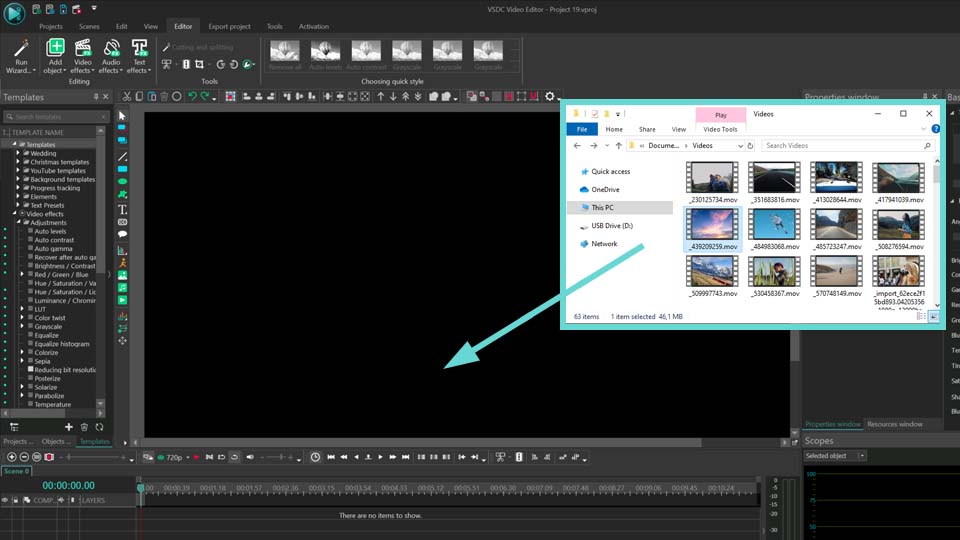
Método 4: Uso de la Ventana de Recursos
La Ventana de Recursos contiene todos los archivos (imágenes, videos y audios) en los que estás trabajando en el proyecto. Puedes colocar todos los archivos aquí de una vez cuando inicies un proyecto, lo cual luego puedes arrastrar y soltar desde esta ventana a la escena y la línea de tiempo a medida que trabajas en el proyecto.
Utilizando la herramienta de arrastrar y soltar descrita en el Método 3, haz clic izquierdo en el archivo que necesitas en el Explorador de Archivos y arrástralo a la Ventana de Recursos. También puedes usar el icono + en la parte inferior de la Ventana de Recursos.
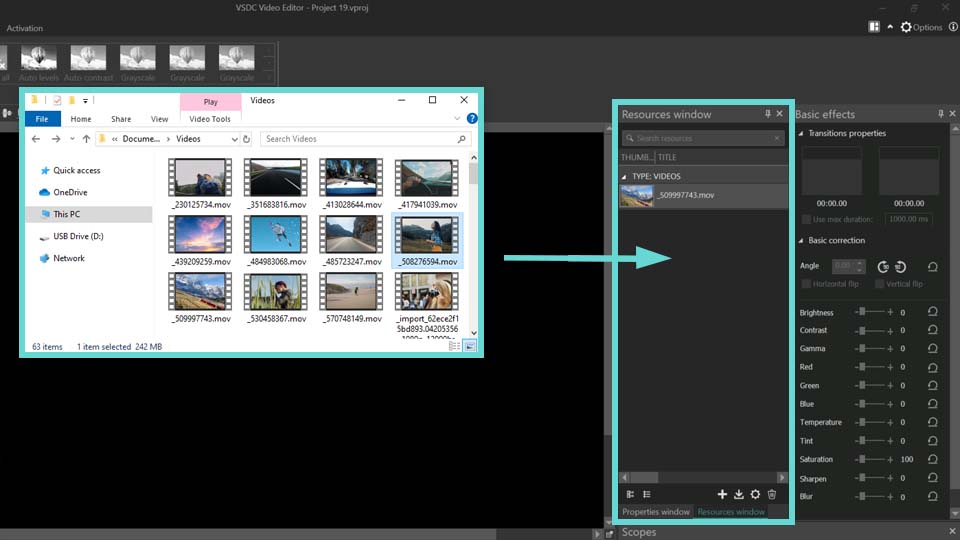
Luego haz clic izquierdo en el objeto y arrástralo a la escena o línea de tiempo. El archivo aparece inmediatamente.
¡NB! Si necesitas configurar la posición de un archivo al añadirlo a la escena, abre las Opciones (esquina superior derecha), haz clic en la opción “Opciones de editor” y marca la casilla “Fijar parámetros de posición de objeto al añadir video o imagen a la escena”.
Usando los Métodos 1 y 2, cuando seleccionas el archivo que deseas, el cursor del ratón toma la forma de una mira y deberás colocarlo manualmente seleccionando la posición y tamaño del objeto deseado.
Usando los Métodos 3 y 4, el objeto aparece en la Ventana de Recursos incluso si lo arrastras a la escena como se describe en el Método 3, desde donde puedes moverlo a la escena y la línea de tiempo. Cuando lo haces, el cursor del ratón también toma la forma de una mira, y colocas manualmente el archivo en la posición y tamaño que necesitas.
Conclusión
Ahora sabes cómo añadir un archivo al VSDC Video Editor. Esperamos que este artículo te haya sido útil. Si eres principiante, también te recomendamos leer nuestro artículo sobre operaciones básicas de VSDC.
Además, antes de finalizar tu proyecto, lee las instrucciones sobre cómo exportar el video y guardarlo en tu computadora en el formato que necesitas.
¿Todavía tienes preguntas?
Contáctanos vía email en Esta dirección de correo electrónico está siendo protegida contra los robots de spam. Necesita tener JavaScript habilitado para poder verlo. o en Facebook y X.
You can get more information about the program on Free Video Editor' description page.