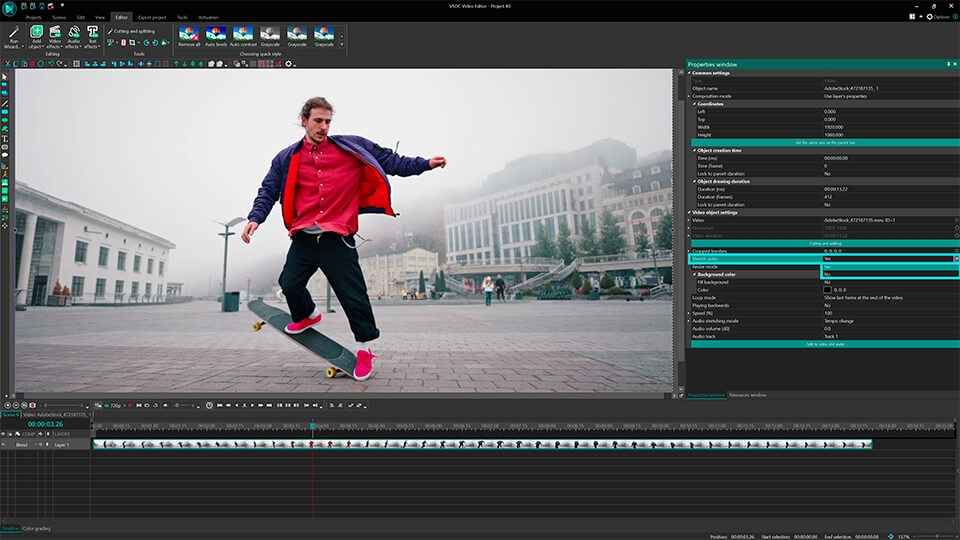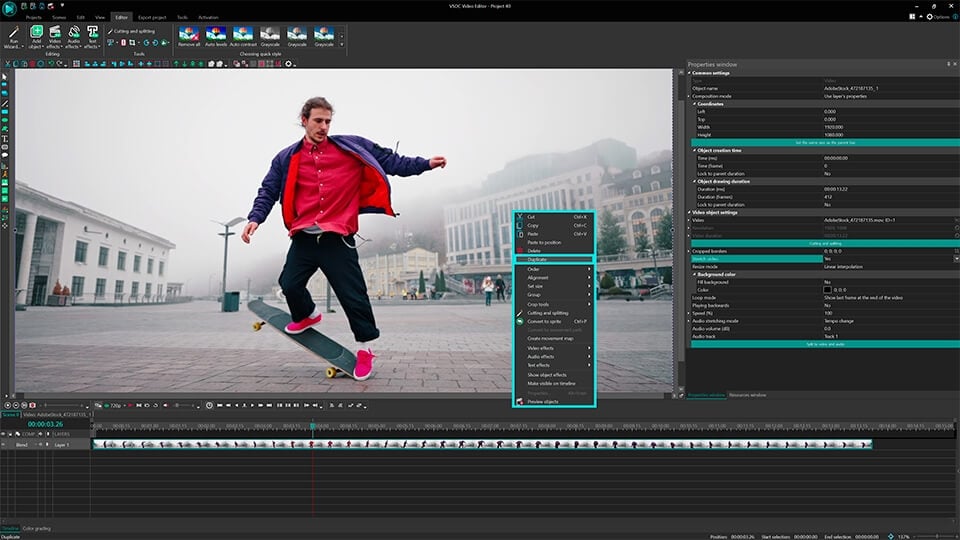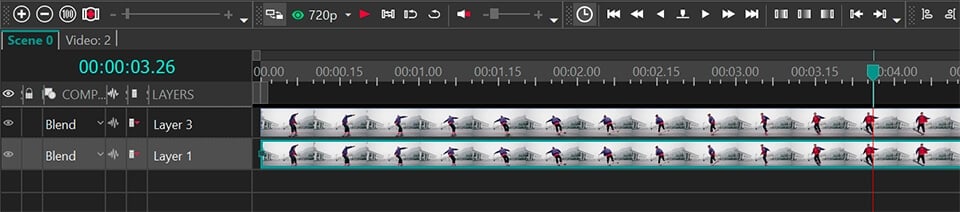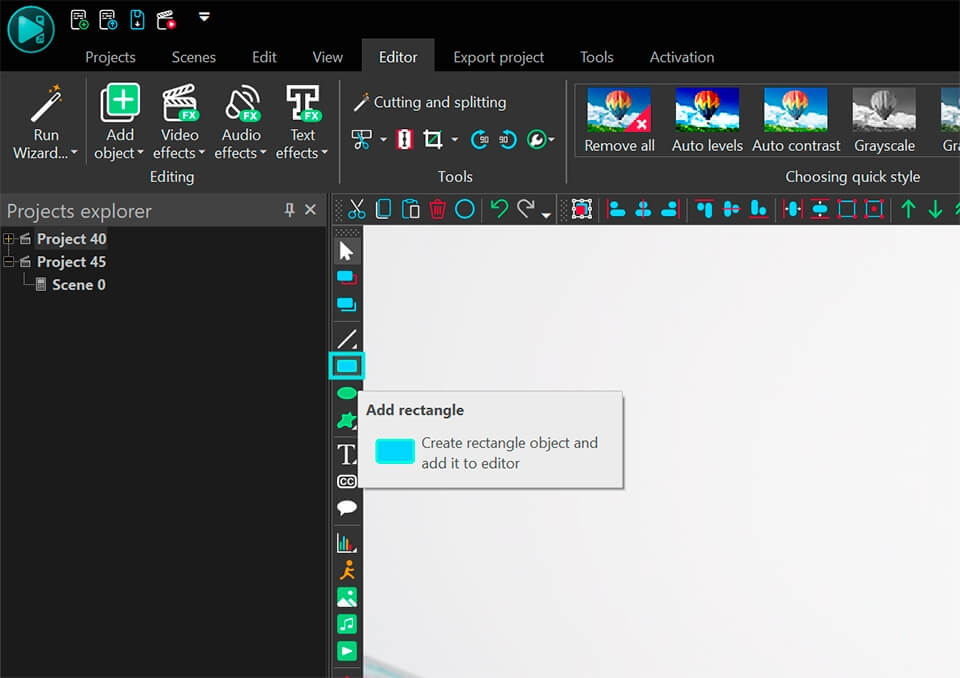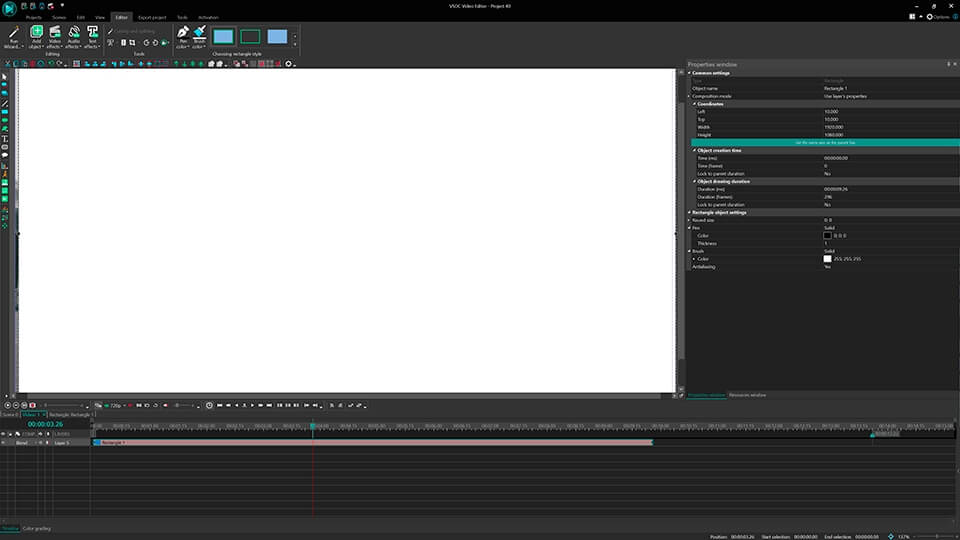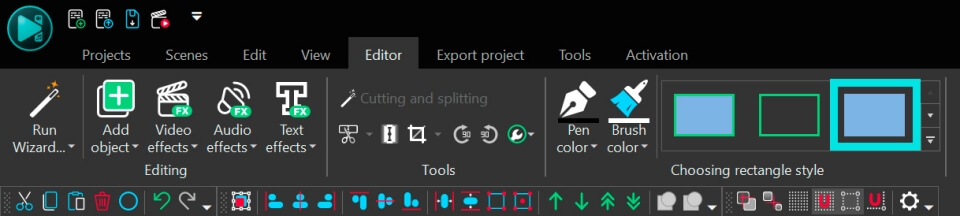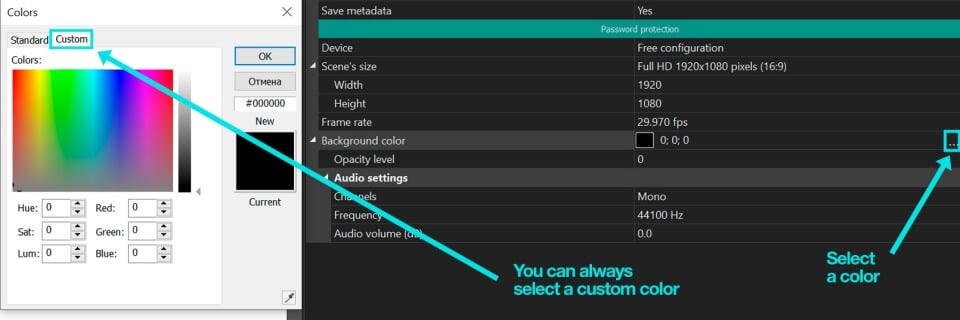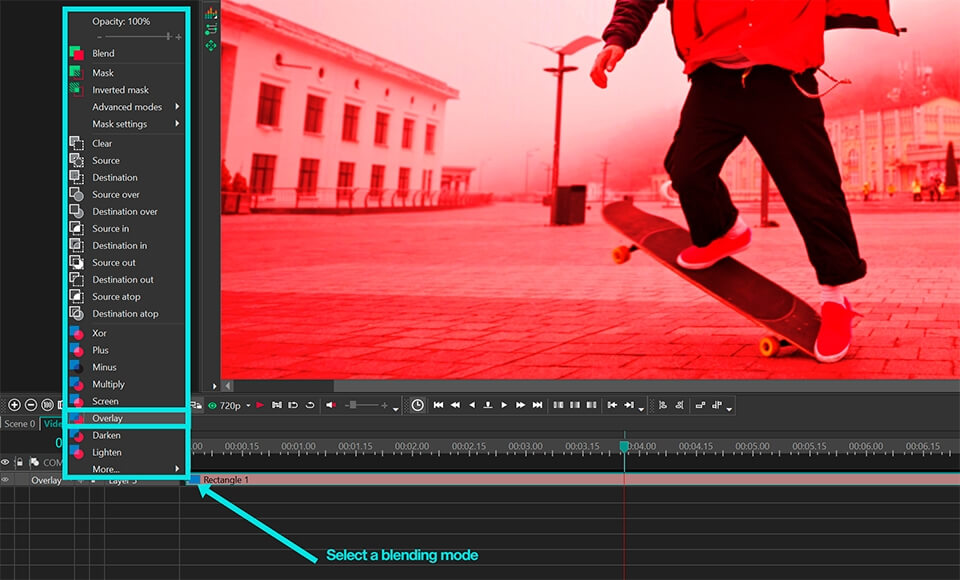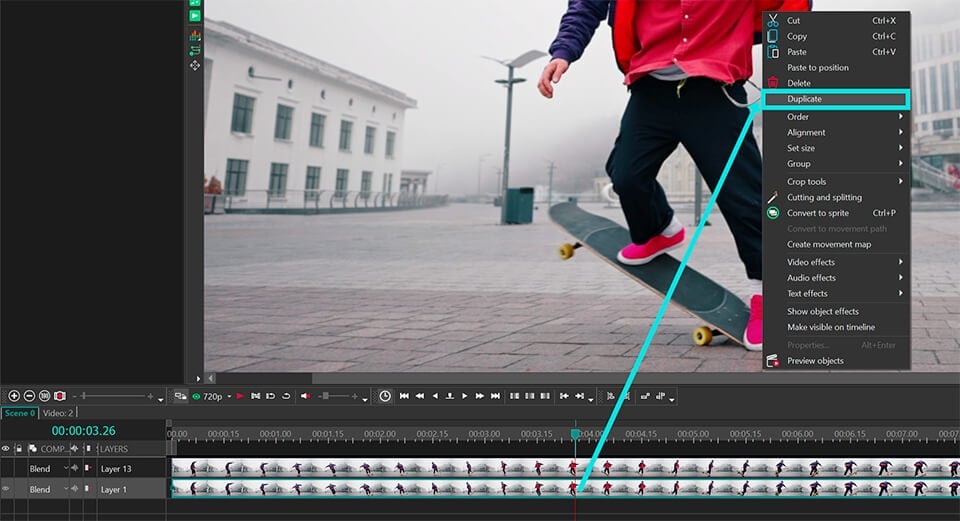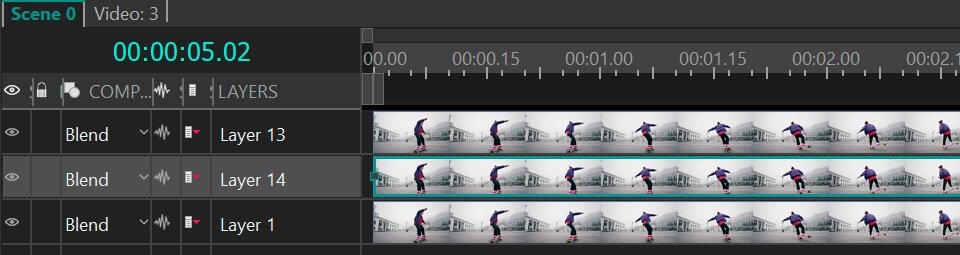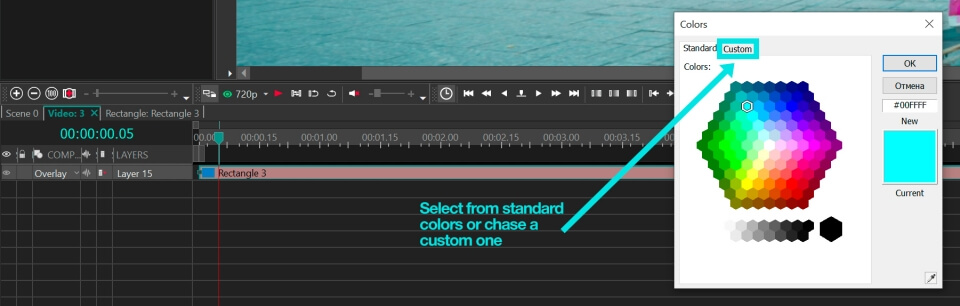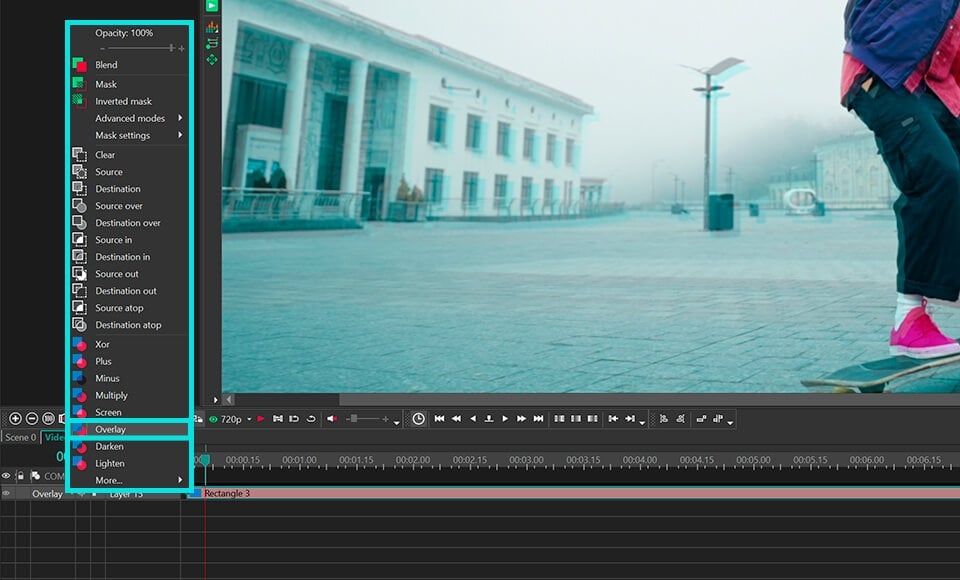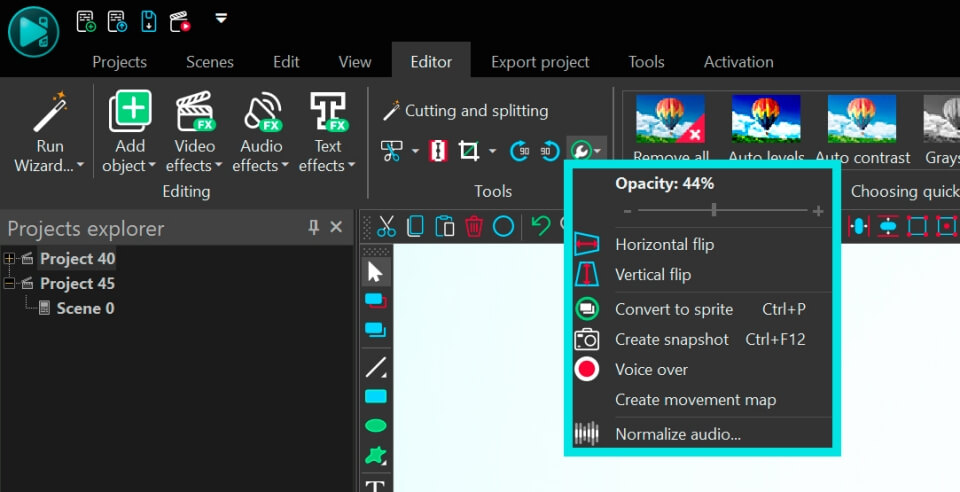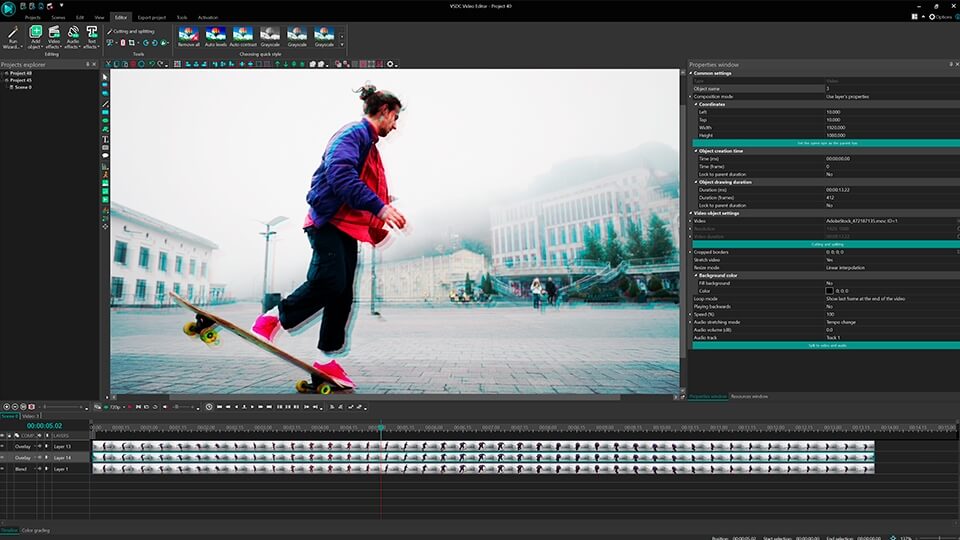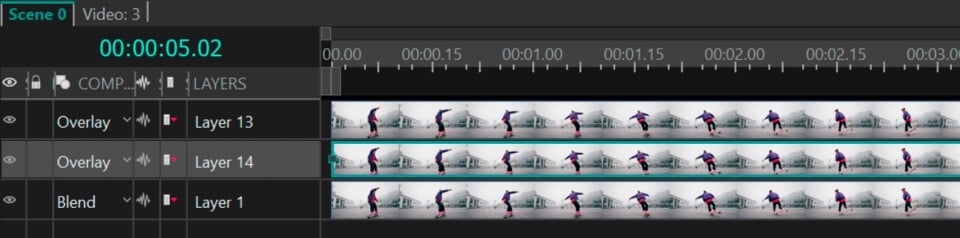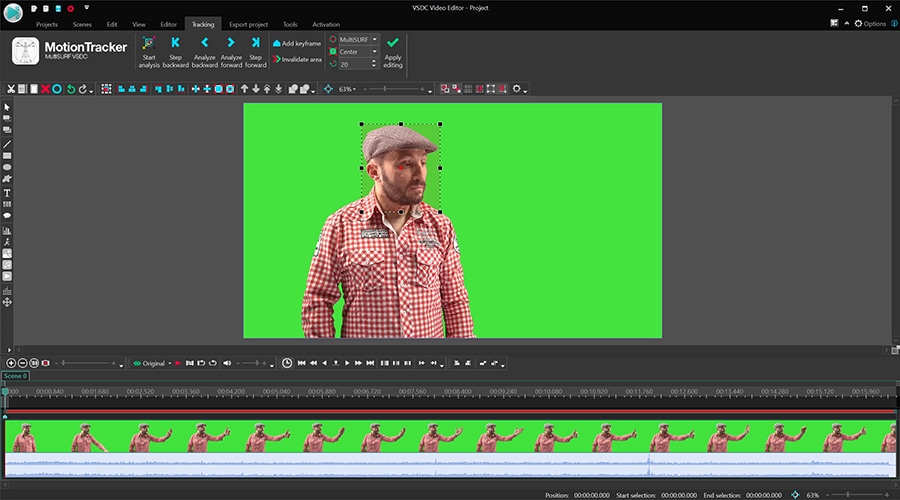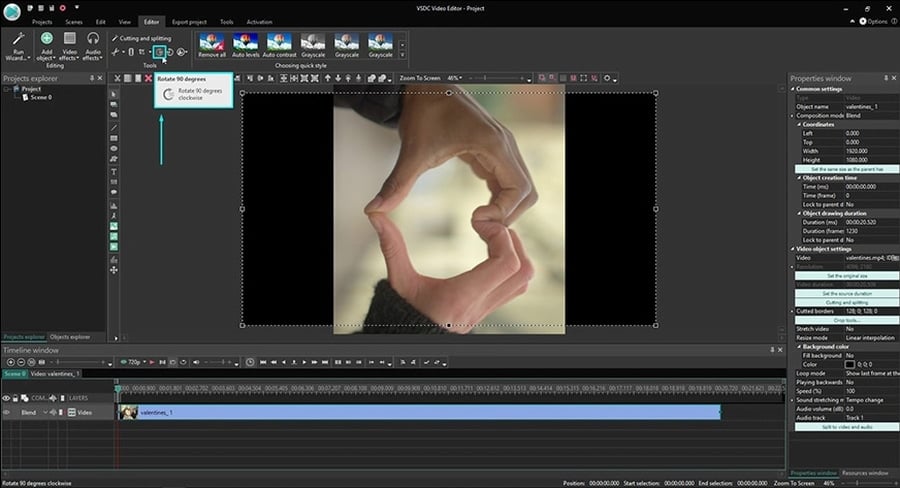Video Düzenleyici
Aile tebrik kartından şirket sunumuna kadar her türlü karmaşıklıkta videolar oluşturmak ve düzenlemek için ücretsiz video yazılımını kullanın. Video dosyalarını kesin, birleştirin, görsel ve ses efektleri uygulayın, filtreleme ve görüntü düzeltme kullanın, slayt gösterileri yapın ve uygun bir film müziği ekleyin. Videonuza profesyonel bir görünüm kazandırmak için çok renkli Renk anahtarı ve gelişmiş parametre ayarlarını kullanın. Tüm popüler video ve ses formatları desteklenir.
Video Dönüştürücü
Bu program video dosyalarını bir biçimden diğerine dönüştürmek için tasarlanmıştır. Hemen hemen tüm popüler video biçimleri (hem okuma hem de kaydetme) desteklenir. Ayrıca iPhone, Huawei P30 Pro veya Samsung Galaxy gibi belirli multimedya cihazları için videolar oluşturmak da mümkündür. Programın kullanımı son derece kolaydır, modern bir arayüze ve gerekli tüm video işleme fonksiyonlarına sahiptir.
Ses Dönüştürücü
Bir ses dönüştürücü kullanarak ses dosyalarını bir biçimden diğerine dönüştürebilirsiniz. Tüm önemli ses biçimleri ve codec bileşenleri desteklenir. Program ayrıca çalma listelerini ve meta etiketlerini yönetmenize izin verir, ayrıca video dosyalarından sesi dışa aktarmak ve parçaları herhangi bir biçimde bilgisayarınıza kaydetmeniz de mümkündür.
Ses CD’si Yakalayıcı
Bu ses aracı kompakt disklerden ses parçalarını kopyalamaz ve bunları seçtiğiniz herhangi bir biçimde bilgisayarınıza kaydetmek için tasarlanmıştır. Neredeyse tüm popüler ses biçimleri ve codec bileşenleri desteklenir. Program ayrıca dosyaları otomatik olarak yeniden adlandırma ve meta etiketleri güncelleme için parça ayrıntılarını FreeDB sunucusundan ayıklayabilir.
Video Editor
Video Dönüştürücü
Ses Dönüştürücü
Ses CD’si Yakalayıcı

Çok işlevsellik
Tek bir ücretsiz video yazılım paketinde çok çeşitli multimedya işleme araçları

Yüksek hız
Programlar hızlı, optimize edilmiş çok işlemcili algoritmalar kullanır.

Kullanılabilirlik
VSDC video yazılımı, Windows işletim sistemi tabanlı tüm bilgisayarlarda ve cihazlarda ücretsiz olarak indirilebilir.
- Moment gelmiştir: VSDC 9.1'ün merakla beklenen güncellemesini sunmaktan mutluluk...
- VSDC 8.3 güncellemesini size sunmaktan mutluluk duyarız! Ekibimiz yeni sürüm üze...
- Şu anda video içeriğinin popülaritesi artıyor ve birçok kullanıcı kişisel ve pro...
- Günümüzün dijital dünyasında yaratıcılık en üst düzeyde hüküm sürüyor. Bireyleri...
VSDC’de videoya metin nasıl eklenir?

Çoğu zaman bir videoyu düzenlediğinizde sahneye metin eklemeniz gerekebilir. Bunlar sahne başlıkları, altyazılar, açılış veya kapanış jeneriği, filigran veya araç ipuçları olabilir. Bu eğitimde VSDC’yi kullanarak bir videoya nasıl metin ekleyeceğinizi ayrıntılı olarak açıklayacağız ve ayrıca videodaki metin nesnelerini şık ve doğal görünecek şekilde nasıl düzenleyeceğinizi de göstereceğiz.
Windows için VSDC Ücretsiz Video Düzenleyici’yi İndir
Temel bilgilerle başlayalım. VSDC başlık ve altyazı oluşturmak için tam donanımlı bir metin düzenleyiciye, bir metin dosyasından altyazı eklemek için gelişmiş bir araca ve ayrıca stilize edilmiş pencerelerde metin ipuçları oluşturma işlevine sahiptir. Eğitim videoları çekiyorsanız ve izleyiciler için açıklayıcı öğeler eklemek istiyorsanız bu son derece faydalı olabilir. Ancak çoğu zaman kullanıcıların videolarında başlık oluşturmak için yalnızca küçük metin nesneleri eklemesi gerekir. O yüzden ilk önce bu adımı inceleyeceğiz.
Bir videoya metin nasıl eklenir?
- Programı başlatın ve video dosyanızı içe aktarın. Bu işlemi ilk kez uyguluyorsanız üst menüde bulunan yuvarlak yeşil “Nesne ekle” butonunu kullanabilirsiniz.
- İmleci metin eklemek istediğiniz noktaya konumlandırın ve programın sol tarafındaki menüde bulunan "T" simgesini seçin. Açılan pencerede Tamam'ı tıklayın.
- Artı işaretini metin nesnesinin bulunmasını istediğiniz noktaya konumlandırın. İstediğiniz zaman yerini değiştirebilirsiniz.
- Dikdörtgen şeklindeki çerçevenin içine çift tıkladığınızda bir imleç göreceksiniz.
- Metninizi buraya yazın. Metnin varsayılan olarak küçük bir boyutta yazıldığını unutmayın. İşlem sonunda düzenleyicide hem boyutu hem de diğer birçok parametreyi ayarlayabilirsiniz. Bunu nasıl yapacağınızı bir sonraki paragrafta göstereceğiz.

Bir videodaki metnin görünümü nasıl değiştirilir, konturlu veya saydam hale getirilir?
Fark etmiş olabileceğiniz gibi metni videoya ekler eklemez programın üst kısmında ilgili bir araç çubuğu belirdi. Bu yerleşik metin düzenleyicidir ve metninizle ilgili herhangi bir parametreyi ayarlamanıza olanak tanır: Yazı tipi, boyut, renk, kalınlık, hizalama, saydamlık düzeyi ve hatta kontur kenar çizgisi.
Metin menüsüne hızla bir şekilde alışmanın en iyi yolu, mevcut her özelliği denemektir.
İlk olarak bir bilgisayarda standart bir metin düzenleyici kullanıyormuşsunuz gibi çalışmayı planladığınız metni (veya metnin bir bölümünü) seçmek için fareyi kullanın. Daha sonra metin rengini, yazı tipini, boyutunu ve stilini değiştirmeyi deneyin. Metnin altını veya üstünü çizebilir, büyük ve küçük harf kullanabilir, yatay ve dikey olarak ölçekleyebilir, uygun bir hizalama seçebilir ve gerekirse diğer paragraf ayarlarını belirleyebilirsiniz. Ayrıca kelimeleri veya harfleri de saydam hale getirebilirsiniz. Saydamlık seviyesini ayarlamak için fare ile metnin istediğiniz bölümünü seçin, “Metin rengi” sekmesini açın ve “Opaklık” kaydırıcısını hareket ettirin. Tahmin edeceğiniz gibi filigran oluşturmak için de opaklık ayarları kullanılabilir.
Son zamanlarda en çok talep edilen video metin stillerinden biri konturlu yarı saydam metindir ve bunu VSDC’de de uygulayabilirsiniz.
- Değiştirmek istediğiniz metni seçin.
- Kontur stilini ve kalınlığını ayarlayın.
- Gerekirse kontur rengini değiştirin.
- Son olarak “Metin rengi” sekmesinde istediğiniz efekti elde etmek için opaklık kaydırıcısını hareket ettirin.

Videodaki metnin görünümü ve süresi nasıl ayarlanır?
Bir videonun üzerine metin yerleştirmek istiyorsanız, o metin nesnesinin tüm video boyunca görüntülenmesi veya belirli bir an için bir kez görünmesi gibi ayrıntılı konuları mutlaka düşünmüşsünüzdür. Aşağıda tüm bu ayrıntıları nasıl özelleştireceğinizi göstereceğiz.
Zaman çizelgesinde metin nesneniz “Metin 1” adı verilen yeşil bir katmanla belirtilir. Fareyi kullanarak onu uzatabilir, küçültebilir ve hareket ettirebilirsiniz. Metnin videonun tamamında görünür olmasını istiyorsanız bu katmanı zaman çizelgesindeki video katmanının boyutuna göre uzatın.
Metnin belirli bir anda belirli bir süre boyunca gösterilmesi gerekiyorsa, zaman çizelgesine yerleştirmek için aynı uzatma ve sürükleme fare hareketini kullanın.

Daha yüksek hassasiyet için zaman çizelgesindeki metin katmanına sağ tıklayın ve açılan menüden Özellikler’i seçin. Sağda “Nesne oluşturma zamanı” ve “Nesne görüntüleme süresi” parametrelerinin bulunduğu Özellikler penceresi açılacaktır. İlk parametre metnin çerçevedeki görünme zamanını milisaniyeye kadar ayarlamanıza olanak tanır. İkinci parametre metnin videoda ne kadar süre görüntüleneceğini tanımlar.
Artık bir video düzenleyicide temel metin nesneleriyle nasıl çalışacağınızı bildiğinize göre araç ipuçları ve altyazıları kolaylıkla ekleyebilirsiniz. Bir metin nesnesini araç ipucu olarak eklemek için soldaki düzenleyici menüsünden uygun simgeyi seçin. Nesneyi sahneye yerleştirin ve Özellikler penceresine istediğiniz metni, yazı tipini ve stili ekleyin. Altyazılarla nasıl çalışacağınızı aşağıda ayrı bir başlık altında inceleyeceğiz.
Son olarak düzenleyicide çalıştığınız metne videoya uyguladığınız aynı efektleri uygulayabilirsiniz: Açılma ve kararma, geçiş ve dönüştürme efektleri, filtreler. Ayrıca metin animasyonları, yansımalar oluşturabilir, yeni yazı tipleri ekleyebilir ve daha fazlasını yapabilirsiniz. Metinle çalışmak için VSDC Video Düzenleyici’nin nasıl kullanılacağına ilişkin video eğitimlerimize göz atmanızı öneririz.
VSDC’yi kullanarak bir videoya altyazı nasıl yüklenir?
Teknik açıdan bakıldığında VSDC’de bir videoya altyazı eklemenin iki yöntemi vardır.
İlk yöntem metinle birlikte özel olarak biçimlendirilmiş bir .srt dosyası kullanmayı gerektirir. Genellikle bu tür dosyalar manuel olarak değil, altyazı düzenleme yazılımlarında oluşturulur.
Ancak yükleyeceğiniz altyazılar uzun değilse ve ek programlar da kullanmak istemiyorsanız altyazıları doğrudan video düzenleyicide manuel olarak oluşturabilirsiniz. Nasıl yapıldığını öğrenmek için aşağıdaki video eğitimine göz atın.
İlginizi çekebilecek birkaç VSDC eğitimi daha:
Resim içinde resim efekti nasıl oluşturulur?
VSDC’de ses spektrumu görselleştiricisi nasıl kullanılır?
Etkileyici bir “metin içinde video” introsu nasıl oluşturulur?
Program hakkında daha fazla bilgiyi Ücretsiz Video Düzenleyici’nin açıklama sayfasından edinebilirsiniz.

Bu program ile masaüstünüzün video videosunu çekebilir ve bilgisayarınıza çeşitli biçimlerde kaydedebilirsiniz. Bir video düzenleyiciyle eşleştirilmiş program, sunumlar ve demolar oluşturmak için idealdir.

Program, dış aygıtlardan video yakalar ve ücretsiz bir biçimde bilgisayara kaydeder. Video tarayıcılardan, web kameralardan, yakalama kartlarından ve diğer araçlardan da video kaydedebilirsiniz.

"VSDC Ücretsiz Video Düzenleyici her ne kadar alışılmadık bir video düzenleyici olsa da şaşırtıcı derecede güçlü"
- PC Advisor

"Bu video düzenleyici size tonlarca kontrol ve düzenleme gücü veriyor"
- CNet

"Bu video düzenleyici tüm popüler video formatlarını destekler ve çok çeşitli özelliklere sahiptir. Aydınlatma seviyesini değiştirebilir, videoları birleştirebilir, filtreler ve geçişler uygulayabilirsiniz"
- Digital Trends