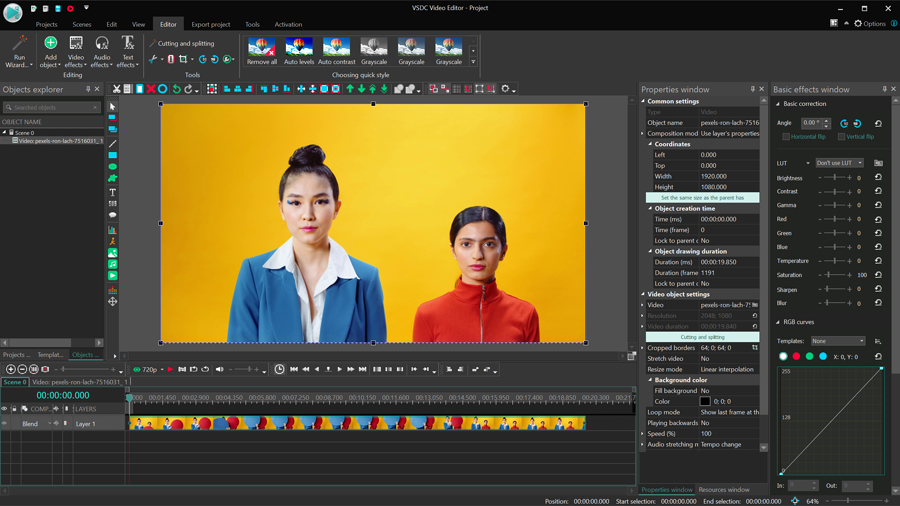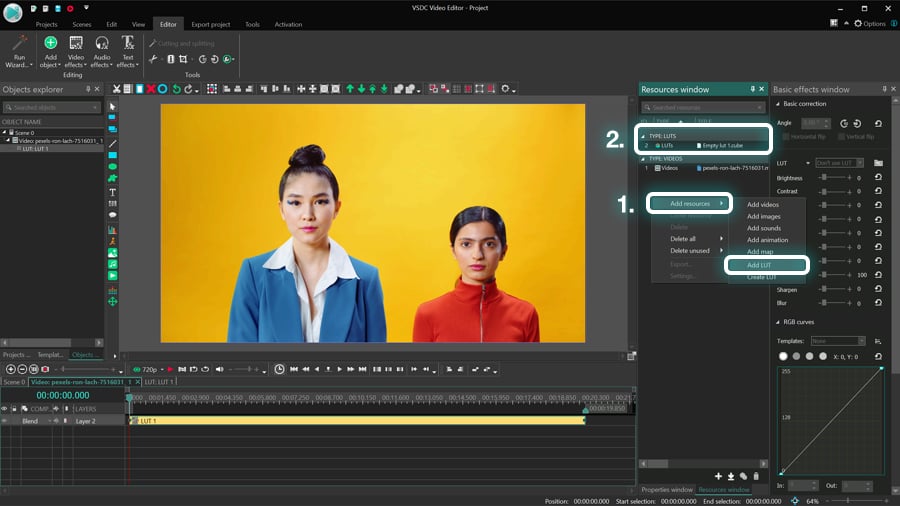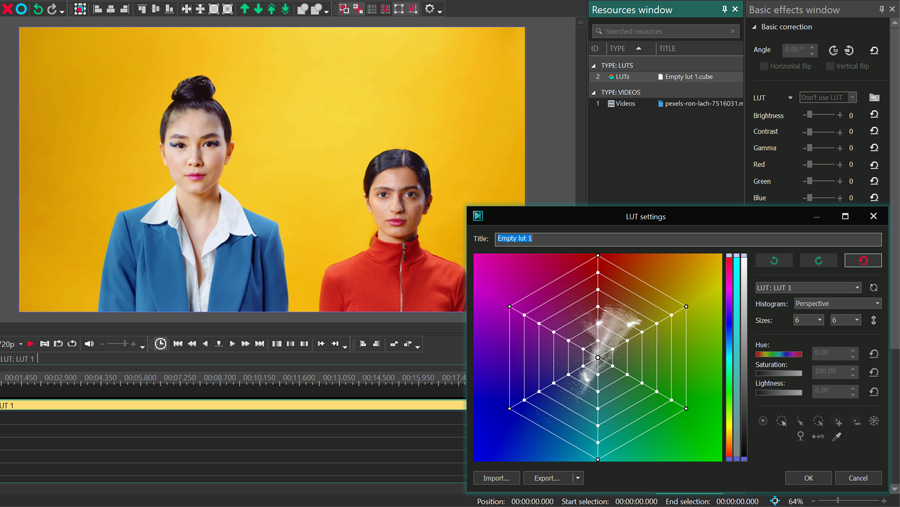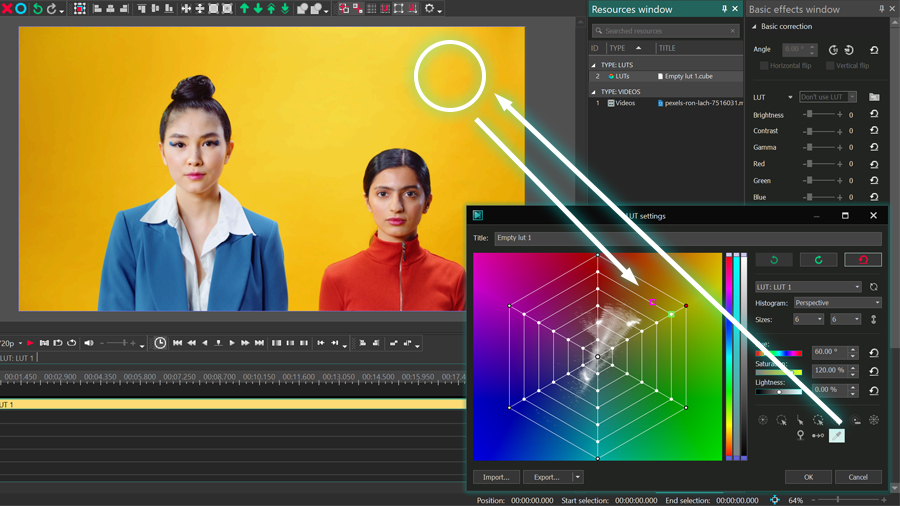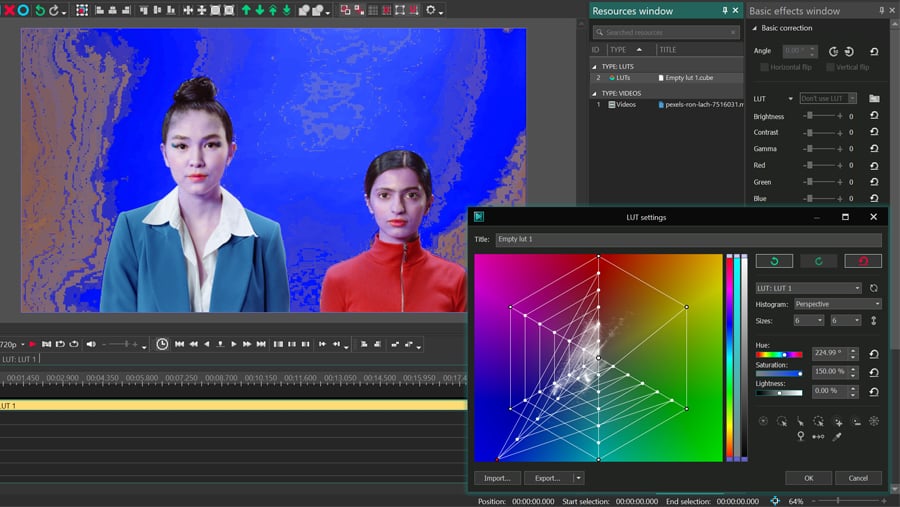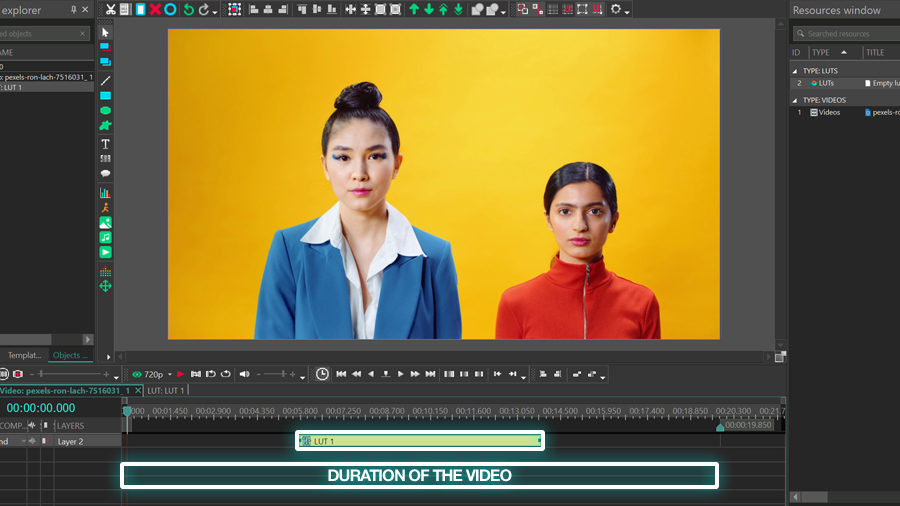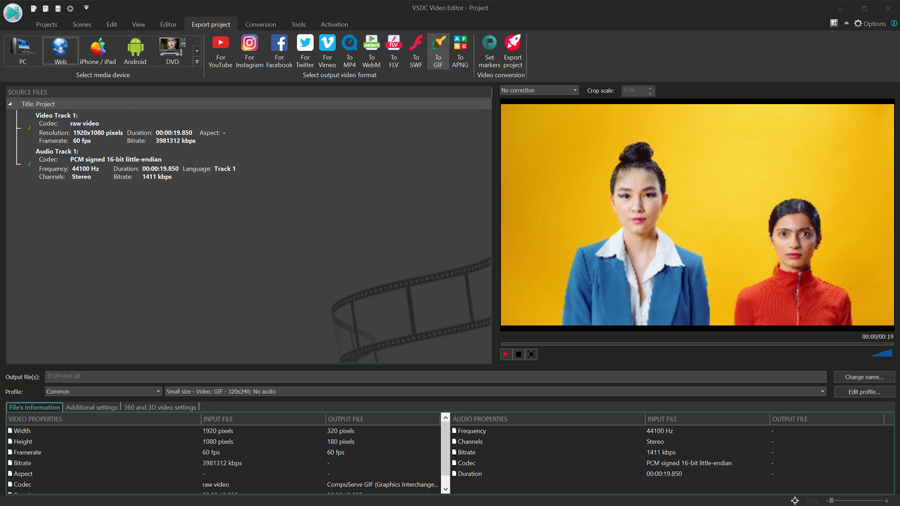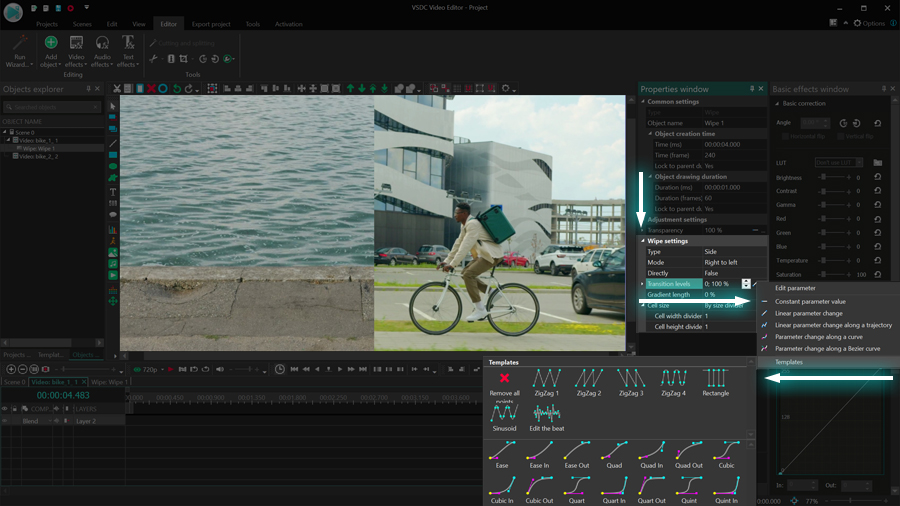Video Düzenleyici
Aile tebrik kartından şirket sunumuna kadar her türlü karmaşıklıkta videolar oluşturmak ve düzenlemek için ücretsiz video yazılımını kullanın. Video dosyalarını kesin, birleştirin, görsel ve ses efektleri uygulayın, filtreleme ve görüntü düzeltme kullanın, slayt gösterileri yapın ve uygun bir film müziği ekleyin. Videonuza profesyonel bir görünüm kazandırmak için çok renkli Renk anahtarı ve gelişmiş parametre ayarlarını kullanın. Tüm popüler video ve ses formatları desteklenir.
Video Dönüştürücü
Bu program video dosyalarını bir biçimden diğerine dönüştürmek için tasarlanmıştır. Hemen hemen tüm popüler video biçimleri (hem okuma hem de kaydetme) desteklenir. Ayrıca iPhone, Huawei P30 Pro veya Samsung Galaxy gibi belirli multimedya cihazları için videolar oluşturmak da mümkündür. Programın kullanımı son derece kolaydır, modern bir arayüze ve gerekli tüm video işleme fonksiyonlarına sahiptir.
Ses Dönüştürücü
Bir ses dönüştürücü kullanarak ses dosyalarını bir biçimden diğerine dönüştürebilirsiniz. Tüm önemli ses biçimleri ve codec bileşenleri desteklenir. Program ayrıca çalma listelerini ve meta etiketlerini yönetmenize izin verir, ayrıca video dosyalarından sesi dışa aktarmak ve parçaları herhangi bir biçimde bilgisayarınıza kaydetmeniz de mümkündür.
Ses CD’si Yakalayıcı
Bu ses aracı kompakt disklerden ses parçalarını kopyalamaz ve bunları seçtiğiniz herhangi bir biçimde bilgisayarınıza kaydetmek için tasarlanmıştır. Neredeyse tüm popüler ses biçimleri ve codec bileşenleri desteklenir. Program ayrıca dosyaları otomatik olarak yeniden adlandırma ve meta etiketleri güncelleme için parça ayrıntılarını FreeDB sunucusundan ayıklayabilir.
Video Editor
Video Dönüştürücü
Ses Dönüştürücü
Ses CD’si Yakalayıcı

Çok işlevsellik
Tek bir ücretsiz video yazılım paketinde çok çeşitli multimedya işleme araçları

Yüksek hız
Programlar hızlı, optimize edilmiş çok işlemcili algoritmalar kullanır.

Kullanılabilirlik
VSDC video yazılımı, Windows işletim sistemi tabanlı tüm bilgisayarlarda ve cihazlarda ücretsiz olarak indirilebilir.
- Moment gelmiştir: VSDC 9.1'ün merakla beklenen güncellemesini sunmaktan mutluluk...
- VSDC 8.3 güncellemesini size sunmaktan mutluluk duyarız! Ekibimiz yeni sürüm üze...
- Şu anda video içeriğinin popülaritesi artıyor ve birçok kullanıcı kişisel ve pro...
- Günümüzün dijital dünyasında yaratıcılık en üst düzeyde hüküm sürüyor. Bireyleri...
VSDC’de Kendi LUT’lerinizi Nasıl Oluşturabilirsiniz?
LUT’ler en popüler fotoğraf ve video renk derecelendirme araçlarından biridir. Doygunluk, renk tonu ve ışık ayarlarına tam erişim ile LUT’ler, neredeyse her kareyi daha sinematik bir hale getirmenize olanak tanır. Bu nedenle 6.9 sürümünden itibaren VSDC’nin yerleşik bir LUT düzenleyici içerdiğini duyurmaktan büyük heyecan duyuyoruz. Artık yalnızca içe aktarılan LUT’leri uygulamakla kalmaz, aynı zamanda bunları düzenleyebilir ve özel ayarlarla kendi LUT’lerinizi oluşturabilirsiniz.
Üstelik VSDC Pro kullanıyorsanız oluşturduğunuz LUT’leri dışa aktarabilir ve bunları üçüncü taraf fotoğraf ve video düzenleyicilerde kullanabilirsiniz.
Bu öğreticide VSDC’deki LUT düzenleyicisiyle nasıl çalışacağınızı göstereceğiz. Ancak başlamadan önce önemli bir soruyu cevaplayalım.
LUT nedir?
LUT veya Arama Tablosu renk tonlarının nasıl değiştirilmesi gerektiğini tanımlayan bir değerler kümesidir. Genel olarak LUT'ler profesyonel renk derecelendirme için önceden ayarlanmış şablonlar olarak düşünülebilir.
Her LUT, her bir renk için doygunluk, ton ve ışık değerlerini belirleyen bir tabloya sahiptir. Bir görüntü veya videoya LUT uyguladığınızda program orijinal görüntünün değerlerini karşılaştırır ve orijinali buna göre ayarlar.
LUT’ler, karedeki ışık eksikliğini (veya fazlalığını) telafi etmenize ve bir rengi başka bir renkle değiştirip görüntüye derinlik eklemenize izin verdiği için fotoğrafçılar ve kameramanlar arasında çok popülerdir.
VSDC’de yeni bir LUT nasıl oluşturulur?
Başlamak için görüntüzü veya videouzu sahneye aktarın. Daha sonra aşağıdakileri yapabilirsiniz:
- VSDC menüsünden yerleşik LUT’lerden birini uygulayın
- İnternette bulduğunuz herhangi bir üçüncü taraf LUT’si ekleyin
- Kendi LUT’nizi oluşturun ve ihtiyaçlarınıza göre özelleştirin
Bu eğitimin amacı doğrultusunda üçüncü seçeneğe geçiyoruz.
Yeni bir LUT oluşturmak için Kaynaklar penceresini açmanız gerekir (eğer bulamazsanız üstteki menüden Görünüm'e tıklayın ve Kaynaklar penceresini seçin). Ardından Kaynaklar penceresinde herhangi bir yere sağ tıklayın ve Kaynak ekle >> LUT oluştur seçeneğine ilerleyin.
Yeni LUT'niz kaynaklar listesine eklenecek ve “Empty lut 1.cube” olarak adlandırılacaktır. Açmak için görüntüye veya videoya çift tıklayın ve LUT’yi Kaynaklar penceresinden sahneye sürükleyin. Not: Varsayılan olarak LUT dosyaya imlecin zaman çizelgesindeki konumundan uygulanır; bu nedenle imleç dosyanın başlangıcından hareket ettirilirse konumu ayarlanmalıdır.
Artık yeni bir LUT oluşturup videoya uyguladığınıza göre LUT düzenleyicisini açmak için Kaynaklar penceresindeki LUT simgesine çift tıklatın.

Sağ tarafta HSL çubuk grafiği ve kompakt bir menü içeren bir açılır pencere göreceksiniz. Aşağıdaki bölümde her seçeneğin ne anlama geldiğini ve bu araç seti ile videonuzda nasıl hassas ayarlar yapabileceğinizi açıklayacağız.
LUT ayarları nasıl değiştirilir?
LUT düzenleyici penceresine ve çubuk grafiğine kısa bir genel bakışla başlayalım.
Çubuk grafiğinde beyaz noktalar videoda hangi renk tonlarının kullanıldığını belirmenize yardımcı olur. Baskın renk tonları daha doygun beyaz nokta alanları üretir.
İki tür çubuk grafiği arasında geçiş yaparsanız (perspektif ve ortografik) beyaz nokta deseninin de değiştiğini fark edeceksiniz.

İki mod arasındaki fark perspektif çubuk grafiğinin parlaklık değerlerini içerirken ortografik çubuk grafiğinin ise bunları içermemesidir. Temel olarak bu videoların parlaklığını düzeltmek için (özellikle aşırı veya yetersiz aydınlatmada çekilen videolar) perspektif çubuk grafiğini kullanmanız gerektiği anlamına gelir.
Çubuk grafiği türünü seçtikten sonra ışınların sayısını da ayarlayabilirsiniz. Ne kadar çok ışın varsa çubuk grafiği kılavuzu o kadar fazla kontrol noktasına sahip olur ve böylece renk tonlarını daha hassas bir şekilde düzeltebilirsiniz.
Kılavuz üzerindeki kontrol noktaları etkileşimlidir. Ton, Doygunluk, Işık değerlerini sağda görmek için bunlardan herhangi birini seçin. Ayrıca HSL kaydırıcılarını açıp kapatabilir veya değerlerin nasıl değiştiğini görmek için herhangi bir kontrol noktasını tutup sürükleyebilirsiniz.
Artık çubuk grafik ve kontrol noktalarının ne olduğunu bildiğinize göre onları farklı yönlerde hareket ettirmenin bir görüntünün renk düzenini tam olarak nasıl etkileyebileceğini görelim.
Doygunluk ayarı
Bir çubuk grafiğindeki ton dağılımına bakıldığında en az doygun renk tonları merkezde, en doygun tonlar ise kenarlarda yer alır. Örneğin düzenleyiciye ham bir video yüklerseniz genellikle doygun olmayan tonlardan oluşur. Buna nedenle çubuk grafiğindeki beyaz noktalar öncelikle merkezde yoğunlaşacaktır.
Videodaki tüm renk tonlarının doygunluğunu aynı anda artırmak için çubuk grafikteki tüm beyaz noktaları (videodaki tüm tonları) içeren kontrol noktaları dairesini seçin ve sağ taraftaki doygunluk kaydırıcısını değiştirerek genişletin.
Benzer şekilde belirli bir renk tonu için doygunluğu artırmak veya azaltmak istiyorsanız bu renk tonu bölümündeki kontrol noktalarını seçebilir ve bunları merkeze veya kenara daha yakın bir noktaya sürükleyebilirsiniz.
Ton ayarı
Doygunluk değerlerinden farklı olarak ton değerleri, kontrol noktalarını spektrum etrafında hareket ettirerek değişir. Teknik olarak LUT düzenleyici ile uygun noktaları seçip ton değerini değiştirerek videodaki herhangi bir rengi değiştirebilirsiniz. Örneğin yeşil nesneleri kırmızı veya mavi yapmak istiyorsanız videodaki yeşil tonlardan sorumlu olan kontrol noktalarını seçip kırmızı veya mavi bölgeye taşımanız gerekir.
Tonu değiştirirken videonun genel renk şeması yeniden yazıldığından beyaz noktaların da taşındığına dikkat edin. Video yaratıcıları, soğuk tonları sıcak tonlara çevirmek veya tam tersini yapmak, belirli nesnelerin görünümünü ayarlamak ve hatta cilt tonlarını iyileştirmek için bu numarayı kullanır.
Hızlı ipucu: Videoda belirli bir renk tonu seçmek istiyorsanız ancak bunu çubuk grafikte nasıl tanımlayacağınızdan emin değilseniz sağ taraftaki menüden damlalık aracını kullanın. Damlalık simgesine tıklayın ve çalışmak istediğiniz renk tonunu bulmak için ön izleme penceresine gidin. Damlalığı hareket ettirirken çubuk grafikte iki küçük kare göreceksiniz: Mor ve yeşil.
Mor kare ilgilendiğiniz tonun ait olduğu çubuk grafik bölgesini, yeşil kare ise bu tonu düzeltebileceğiniz en yakın kontrol noktasını gösterir. Belirli bir noktayı seçmek için görüntüdeki renge tıklamanız yeterlidir.
Işık ayarı
Işık ayarı videodaki renk tonlarını daha koyu veya daha parlak hale getirmenizi sağlar. Parlaklığı tüm renk tonları veya yalnızca seçilen renk tonları için ayarlayabilirsiniz. Örneğin yeşil tonları daha parlak yapmak istediğinizi varsayalım, şöyle görünecektir:
Videodaki tüm tonları daha parlak veya daha koyu hale getirmek istiyorsanız çubuk grafikte uygun daireyi seçmeniz ve bu dairenin içindeki kontrol noktalarının değerlerini ayarlamak için kaydırıcıyı kullanmanız gerekir. Örnek olarak videodaki tüm renk tonlarını biraz daha koyu yapalım ve ardından daha az doygun olanları daha da koyulaştıralım.
Artık Ton, Doygunluk ve Işık değerlerini nasıl ayarlayacağınızı bildiğinize göre, LUT düzenleyicideki çalışmanızı daha kolay hale getirmek için oluşturulmuş ek araçlara bir göz atalım.
Hızlı kontrol noktası seçimi
Yukarıdaki örneklerden fark etmiş olabileceğiniz gibi kontrol noktaları doğrudan üzerlerine tıklanarak manuel olarak seçilebilir. Ayrıca tek tek tıklayarak veya kılavuzda bulundukları alanı tıklayıp kontrol noktasını seçebilirsiniz. Ancak birden fazla kontrol noktasını hızlı bir şekilde seçmek için HSL kaydırıcılarının hemen altındaki nokta seçim araçlarını da kullanabilirsiniz:
- Merkez noktasını seç – dış dairedeki tüm kontrol noktalarını seçmek için bu seçeneği kullanın
- Dış daireyi seç – dış dairedeki tüm kontrol noktalarını seçmek için bu seçeneği kullanın
- Işın seç - bir nokta ışını seçmek için bu seçeneği kullanın (içinde en az bir kontrol noktası seçerek istenen ışını belirtin)
- Daire seç – kontrol noktası aralığını seçmek için bu seçeneği kullanın (benzer şekilde en az bir nokta seçerek önce istenen daireyi belirtmeniz gerekir)
- Seçimi artır/azalt – mevcut seçime bağlı olarak seçilen noktaların sayısını artırmak veya azaltmak için bu seçeneği kullanın. Örneğin bir kontrol noktası seçerseniz bu araç otomatik olarak bitişik noktaları seçer veya seçimini kaldırır. Bir daire veya ışın seçtiyseniz bu araç kontrol noktalarından bitişik daire veya ışını otomatik olarak seçecektir.
- Tümünü seç – kılavuzdaki tüm kontrol noktalarını seçmek için bu seçeneği kullanın.
Belirli bir kontrol noktasının, dairenin veya ışının hareket etmesini engellemek istiyorsanız Sabitle düğmesini kullanın.
Benzer şekilde yakındaki noktaları kilitlemek için En yakını sabitle düğmesini kullanabilirsiniz.
Oluşturulan LUT VSDC’den nasıl dışa aktarılır?
Düzenlemeyi tamamladıktan sonra LUT'yi kaydedebilir ve üçüncü taraf düzenleyicilerde kullanmak üzere programdan dışa aktarabilirsiniz. Üst kısımdaki Başlık alanına gidin, LUT için bir ad girin ardından sol alt köşedeki Dışa aktar seçeneğini kullanın ve bilgisayarınızda yeni LUT'yi kaydetmek istediğiniz klasörü seçin. LUT’leri dışa aktarmanın yalnızca bir VSDC Pro aboneliği ile mümkün olduğunu lütfen unutmayın.
İlk LUT’nizi oluşturmaya hazır mısınız?
Artık VSDC'deki LUT düzenleyicisiyle nasıl çalışacağınızı bildiğinize göre renk derecelendirme için kendi benzersiz LUT'lerinizi oluşturabilirsiniz. Sıfırdan bir LUT oluşturma sürecini ele almış olsak da programa aktarılan mevcut herhangi bir LUT'yi düzenlemek için aynı teknikleri kullanabilirsiniz. Tek yapmanız gereken LUT'yi sahneye sürüklemek, ardından onu Kaynaklar penceresinde bulmak ve üzerine çift tıklayarak LUT düzenleyicisini açmaktır.
Herhangi bir sorunuz mu var? Bize Facebook’tan ulaşın veya Bu e-Posta adresi istenmeyen posta engelleyicileri tarafından korunuyor. Görüntülemek için JavaScript etkinleştirilmelidir. adresine bir e-posta gönderin.
Program hakkında daha fazla bilgiyi Ücretsiz Video Düzenleyici’nin açıklama sayfasından edinebilirsiniz.

Bu program ile masaüstünüzün video videosunu çekebilir ve bilgisayarınıza çeşitli biçimlerde kaydedebilirsiniz. Bir video düzenleyiciyle eşleştirilmiş program, sunumlar ve demolar oluşturmak için idealdir.

Program, dış aygıtlardan video yakalar ve ücretsiz bir biçimde bilgisayara kaydeder. Video tarayıcılardan, web kameralardan, yakalama kartlarından ve diğer araçlardan da video kaydedebilirsiniz.

"VSDC Ücretsiz Video Düzenleyici her ne kadar alışılmadık bir video düzenleyici olsa da şaşırtıcı derecede güçlü"
- PC Advisor

"Bu video düzenleyici size tonlarca kontrol ve düzenleme gücü veriyor"
- CNet

"Bu video düzenleyici tüm popüler video formatlarını destekler ve çok çeşitli özelliklere sahiptir. Aydınlatma seviyesini değiştirebilir, videoları birleştirebilir, filtreler ve geçişler uygulayabilirsiniz"
- Digital Trends