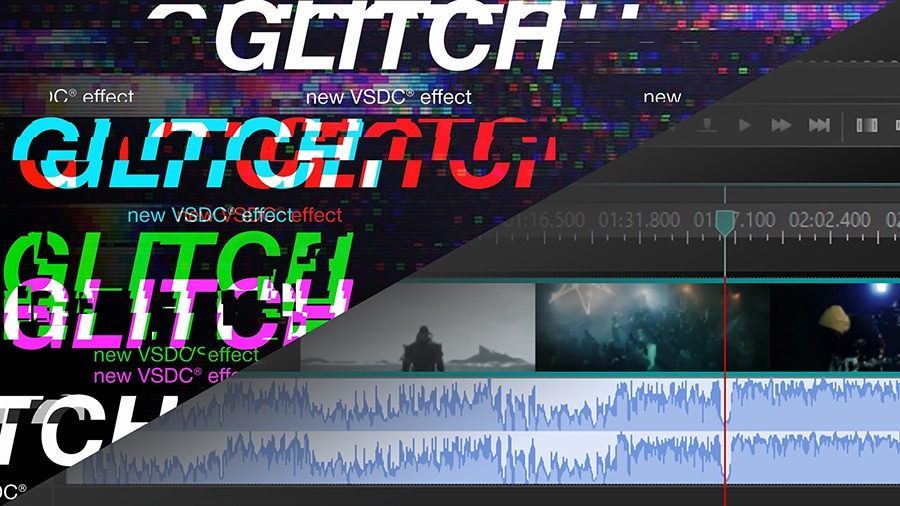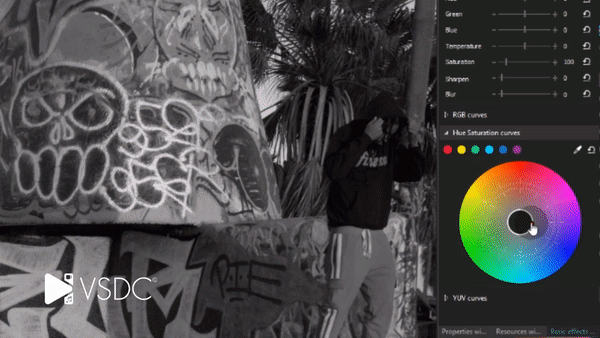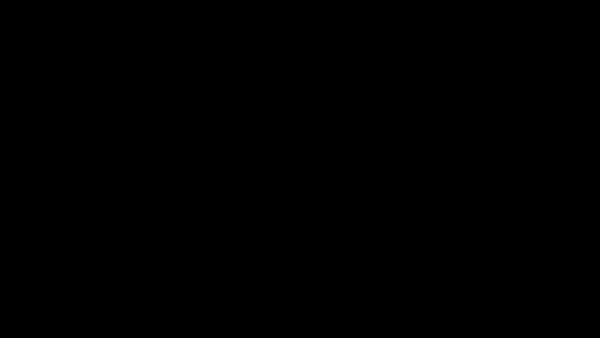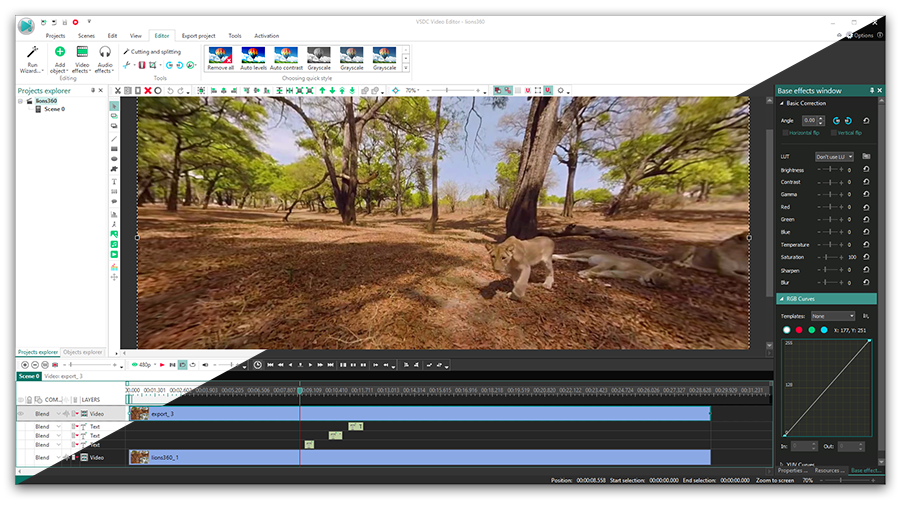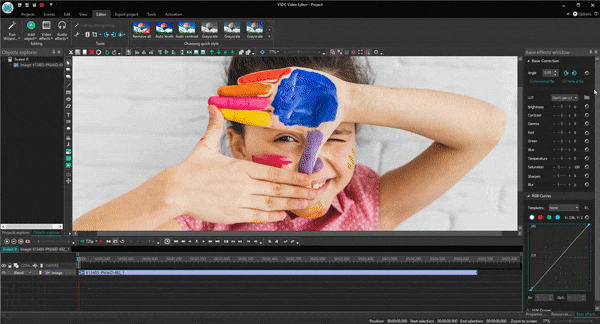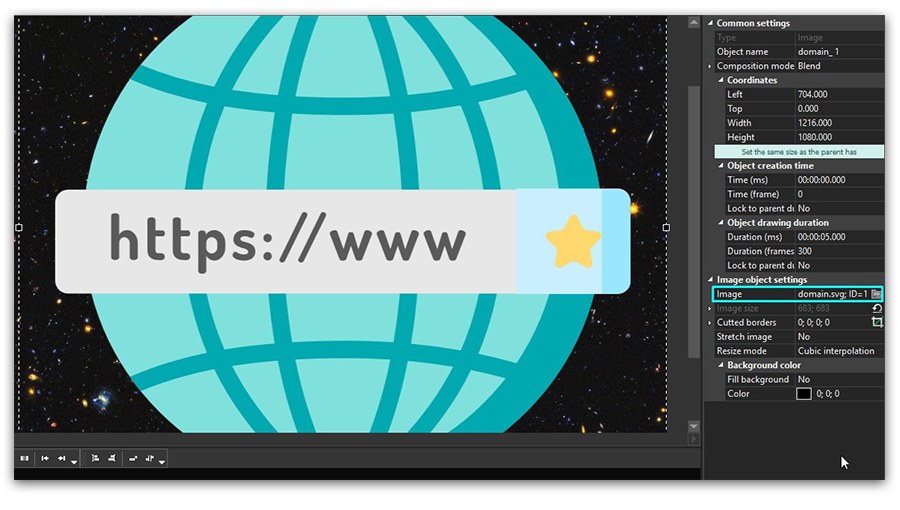Видеоредактор
Обработка видео любой сложности – от создания поздравительной открытки до презентации компании. Удаляйте, объединяйте видео фрагменты, применяйте визуальные и аудио эффекты, фильтрацию и коррекцию изображения, создавайте слайдшоу и добавляйте звуковые дорожки. Импорт и экспорт видео доступен во всех популярных форматах.
Видео конвертер
Данная программа предназначена для преобразования видео файлов из одного формата в другой. Поддерживаются почти все популярные видео форматы как на чтение, так и на запись. Кроме того, имеется возможность создания видео под конкретные мультимедийные устройства, такие как iPhone, Microsoft Zune или Archos. Программа очень проста в использовании, обладает современным интерфейсом и имеет все основные функции по работе с видео.
Аудио конвертер
Используя аудио конвертер, Вы сможете конвертировать аудио файлы из одного формата в другой. Поддерживаются все ключевые аудио форматы и кодеки. Также программа позволяет работать с плейлистами и мета-тегами файлов, имеется возможность экспортировать аудио из видео файлов и сохранять треки на компьютере в произвольном формате.
Аудио диск граббер
Эта аудио утилита предназначена для копирования аудио треков с компакт-дисков и сохранения их на компьютере в любом формате, какой Вы выберите. Поддерживаются практически все популярные аудио форматы и кодеки. Также поддерживается возможность получения информации о треках с FreeDB сервера, для автоматического переименования файлов и добавления в них мета-тегов.
Видео редактор
Видео конвертер
Аудио конвертер
Аудио граббер

Универсальность
Сразу несколько инструментов для обработки видео и аудио файлов в одном приложении.

Высокая скорость
Программы используют быстрые оптимизированные многопроцессорные алгоритмы.

Доступность
Наши продукты
доступны для бесплатной скачки на все компьютеры и устройства на базе ОС семейства Windows.
- qqПривет, я Маттеа Уортон, обожаю путешествовать и снимать видео. Три года ...
- published Amy Shao 6/10/25 Наконец, ожидание чего-то нового подошло к к...
- В предновогодней суете так хочется завершить все дела и оставить заботы в у...
- Мы уверены, что изменения приводят к улучшениям, и без вашей поддержки они ...
5 бесплатных видеоредакторов для тех, кто ищет альтернативу Movie Maker
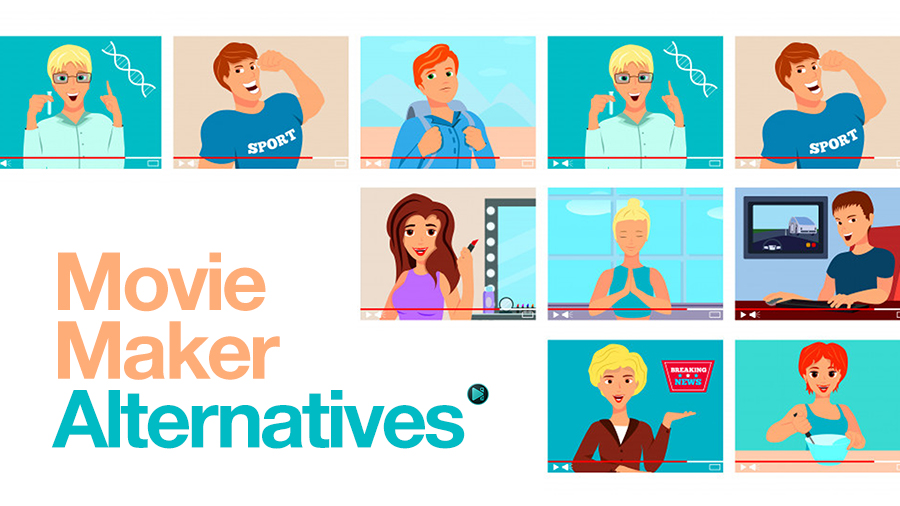
Movie Maker был отличной программой для монтажа: простой, понятной, и самое главное – бесплатной. Поэтому неудивительно, что многие пользователи Windows так расстроились, когда компания Microsoft приняла решение об окончании поддержки редактора в 2017. В качестве официальной альтернативы Movie Maker для Windows был выпущен Remix – простой редактор для создания видео из фотографий. Однако вскоре стало понятно, что по функционалу Remix не покрывает даже малой части возможностей Movie Maker, и если вам важно иметь на компьютере простой и бесплатный инструмент для монтажа – так или иначе придётся искать замену среди сторонних разработчиков.
К счастью, сложностей с поиском альтернативы Movie Maker не возникает – на рынке достаточно бесплатных программ для редактирования видео, которые подойдут как новичкам, так и опытным пользователям.
Для этого обзора мы отобрали 5 видеоредакторов для Windows с простым, понятным интерфейсом и широким набором инструментов.
Некоторые программы, упомянутые в обзоре, работают только на Windows, другие - на всех трёх популярных ОС. Естественно, вы должны быть готовы к тому, что новый интерфейс потребует времени на освоение. Однако если вы достаточно времени провели за работой в Movie Maker, привыкнуть к новому редактору будет несложно, поскольку основные принципы вам будут уже известны.
VSDC Free Video Editor
VSDC – отличная альтернатива Movie Maker для Windows, особенно если базовых инструментов вам становится недостаточно. Это простая бесплатная программа, которая поможет вам перейти на следующий уровень и освоить новые приёмы монтажа. В отличие от Movie Maker, VSDC – это нелинейный видеоредактор. Это значит, что вы можете одновременно размещать несколько изображений или видео в одной сцене через наложение, эффект картинка-в-картинке или сплит-скрин.
Скачать VSDC с официального сайта
Например, на иллюстрации ниже показано, как VSDC позволяет применить вышеупомянутый эффект «сплит-скрин» (разделение экрана на части) для того, чтобы одновременно показать сразу несколько видео в кадре. Всё, что нужно сделать – это перетащить видеофайлы на сцену, сжать их по размеру движением мыши и расположить в желаемом порядке.
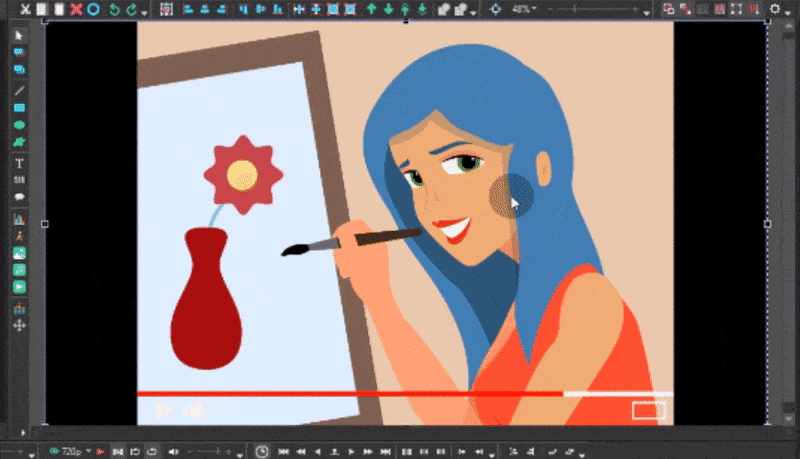
Применение эффекта сплит-скрин в бесплатном редакторе VSDC
Вся суть нелинейного монтажа при этом сводится к тому, что шкала времени включает в себя несколько дорожек как для аудио, так и для видеофайлов. Размещая видео друг под другом, вы “сообщаете” программе, что они принадлежат к одному временному отрезку и должны появляться в кадре одновременно. Чтобы объединить файлы в простой прямой последовательности, просто разместите их на одной дорожке друг за другом – так же, как вы бы сделали это в Movie Maker.
Все базовые инструменты монтажа находятся в меню быстрого доступа сверху: это обрезка и разбивка кадра, поворот, кадрирование и уровень прозрачности. Советуем начать работу в программе именно с них, а затем переходить к эффектам и приёмам более продвинутого уровня. Например, помимо стандартного набора цветовых фильтров, переходов, видео и аудиоэффектов, VSDC позволяет сделать профессиональную цветокоррекцию, удалить фон на видео с помощью Хромакей, и поэкспериментировать с режимами наложения. В результате, с VSDC вы сможете как улучшить качество отснятого материала, так и смонтировать ролик со спецэффектами.
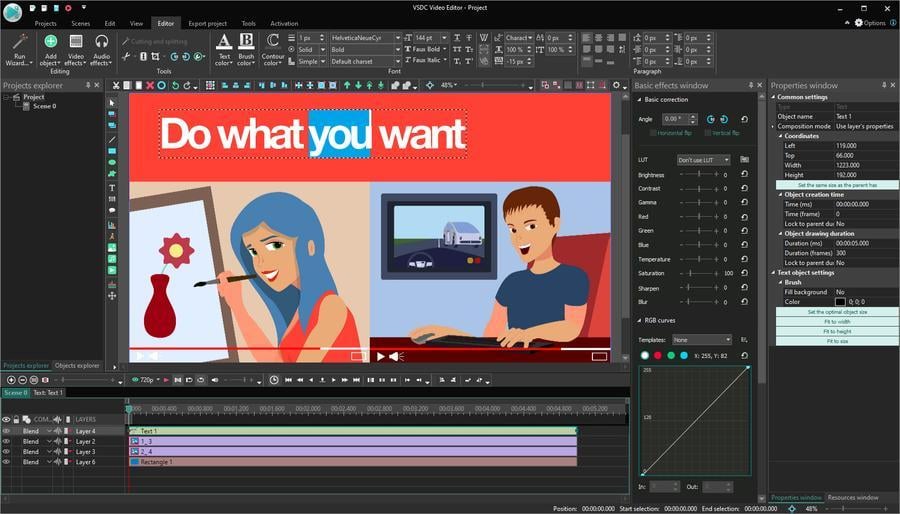
Набор инструментов VSDC включает полнофункциональный редактор текста
Для работы с текстовыми заголовками VSDC также предоставляет гораздо больше возможностей, чем Movie Maker. Благодаря тому, что в программе доступен полноценный текстовый редактор, вы можете корректировать формат, размер и стиль текста, загружать собственные шрифты, создавать контурный и полупрозрачный текст.
Ну и самое главное, VSDC – не только абсолютно бесплатная, но и не самая требовательная к ресурсам компьютера программа. Редактор будет работать стабильно даже на ПК с Windows 7 и небольшим объёмом памяти. Кроме того, VSDC отлично распознаёт все видеоформаты и позволяет экспортировать видео в высоком качестве после монтажа.
Openshot
Openshot – это видеоредактор с открытым исходным кодом, работающий на всех популярных операционных системах: Windows, Mac, и Linux. Как и большинство опенсорс-проектов, Openshot широко поддерживается сообществом и регулярно обновляется. Интерфейс этого редактора намного более простой по сравнению, например, с VSDC. Однако и в плане набора инструментов Openshot заметно уступает другим альтернативам Movie Maker, приведённым в этом обзоре.
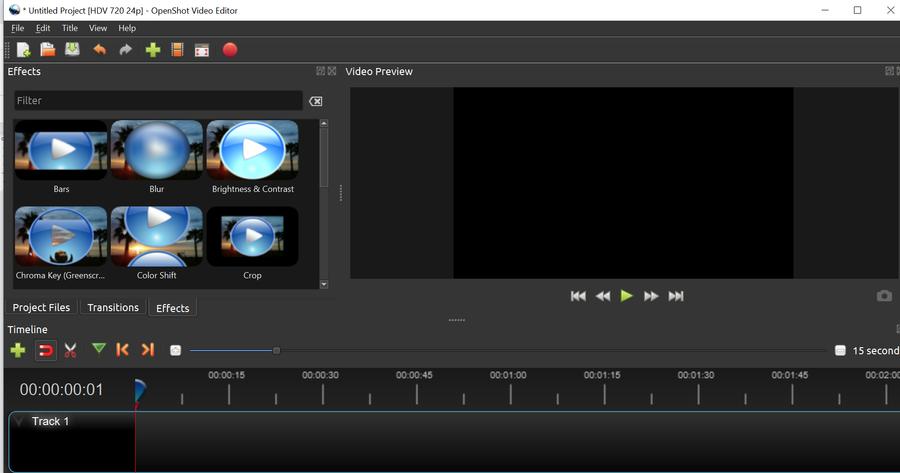
C интерфейсом Openshot справятся даже самые неопытные пользователи
Тем не менее, если вы ищете программу, максимально приближенную к Movie Maker, Openshot вам определенно понравится. И логика работы, и внешний вид этих двух редакторов очень похожи, за исключением того, что в Openshot есть возможность работать с несколькими аудио- и видеодорожками.
Базовые инструменты – изменение скорости, поворот кадра, обрезка видео по краям и переходы через исчезание и появление – доступны в меню, всплывающем, если кликнуть правой кнопки мыши по файлу. Чтобы начать работу, вам необходимо добавить видео с компьютера в менеджер файлов, расположенный в верхнем окне слева – так же, как и в Movie Maker. В процессе редактирования просто переносите нужные файлы на шкалу времени по мере необходимости. Две следующие вкладки открывают галерею переходов и набор фильтров. И то, и другое применяется к видео с помощью перетаскивания и наложения на видеодорожку. Кроме того, стоит обратить внимание на стилизованные шаблоны текста, доступные в отдельной вкладке в верхней части меню. Некоторые шаблоны могут показаться несколько устаревшими, однако, если вы готовы установить дополнительные опенсорс программы, функционал редактора существенно расширяется. Например, программа под названием Blender позволит создавать анимированные заголовки, а Inkspace – откроет доступ к полноценному текстовому редактору.
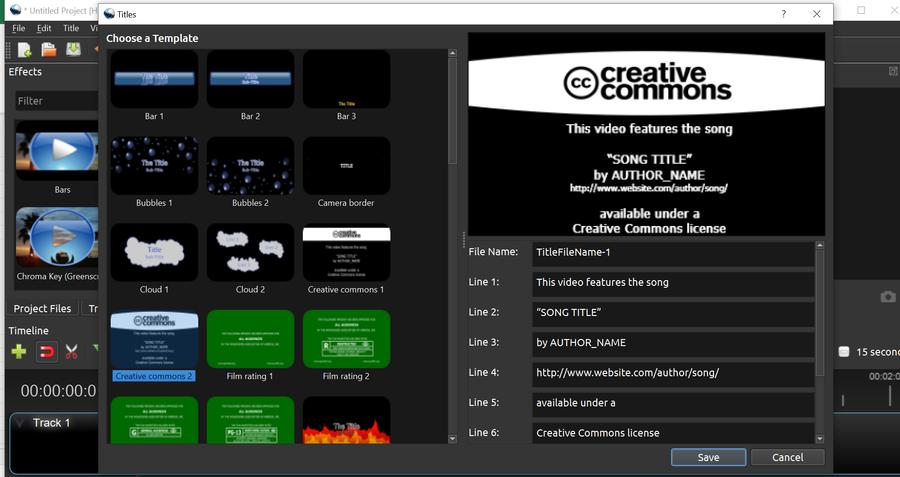
Галерея стилизованных заголовков пригодится для быстрого оформления
После того, как вы освоитесь в базовой версии Openshot, есть смысл переключиться в режим Advanced. Режим открывает несколько дополнительных окон, позволяющих более детально откорректировать используемые вами элементы, в том числе фильтры и переходы. Например, если вам понадобится применить эффект кинематографа – чёрные полосы, по верху и по низу сцены – в режиме Advanced вы сможете изменить их размер, цвет и расположение.
В целом, Openshot – отличная альтернатива Movie Maker для тех, кому необходимы самые базовые возможности монтажа, и лишь изредка – эффекты и продвинутые фильтры.
Видеоредактор Olive
Olive – самый новый видеоредактор на рынке, однако, по амбициозным планам разработчиков, он должен позволить заменить профессиональные программы монтажа. Несмотря на то, что Olive всё ещё в версии Альфа – то есть, ряд инструментов отсутствует, а работа программы может быть нестабильной – редактор выглядит многообещающе.
Визуально Olive отличается абсолютной минималистичностью. Интерфейс программы выполнен в тёмно-серой цветовой теме, и бОльшую его часть занимают два окна: Media Viewer и Sequence Viewer. Первое позволяет просматривать импортированные видеофайлы и вырезать нужные фрагменты перед добавлением их на шкалу времени. Второе окно отображает последовательность файлов и все изменения, которые вы применили. В нём же вы можете изменять размер видео и менять его положение в кадре. Поскольку Olive тоже нелинейный видеоредактор, располагая файлы друг под другом, вы задаёте их одновременный показ на сцене. Принцип применения эффектов картинка-в-картинке и сплит-скрин здесь так же прост, как и в VSDC: измените размер видео непосредственно на сцене и разместите их в кадре в соответствии с задумкой.
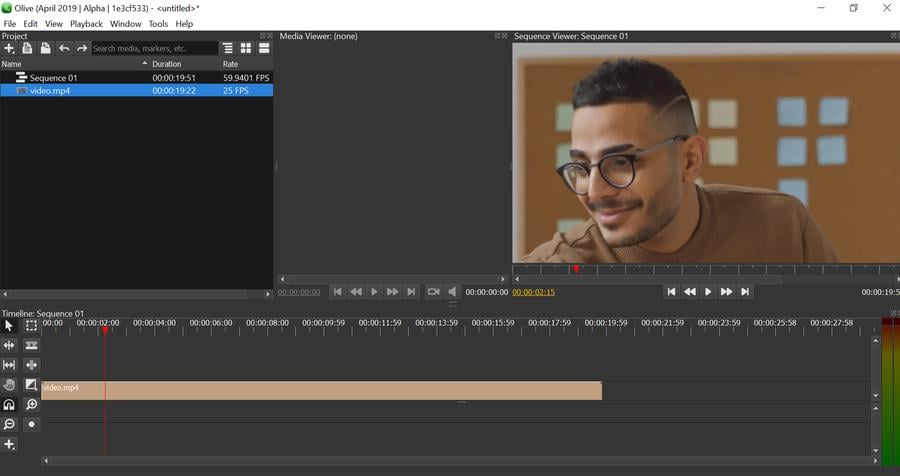
Olive – новый нелинейный редактор для Windows с открытым исходным кодом
Монтаж в Olive можно полностью построить на горячих сочетаниях клавиш, и это здорово оптимизирует процесс редактирования. Например, клавиша “C” на клавиатуре активирует инструмент «Бритва», после чего вам остаётся в один клик обозначить места, в которых видео необходимо разрезать. Шкалу времени при этом можно приближать и удалять для удобства.
Выбор эффектов, переходов и текстовых заголовков пока ещё довольно ограничен, однако для редактора, который находится в Альфа-версии, Olive предоставляет достаточное количество базовых инструментов монтажа. Например, у вас есть 2 опции перехода между кадрами – растворение и плавное исчезание. Что касается других эффектов, то многие из них становятся доступны, если кликнуть правой кнопкой мыши по файлу. Так, вы можете вручную изменить скорость проигрывания видео и применить эффект обратной перемотки. Экспорт файлов осуществляется комбинацией клавиш Ctrl + M.
Возможно, Olive не самый сильный претендент на звание альтернативы Movie Maker, однако этот редактор определенно достоин внимания, как один из наиболее перспективных инструментов, которые обновляются с завидной регулярностью. На текущий момент он вполне подойдёт для обрезки и объединения файлов, применения переходов, добавления текстовых заголовков и аудио.
Kdenlive
Kdenlive – это ещё один опенсорс проект в нашем списке, и в отличие от Olive, Kdenlive на рынке уже долгое время. Редактор включает в себя впечатляющий набор эффектов и переходов, хотя стоит отметить, что в плане использования, он менее интуитивен, чем остальные программы из списка.
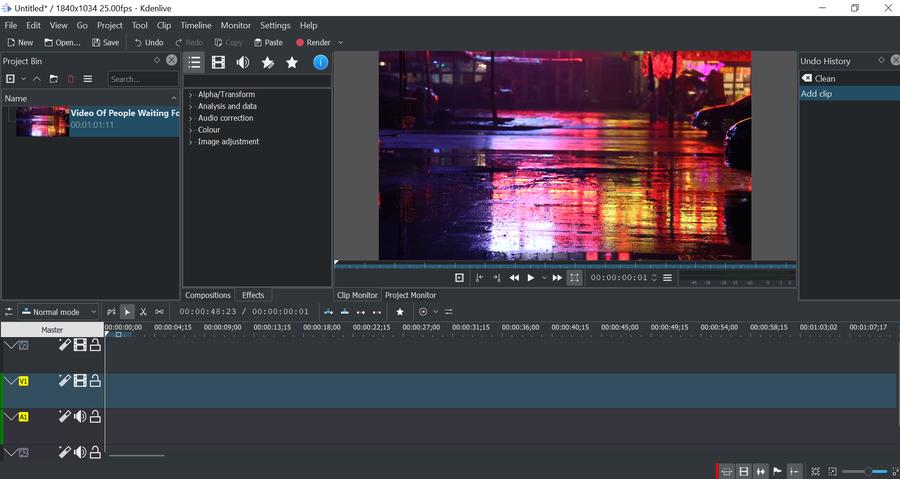
Интерфейс Kdenlive легко кастомизируется, однако требует времени для освоения
В начале работы над проектом вы самостоятельно задаёте желаемые разрешение и частоту кадров в секунду. Если загружаемые вам файлы имеют другие параметры, программа вас предупредит и предложит опции. Далее, по уже знакомой схеме, вам необходимо перетащить видео для редактирования в менеджер файлов, а оттуда – на шкалу времени. Несмотря на то, что в Kdenlive несколько дорожек для видеофайлов, автоматически разместить несколько видео в одном кадре не получится, даже если файлы принадлежат одному отрезку времени. Чтобы совместить несколько объектов на сцене, программе нужно «сообщить», что вы создаёте композицию. Для этого нужно кликнуть правой кнопкой мыши по добавленному файлу и выбрать опцию “Insert effect - Transform”. После этого вы сможете регулировать размер видео в кадре и передвигать их по сцене.
Вкладка «View» позволяет изменять рабочее пространство редактора под ваши нужды. Например, вы можете закрыть окна настроек, которыми не пользуетесь, и освободить место для окна предпросмотра. Пожалуй, одна из самых полезных фишек этого редактора, которая сразу бросается в глаза – это возможность видеть список всех применённых изменений в окне Undo History и мгновенно отменять любые из них.
Часть инструментов для базовых операций расположены рядом с таймлайном, часть – доступны в меню по клику правой кнопкой мыши. Чтобы применить выбранный эффект, нужно перетащить его непосредственно на видео, а затем сжать или растянуть слой эффекта для изменения его продолжительности. В Kdenlive целый список готовых эффектов для цветокоррекции, а также различные фильтры, включая размытие, эффект старого кино и Chroma Key.
Скачать Kdenlive с официального сайта
Возможно, для альтернативы Movie Maker, Kdenlive не самая интуитивная программа, однако, это стабильный и легковесный видеоредактор, предоставляющий – пусть и не самым явным образом – возможности для монтажа на профессиональном уровне. Чтобы ускорить процесс освоения программы и не запутаться во вкладках, советуем найти несколько видеоинструкций по работе с этим редактором на YouTube.
HitFilm Express
Последняя альтернатива Movie Maker в нашем списке – это редактор под названием HitFilm Express. Он уже упоминался в списке лучших видеоредакторов для Windows 10 и стоит внимания благодаря впечатляющему набору спецэффектов, доступных пользователям.
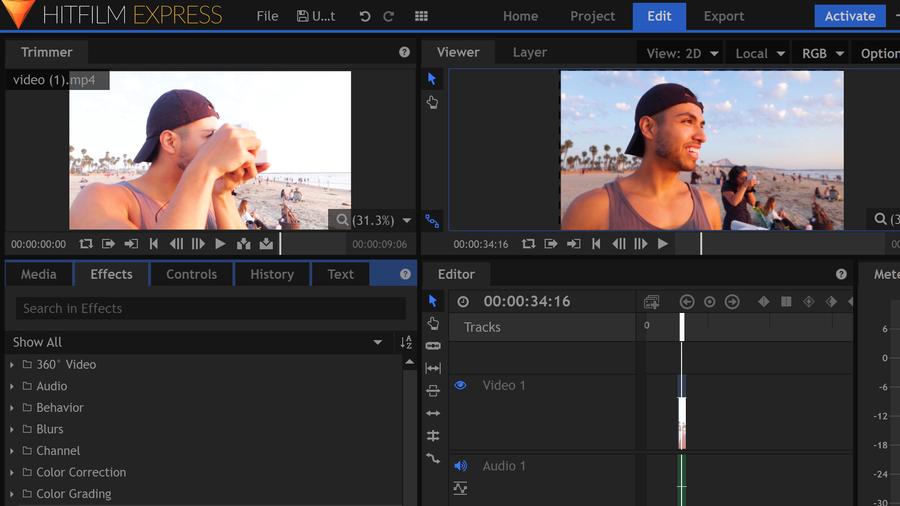
HitFilm Express позволяет любителям монтажа использовать голливудские эффекты
Однако не стоит полагать, что HitFilm Express рассчитан исключительно на тех, кто занимается монтажом на профессиональном уровне. Этот редактор отлично подойдет и для более тривиальных задач. Интерфейс HitFilm достаточно интуитивен, а наличие видеоинструкций как на сайте, так и на канале облегчает процесс знакомства с программой.
За исключением нескольких деталей, процесс работы в этом редакторе строится по тому же принципу, что и в Olive, Kdenlive, и VSDC. После импорта видеофайлов на шкалу времени, HitFilm автоматически разбивает их на две дорожки: видео (отображается раскадровкой) и аудио (отображается вейформой). Вы можете в один клик «открепить» их друг от друга и, например, удалить аудиодорожку, если необходимо. Инструменты для базовых операций располагаются здесь же, на шкале времени. Для изменения скорости видео, HitFilm не самым стандартным образом предлагает просто сжимать или растягивать файл – в результате ускоряя или замедляя проигрывание. Поворот кадра, изменение размера видео на сцене, а также выравнивание доступны во вкладке Controls и регулируются в режиме реального времени с помощью стрелок в окне предпросмотра.
Интересная деталь на шкале времени HitFilm – это белая горизонтальная линия, идущая как сквозь видеодорожку, так и сквозь вейформу. Вы можете захватить её мышью и двигать вверх и вниз. В первом случае вы корректируете уровень прозрачности видео, а во втором – звук.
Наконец, рядом с вкладкой Controls находится целая библиотека эффектов, благодаря которым и известен HitFilm. Чтобы разобраться с тем, как они работают, просто выберите нужный эффект и перетащите его на таймлайн, а затем поиграйте с настройками. Вы найдёте множество уникальных эффектов, включая стили для видео, вдохновлённые работами Ван Гога и кинематографом.
В целом, HitFilm – хороший выбор, если вы ищете не просто альтернативу Movie Maker, а программу для освоения профессионального монтажа и спецэффектов. Прежде чем устанавливать его, однако, убедитесь в том, что на вашем компьютере есть хотя бы 4-8Гб памяти.
Какой редактор стоит выбрать в качестве альтернативы Movie Maker?
Пожалуй, однозначного ответа на этот вопрос нет. Каждая из преведённых выше программ имеет свои преимущества и подойдёт для личного использования. Кроме того, даже в поисках альтернативы Movie Maker, каждый пользователь имеет конкретные запросы и ожидания.
Например, владельцев ПК с ограниченным объёмом памяти должны устроить VSDC и Kdenlive, потому что это наиболее легковесные программы в списке. Те, кто ищет программу с простым интерфейсом, скорее всего оценят Openshot – этот редактор максимально приближен именно к логике Movie Maker, и привыкнуть к нему будет легко. Ну а если вы ищете решение на перспективу, которое поможет вам прокачать навыки монтажа и научиться создавать цепляющие ролики, обратите внимание как на VSDC, так и на HitFilm Express. Обе программы предоставляют буквально безграничные возможности для визуализации ваших идей.
Еще статьи...

При помощи этой программы вы сможете записывать видео с рабочего стола и сохранять его на компьютере в различных форматах. В паре с видео редактором, программа идеально подходит для создания презентаций и демо-роликов.

Программа служит для захвата видео с внешних устройств и записи его на компьютер в произвольном видео формате. Вы сможете сохранять видео с видео тюнеров, веб-камер, карт захвата и прочих устройств.

"VSDC Free Video Editor is a surprisingly powerful, if unconventional video editor"
- PC Advisor

"This video editor gives you tons of control and editing power"
- CNet

"The editor handles many common formats and boasts a good deal of capabilities when it comes time to alter lighting, splice video, and apply filters and transitions in post production"
- Digital Trends