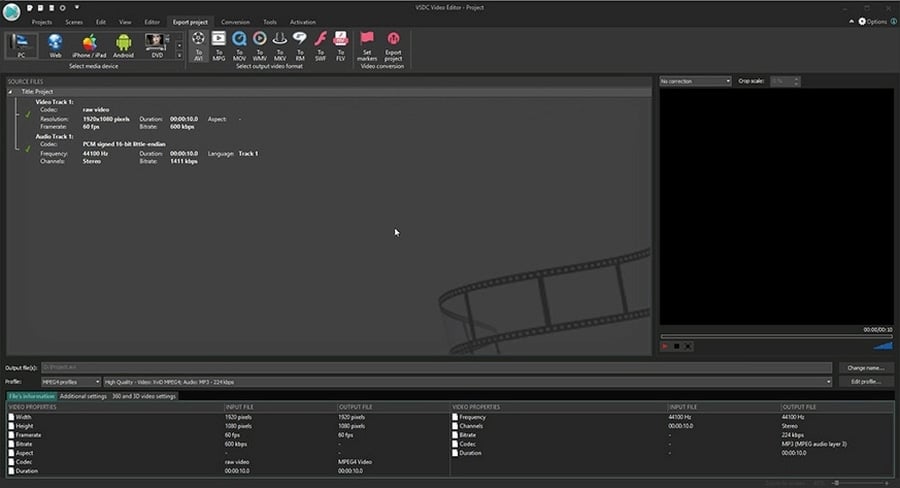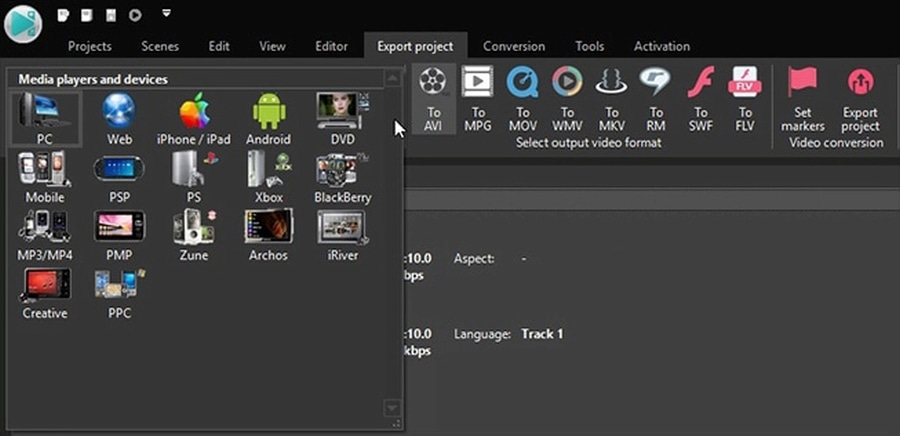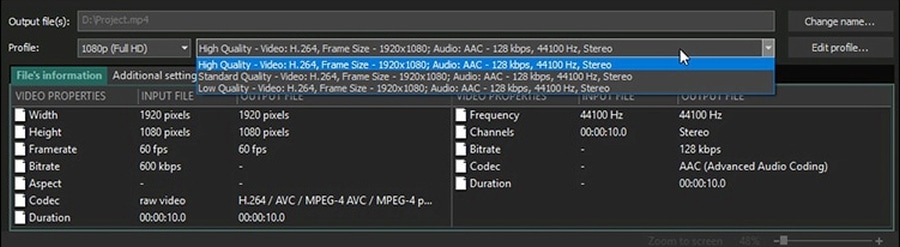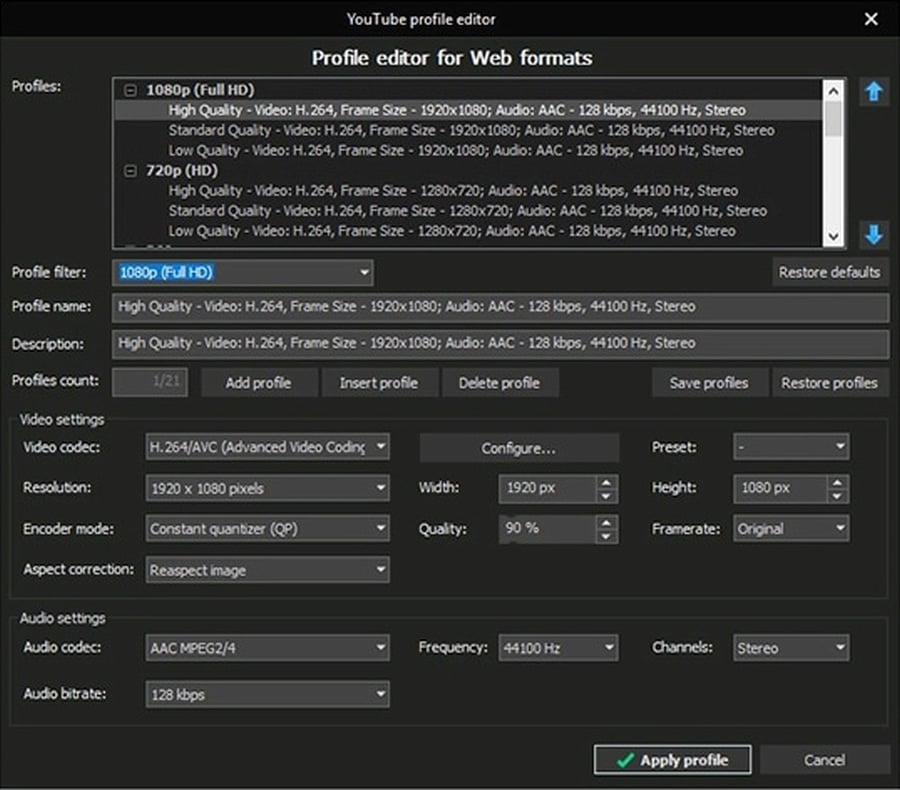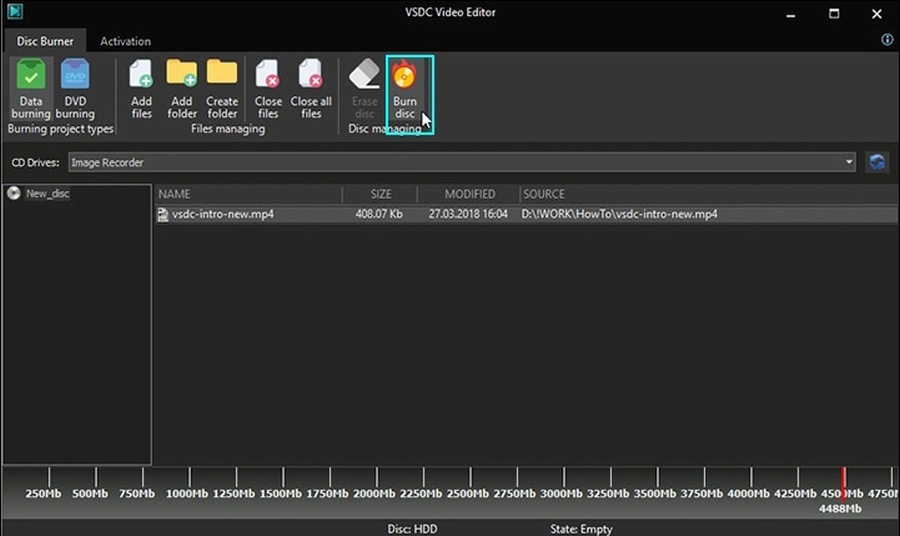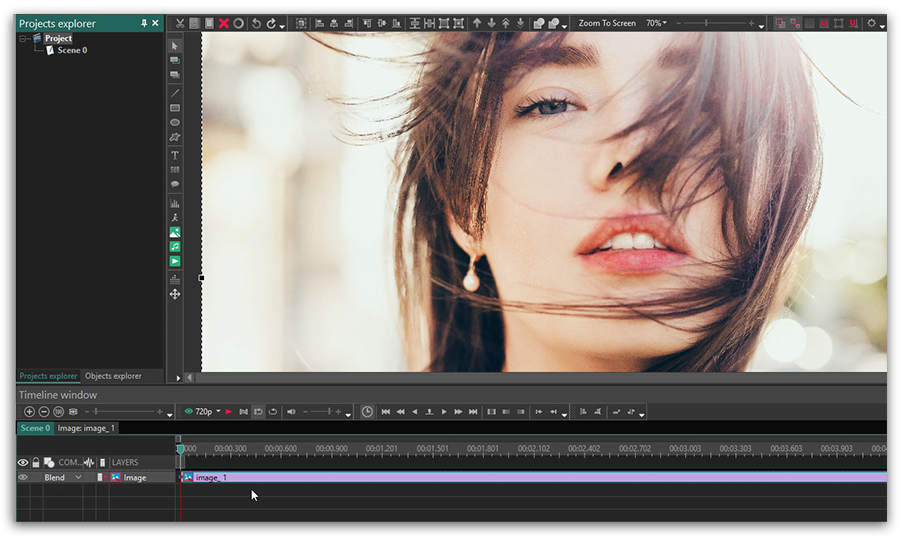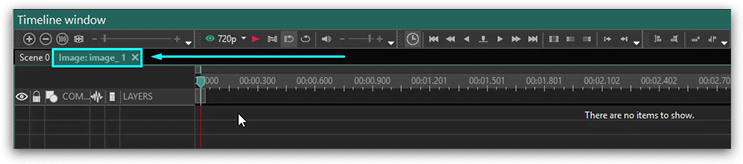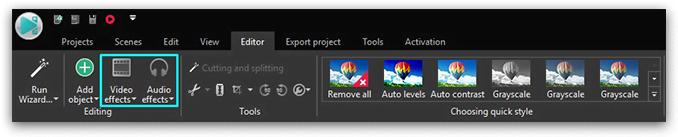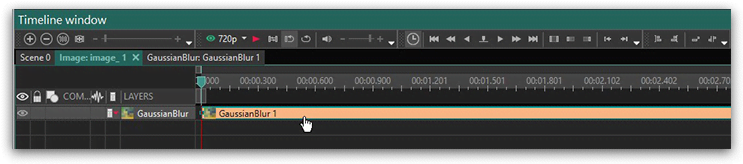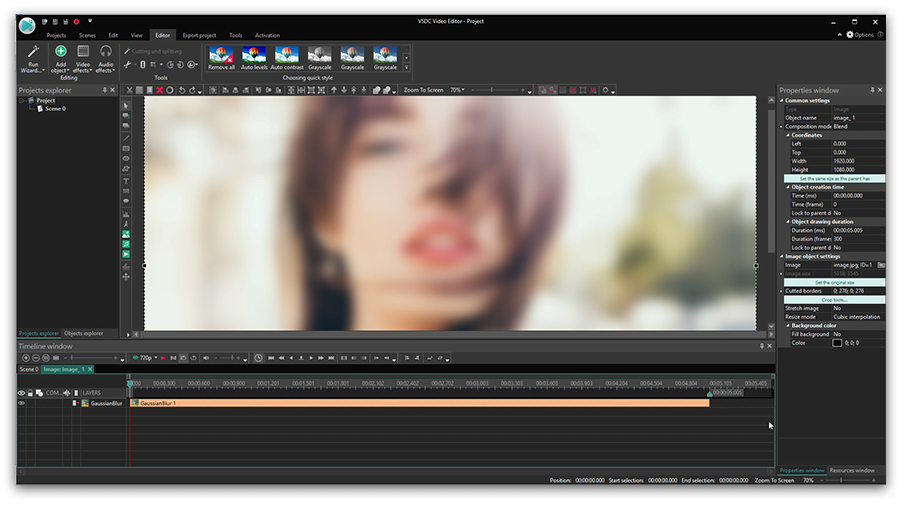Editor de vídeo
Use o editor de vídeo gratuito para criação e edição de vídeos de qualquer complexidade. Corte vídeos, aplique efeitos visuais e de áudio, use filtros e correção de imagem, faça apresentações de slides, adicione uma trilha sonora. Use Chroma Key e outras funções avançadas. Todos os formatos populares são suportados.
Conversor de vídeo
Converta vídeo de um formato para outro. Todos os formatos de vídeo mais populares são suportados - AVI, MOV, QT, MP4, M4V, MPEG, WMV, FLV, MKV, RealVideo (RM e RMVB), 3GP e 3G2. Prepare seus arquivos multimídia para reprodução instantânea em qualquer formato e em qualquer dispositivo.
Conversor de áudio
Converta arquivos de áudio de um formato para outro. Todos os principais formatos e codecs de áudio suportados. Você também pode gerenciar listas de reprodução e meta tags, extrair o áudio de arquivos de vídeo e salvar faixas em seu dispositivo em qualquer formato.
Gravador de CD de áudio
Tire faixas de áudio de CDs e guardá-los em qualquer formato no seu PC. Quase todos os formatos e codecs de áudio são suportados. O programa pode remover detalhes da faixa do servidor FreeDB para renomeação de arquivos automática e atualização de meta tags.
Editor de vídeo
Conversor de vídeo
Conversor de áudio
Gravador de CD de áudio

Multifuncionalidade
Uma ampla gama de ferramentas de processamento multimídia em um pacote de software de vídeo gratuito.

Alta velocidade
Algoritmos de nossos programas são rápidos e otimizados para CPU de núcleo único e múltiplos núcleos.

Disponibilidade
VSDC está disponível gratuitamente para PCs e laptops com sistema operacional Windows.
- O momento chegou: estamos felizes em apresentar a você a aguardada atualização d...
- Bem-vindo à mais recente atualização do VSDC, a versão 8.3! Temos trabalhado mui...
- Atualmente, a popularidade do conteúdo de vídeo está ganhando força, e muitos us...
- No mundo digital de hoje, a criatividade reina suprema. Oferece infinitas possib...
Use VSDC Free Editor para cortar bordas de vídeo
Gravou muito da área circundante? Precisa se concentrar em um objeto específico na cena? Há vários motivos pelos quais você pode querer recortar um vídeo ou remover suas bordas. O importante é fazer isso sem perder qualidade, né?
Embora a maioria dos aplicativos móveis não seja capaz de realizar essa tarefa, a maioria dos editores de vídeo desktop ajudará você a cortar bordas de vídeo com precisão, eliminar as barras pretas que cercam seu vídeo e até mesmo definir largura e comprimento específicos, se necessário. Neste tutorial, mostraremos como cortar bordas de vídeo gratuitamente em um PC com Windows usando o VSDC.

E se você gosta de edição de vídeo, o VSDC é capaz de muito mais do que apenas cortar. O programa gratuito fornece um conjunto de ferramentas para criar um filme de qualquer complexidade - seja um clipe curto baseado nas gravações de férias ou um projeto sério envolvendo efeitos de vídeo, correção de cor e ajuste de áudio.
Como cortar um vídeo gratuitamente em um PC com Windows
Depois de importar um vídeo para o VSDC, vá para o menu superior e clique no ícone "Cortar bordas", localizado no menu Cortar e dividir. Você também pode acessar este menu clicando no botão direito do mouse no vídeo que você precisa cortar.

Como você deve ter percebido, é oferecido cortar uma região personalizada de um vídeo ou usar um corte automático. O último significa que o tamanho do vídeo será automaticamente ajustado ao tamanho da cena. A maioria dos usuários, no entanto, precisa cortar bordas de vídeo usando configurações personalizadas. Vamos ver como fazer isso.
Depois de escolher "Região personalizada", uma nova janela será exibida para você selecionar a área no vídeo que deseja recortar. Aqui está o que você pode fazer lá:
- Destacar, pegar e arrastar uma região escolhida para definir o que permanecerá na cena após o recorte.
- Aumentar o zoom para obter maior precisão ao cortar um vídeo com vários objetos.
- Rolar para ver como a área cortada aparece em toda a cena.
- Use o botão "Definir o tamanho original" para aplicar o alinhamento ou definir o tamanho de um vídeo de acordo com a proporção da imagem, do objeto ou da cena.

Finalmente, você pode usar a janela “Propriedades” à direita para cortar com precisão cada borda do vídeo alterando manualmente suas posições - veja a ilustração abaixo. Se a janela não aparecer automaticamente, use o botão direito do mouse para clicar no vídeo e escolha "Propriedades" no menu.

Depois de cortar as bordas do vídeo, vá para a guia Exportar projeto (menu superior) e escolha o formato desejado. Use o botão de visualização para garantir que o vídeo de saída contenha apenas a parte que você definiu e a proporção esteja correta. A qualidade, resolução, largura e altura do vídeo podem ser alteradas se você optar por editar o perfil de exportação. Se tudo parece certo para você, basta clicar em "Exportar projeto" para salvar o arquivo no seu PC.
Outras instruções de edição de vídeo em que você pode estar interessado:

Ferramenta de captura de sua Área de Trabalho, que lhe permite salvar essa captura em um arquivo de vídeo e processar no editor.

Um programa para capturar vídeo de dispositivos externos. Você pode salvar o vídeo de sintonizadores de vídeo, câmeras web, placas de captura e outros dispositivos.

"VSDC Free Video Editor is a surprisingly powerful, if unconventional video editor"
- PC Advisor

"This video editor gives you tons of control and editing power"
- CNet

"The editor handles many common formats and boasts a good deal of capabilities when it comes time to alter lighting, splice video, and apply filters and transitions in post production"
- Digital Trends