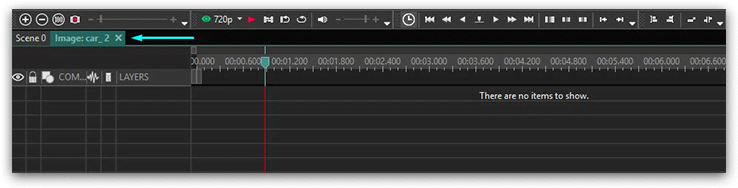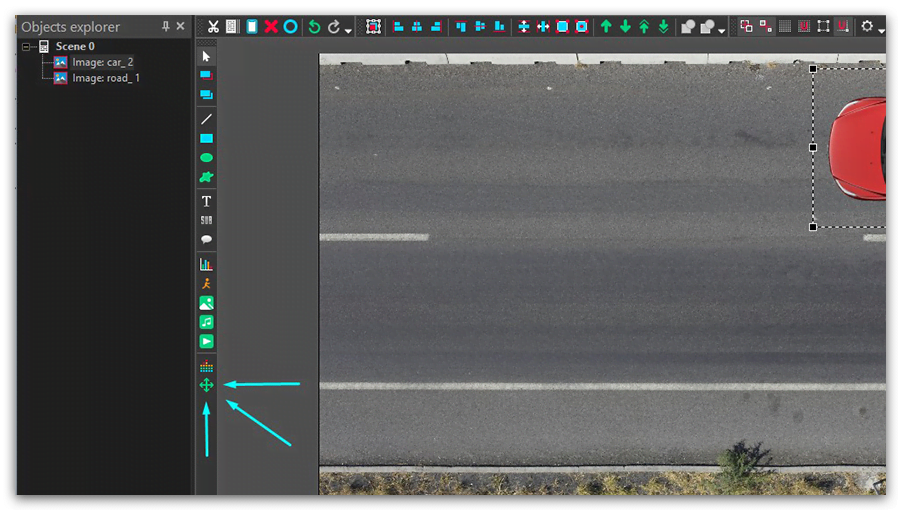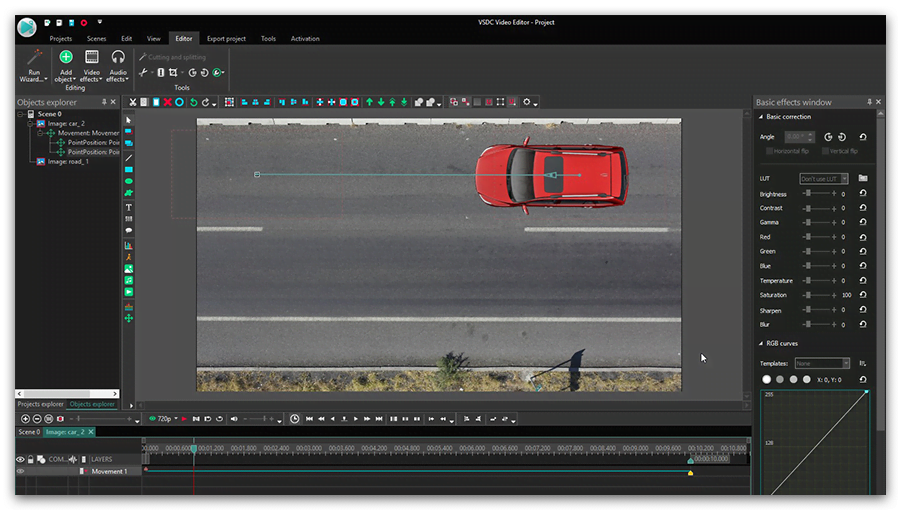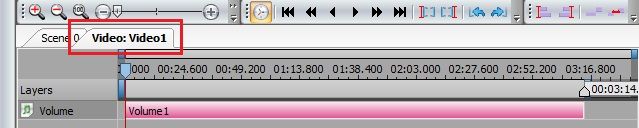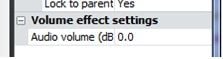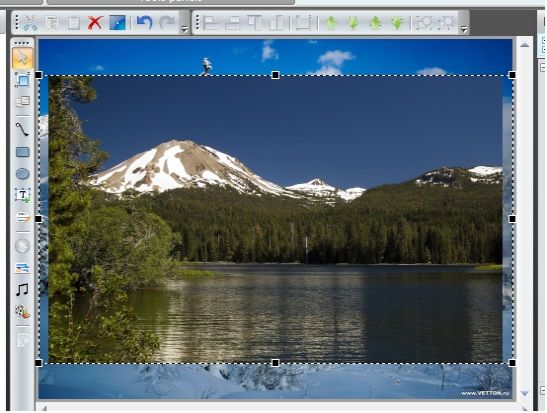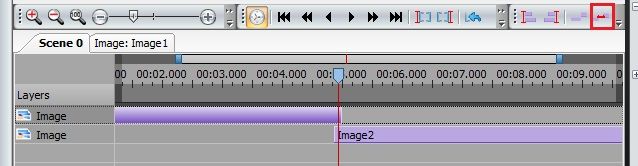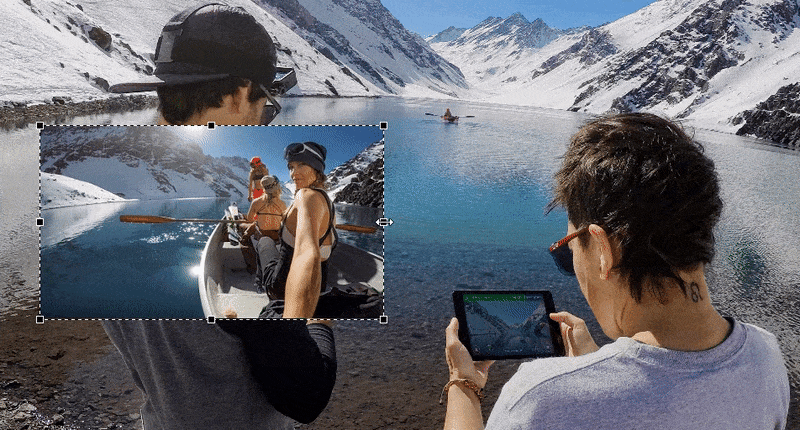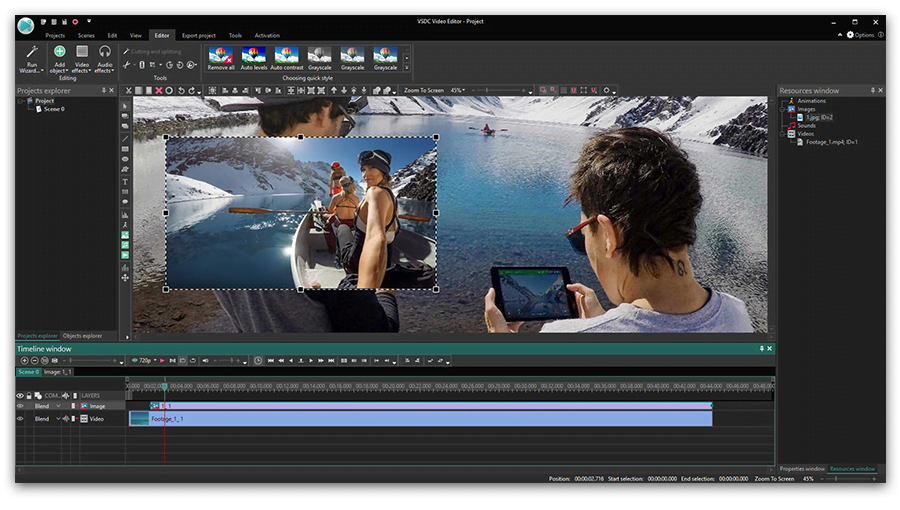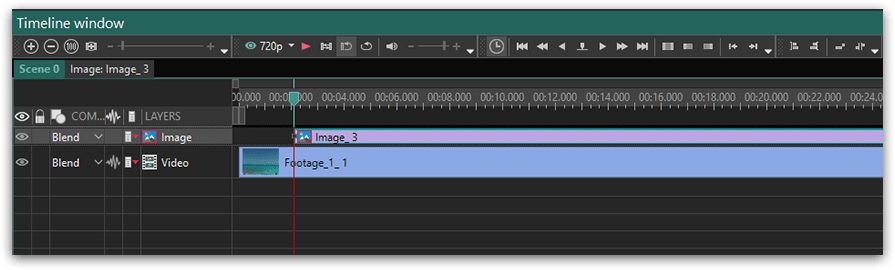Editor de vídeo
Use o editor de vídeo gratuito para criação e edição de vídeos de qualquer complexidade. Corte vídeos, aplique efeitos visuais e de áudio, use filtros e correção de imagem, faça apresentações de slides, adicione uma trilha sonora. Use Chroma Key e outras funções avançadas. Todos os formatos populares são suportados.
Conversor de vídeo
Converta vídeo de um formato para outro. Todos os formatos de vídeo mais populares são suportados - AVI, MOV, QT, MP4, M4V, MPEG, WMV, FLV, MKV, RealVideo (RM e RMVB), 3GP e 3G2. Prepare seus arquivos multimídia para reprodução instantânea em qualquer formato e em qualquer dispositivo.
Conversor de áudio
Converta arquivos de áudio de um formato para outro. Todos os principais formatos e codecs de áudio suportados. Você também pode gerenciar listas de reprodução e meta tags, extrair o áudio de arquivos de vídeo e salvar faixas em seu dispositivo em qualquer formato.
Gravador de CD de áudio
Tire faixas de áudio de CDs e guardá-los em qualquer formato no seu PC. Quase todos os formatos e codecs de áudio são suportados. O programa pode remover detalhes da faixa do servidor FreeDB para renomeação de arquivos automática e atualização de meta tags.
Editor de vídeo
Conversor de vídeo
Conversor de áudio
Gravador de CD de áudio

Multifuncionalidade
Uma ampla gama de ferramentas de processamento multimídia em um pacote de software de vídeo gratuito.

Alta velocidade
Algoritmos de nossos programas são rápidos e otimizados para CPU de núcleo único e múltiplos núcleos.

Disponibilidade
VSDC está disponível gratuitamente para PCs e laptops com sistema operacional Windows.
- O momento chegou: estamos felizes em apresentar a você a aguardada atualização d...
- Bem-vindo à mais recente atualização do VSDC, a versão 8.3! Temos trabalhado mui...
- Atualmente, a popularidade do conteúdo de vídeo está ganhando força, e muitos us...
- No mundo digital de hoje, a criatividade reina suprema. Oferece infinitas possib...
How to add charts to your video using VSDC Free Video Editor?
While creating a video presentation or a business slideshow you may need to compare or analyse some information. The best way to ease the understanding of large volume of data is to represent it graphically. The latest version of VSDC Free Video Editor offers this option providing you with a wide array of charts. Let’s see how it works.
Step 1 Getting started
Launch VSDC Free Video Editor and create a new Project or open the Project you have already worked at. To add video or image files to your Project, select the necessary element from the “Add object” drop-down menu on the “Editor” tab or use the corresponding buttons on the toolbar.
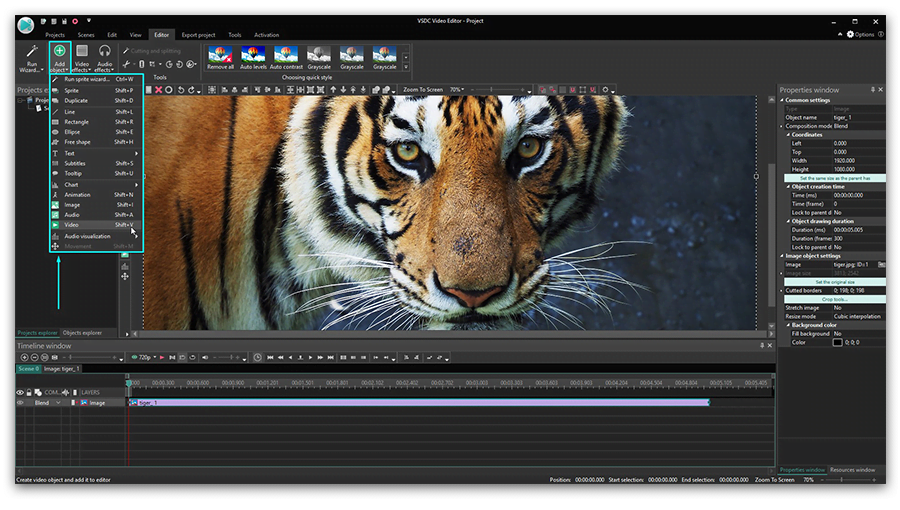
Step 2 Adding a chart
The chart is added to the timeline as a common object. Place the cursor at the moment you want your Chart to appear in the video and click the  button on the toolbar. Later you can change the Chart position adjusting the “Object position settings” or simply using the drag-and-drop method.
button on the toolbar. Later you can change the Chart position adjusting the “Object position settings” or simply using the drag-and-drop method.
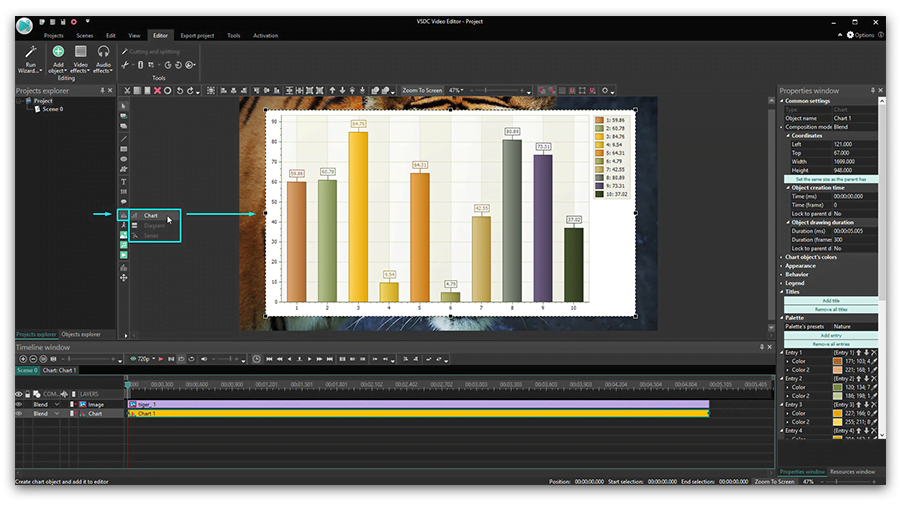
You can also adjust the Chart size so that it fills the entire screen or just a part of it. To do that, select the chart object, place the mouse cursor at one of the black squares and move it. It’s also possible to modify the Chart size changing the “Width” and “Height” values in the “Properties window” on the right. This window shows all the available parameters for customization.
Step 3 Adding data
The chart feature of VSDC Free Video Editor is very powerful. It allows you to represent numeric data graphically.
Double click the chart object at the timeline to open the Diagram properties and change them in the “Properties window”. One chart can contain several diagrams. To add one, click the  button on the toolbar and select the “Diagram” option from the drop-down menu.
button on the toolbar and select the “Diagram” option from the drop-down menu.
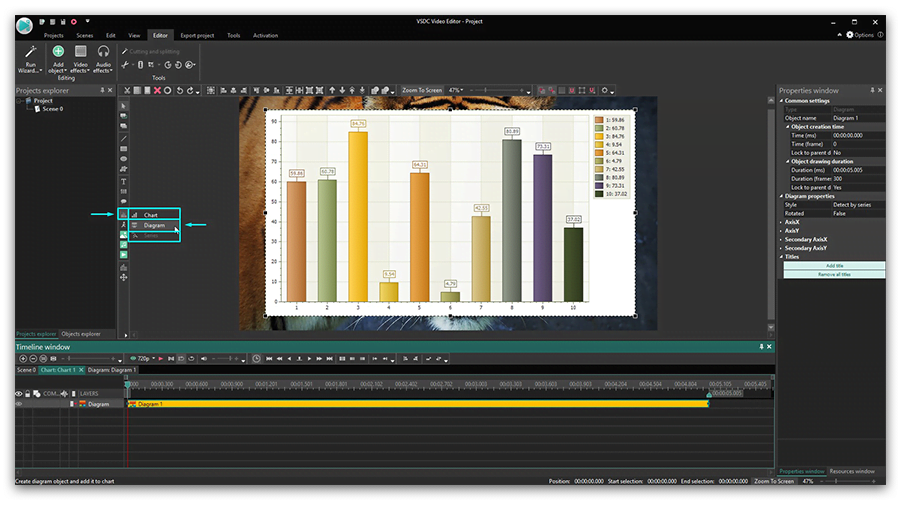
To enter your own data, double click the Diagram object at the timeline. The Series object will appear.
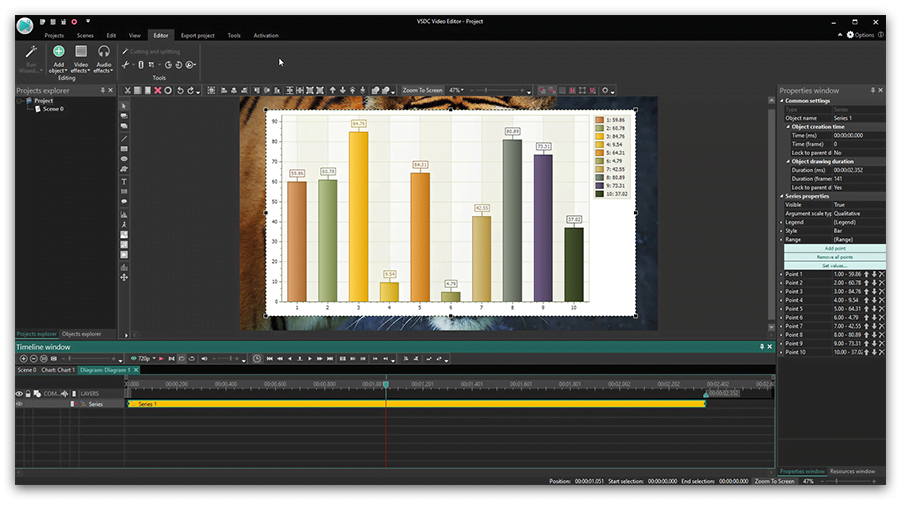
Change its settings, specify Argument, Value and Color of each Point or set your own values. You can change the Value manually clicking the appropriate button and entering necessary numbers or you can import data from Excel clicking the Set values button and selecting the corresponding option.
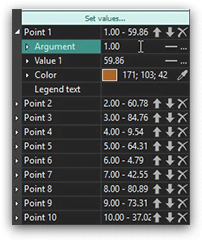
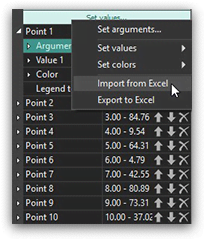
The parameter of each value can be constant or linear changing in time. Click the corresponding button, select the needed parameter and double click the timeline to set points.
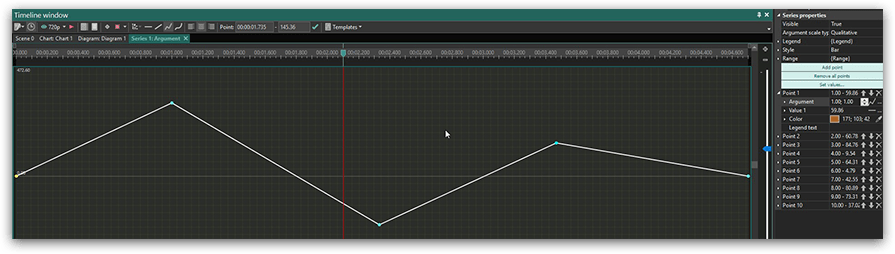
Here you can also customize the graph according to your needs. Click the Style line and select the graph style from the drop-down menu. The available styles are: Bar, Point, Bubble, Line, Pie, Gantt, Pyramid, Area and others.
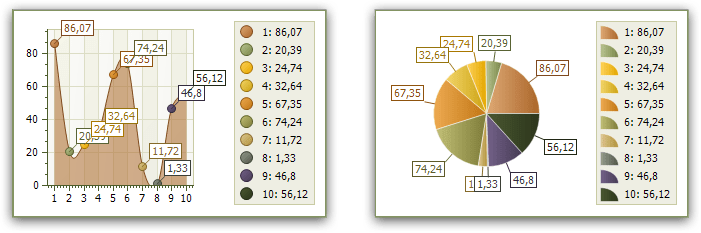
The same way you’ve added more Diagrams, you can add Series as many as you need.
Thanks to the chart tool added to VSDC Free Video Editor, it’s possible to provide a video presentation with a graph helping viewers perceive information, in other words, to make the complex simple!
You can get more information about the program on Free Video Editor' description page.

Ferramenta de captura de sua Área de Trabalho, que lhe permite salvar essa captura em um arquivo de vídeo e processar no editor.

Um programa para capturar vídeo de dispositivos externos. Você pode salvar o vídeo de sintonizadores de vídeo, câmeras web, placas de captura e outros dispositivos.

"VSDC Free Video Editor is a surprisingly powerful, if unconventional video editor"
- PC Advisor

"This video editor gives you tons of control and editing power"
- CNet

"The editor handles many common formats and boasts a good deal of capabilities when it comes time to alter lighting, splice video, and apply filters and transitions in post production"
- Digital Trends