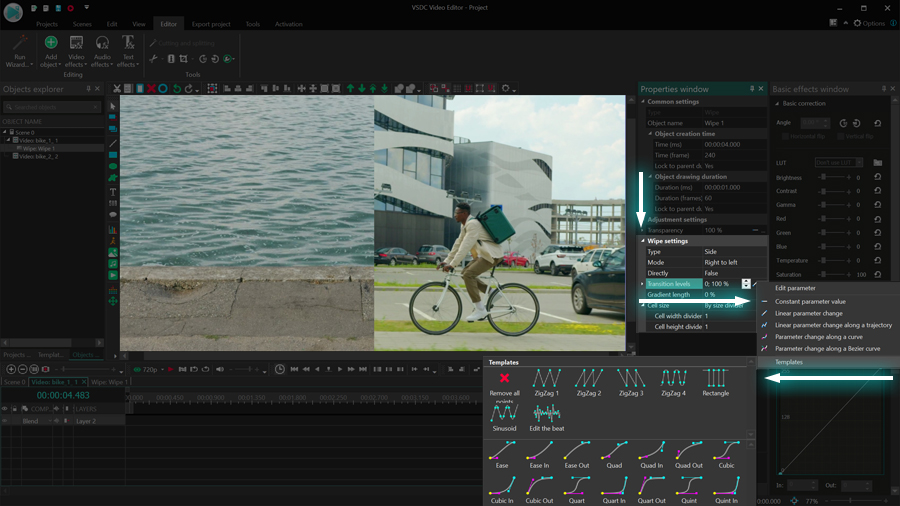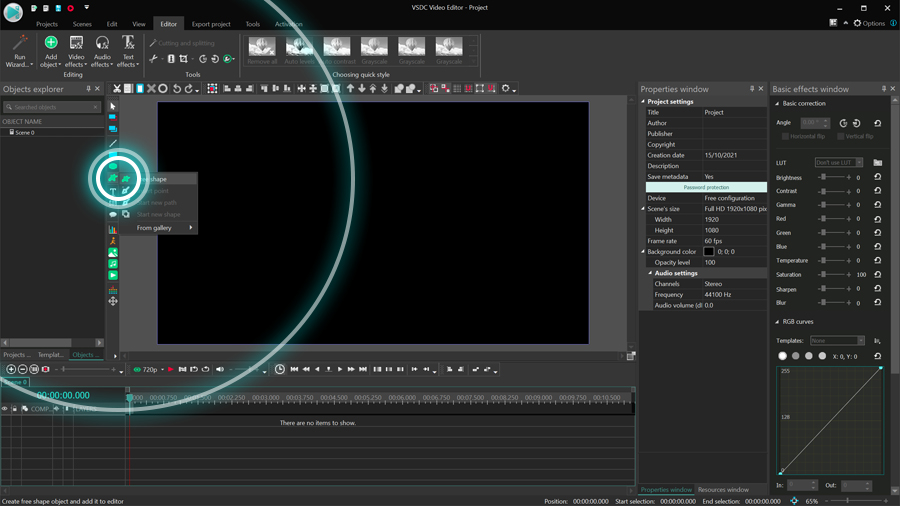Editor de vídeo
Use o editor de vídeo gratuito para criação e edição de vídeos de qualquer complexidade. Corte vídeos, aplique efeitos visuais e de áudio, use filtros e correção de imagem, faça apresentações de slides, adicione uma trilha sonora. Use Chroma Key e outras funções avançadas. Todos os formatos populares são suportados.
Conversor de vídeo
Converta vídeo de um formato para outro. Todos os formatos de vídeo mais populares são suportados - AVI, MOV, QT, MP4, M4V, MPEG, WMV, FLV, MKV, RealVideo (RM e RMVB), 3GP e 3G2. Prepare seus arquivos multimídia para reprodução instantânea em qualquer formato e em qualquer dispositivo.
Conversor de áudio
Converta arquivos de áudio de um formato para outro. Todos os principais formatos e codecs de áudio suportados. Você também pode gerenciar listas de reprodução e meta tags, extrair o áudio de arquivos de vídeo e salvar faixas em seu dispositivo em qualquer formato.
Gravador de CD de áudio
Tire faixas de áudio de CDs e guardá-los em qualquer formato no seu PC. Quase todos os formatos e codecs de áudio são suportados. O programa pode remover detalhes da faixa do servidor FreeDB para renomeação de arquivos automática e atualização de meta tags.
Editor de vídeo
Conversor de vídeo
Conversor de áudio
Gravador de CD de áudio

Multifuncionalidade
Uma ampla gama de ferramentas de processamento multimídia em um pacote de software de vídeo gratuito.

Alta velocidade
Algoritmos de nossos programas são rápidos e otimizados para CPU de núcleo único e múltiplos núcleos.

Disponibilidade
VSDC está disponível gratuitamente para PCs e laptops com sistema operacional Windows.
- O momento chegou: estamos felizes em apresentar a você a aguardada atualização d...
- Bem-vindo à mais recente atualização do VSDC, a versão 8.3! Temos trabalhado mui...
- Atualmente, a popularidade do conteúdo de vídeo está ganhando força, e muitos us...
- No mundo digital de hoje, a criatividade reina suprema. Oferece infinitas possib...
Como alterar uma cor em um vídeo usando o VSDC LUT Editor
Se você deseja alterar ou substituir uma cor em um vídeo, pode fazê-lo usando a versão gratuita do VSDC. Com o editor LUT integrado, o VSDC permite trabalhar com esquema de cores do vídeo para aprimorar a aparência de sua filmagem, alterar sua estética ou adicionar um toque artístico substituindo cores.
A melhor parte sobre esta substituição de cor? Desde que sua filmagem seja de alta qualidade, é fácil replicar. Você poderá fazer isso sem nenhuma experiência em edição de vídeo. Além disso, pode substituir uma cor em um vídeo permanentemente (por toda a duração do vídeo) ou temporariamente, conforme ilustrado no exemplo acima.
A única coisa a ter em mente é que a cor que você deseja substituir deve ser única e contrastante em comparação com o restante das cores do vídeo (novamente, como no exemplo acima). Caso contrário, outros objetos no vídeo que contenham o mesmo tom de cor podem ser afetados pelas alterações.
Pronto para começar? Baixe a versão mais recente do VSDC (somente Windows) e siga os passos abaixo.
Passo 1. Importe sua filmagen para o VSDC
Inicie o VSDC e clique em Importar conteúdo para enviar seu vídeo. O programa criará automaticamente um projeto com os parâmetros correspondentes aos parâmetros do seu vídeo. Basta confirmar a seleção padrão na janela pop-up e sua filmagem será adicionada à cena.
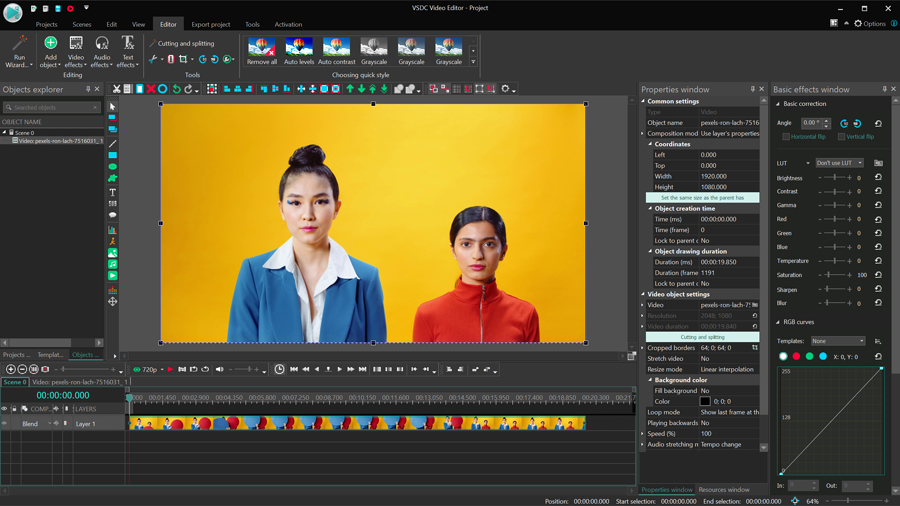
Para este tutorial, vamos alterar a cor do plano de fundo substituindo o amarelo por outras cores.
Passo 2. Crie um LUT vazio
A maneira mais rápida e eficiente de substituir uma cor em um vídeo é um LUT personalizado. Para criar um, alterne para a guia Exibir na parte superior e selecione a janela Recursos. Em seguida, clique em qualquer lugar na janela Recursos usando o botão direito do mouse e selecione Adicionar recursos > Criar LUT. Um novo LUT vazio será adicionado à lista de recursos.
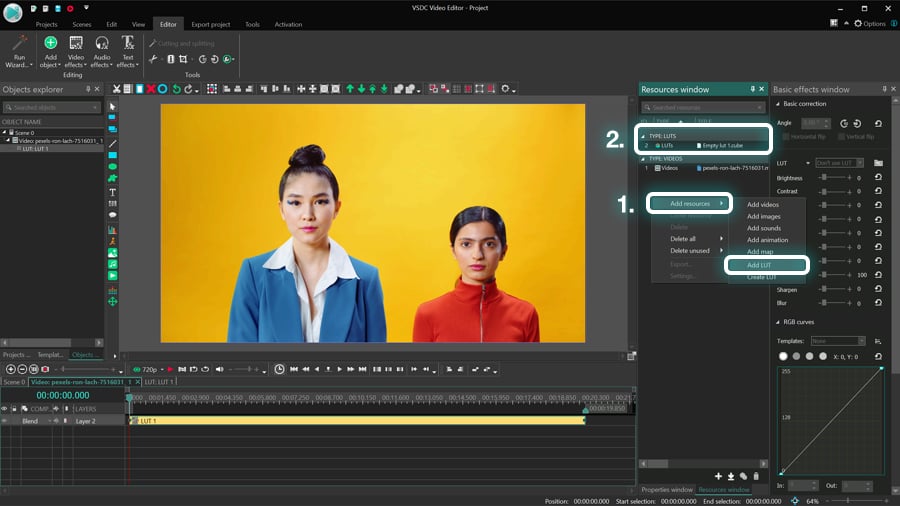
Clique duas vezes no vídeo e arraste o LUT da janela Recursos para a linha do tempo. Observe que, por padrão, o LUT será adicionado à linha do tempo a partir da posição do indicador de reprodução, mas você também pode movê-lo com o mouse.
Quando o LUT estiver na linha do tempo, volte para a janela Recursos e clique duas vezes no ícone em forma de cubo para abrir as configurações do LUT.
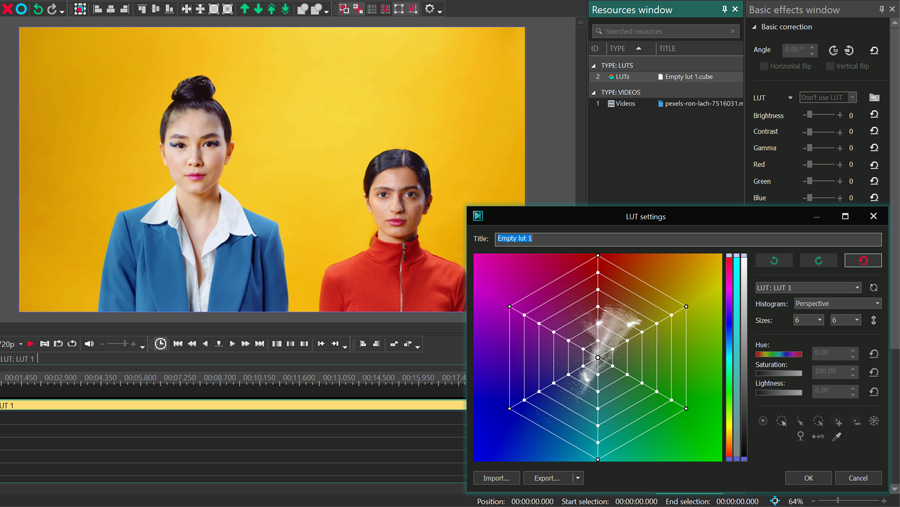
O histograma de gradiente representa todos os tons de cores existentes e os pontos brancos visualizam os tons de cores nesse vídeo específico. Usando pontos de controle (as interseções de raios e círculos), podemos ajustar qualquer tom de cor no vídeo e alterar seu nível de saturação e matiz. Este último é exatamente o que faremos na próxima etapa.
Passo 3. Substitua a cor em seu vídeo
Para substituir a cor A pela cor B em um vídeo, você precisa selecionar os pontos de controle correspondentes na seção da cor A e arrastá-los para a seção da cor B no histograma.
Para o nosso exemplo, podemos pegar o ponto de controle de tom amarelo mais brilhante e arrastá-lo para qualquer outra seção de cor. Você poderá ver o resultado imediatamente.
Observe que todo o raio de tons de cor amarela é arrastado. Essa abordagem produz um resultado impecável e funciona bem para a maioria dos vídeos. Em um momento, mostraremos o que acontece se alguns dos tons permanecerem inalterados.
Como encontrar o ponto de controle certo na grade
Nossas filmagens facilitam a identificação de qual ponto de controle devemos selecionar. No entanto, no seu caso, as coisas podem parecer diferentes. Por causa do espectro de tons e sombras, pode não ser óbvio como encontrar a cor certa no gradiente e com quais pontos de controle você deve trabalhar.
Para esses casos, a ferramenta conta-gotas é útil. Selecione o ícone de conta-gotas no menu do lado direito e vá para a janela de visualização para clicar na cor que deseja substituir. O ponto correspondente na grade será selecionado automaticamente.
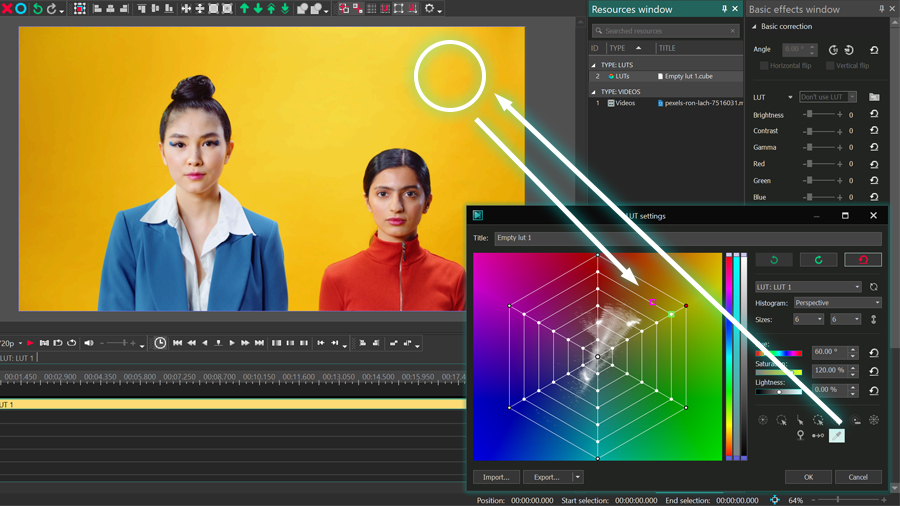
A partir daí, pode tentar trabalhar com o ponto de controle sugerido. No entanto, esteja preparado para novos ajustes. Em nosso exemplo, a maior parte do plano de fundo foi substituída, porém, há artefatos perceptíveis nas áreas onde o tom amarelo era mais claro.
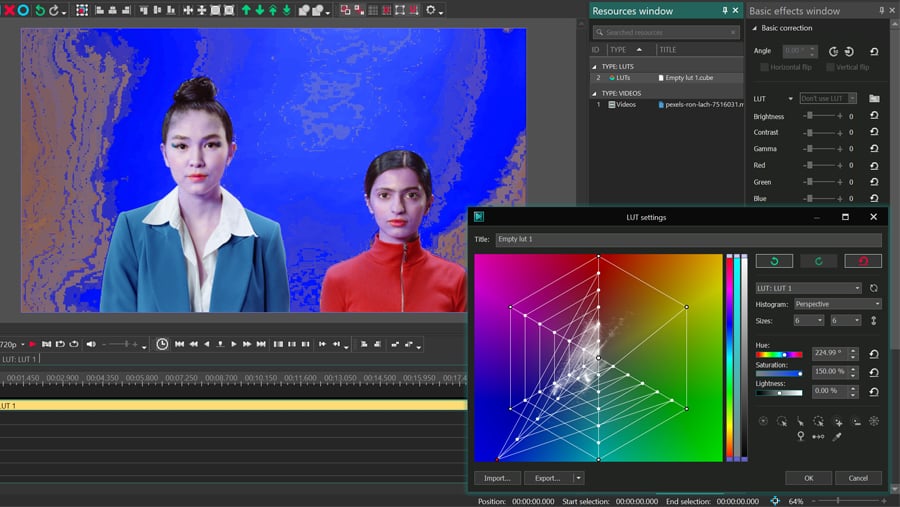
No nosso caso, é uma solução fácil. Tudo o que precisamos é arrastar o ponto de controle restante da seção amarela para a seção azul.
Tons de cor podem ser complicados, especialmente se um vídeo foi gravado com luz insuficiente. Se as coisas não parecerem do jeito que você esperava imediatamente, não desanime e tente alternar um pouco os controles. Por exemplo, pode querer mover os pontos de controle da mesma seção de cor um por um para ver como cada um deles afeta o resultado. Também pode aumentar o número de pontos de controle alterando o número de raios e círculos na grade.
Por fim, recomendamos a leitura deste guia detalhado para trabalhar com o editor LUT para entender melhor seu conjunto de ferramentas.
Passo 4. Visualize o resultado e exporte seu vídeo
Use o recurso Visualização e, se estiver satisfeito com a aparência do vídeo, clique em OK na janela de edição do LUT para fechá-lo. Em seguida, antes de prosseguir com a exportação, certifique-se de que a duração do LUT na linha do tempo esteja alinhada com seus objetivos.
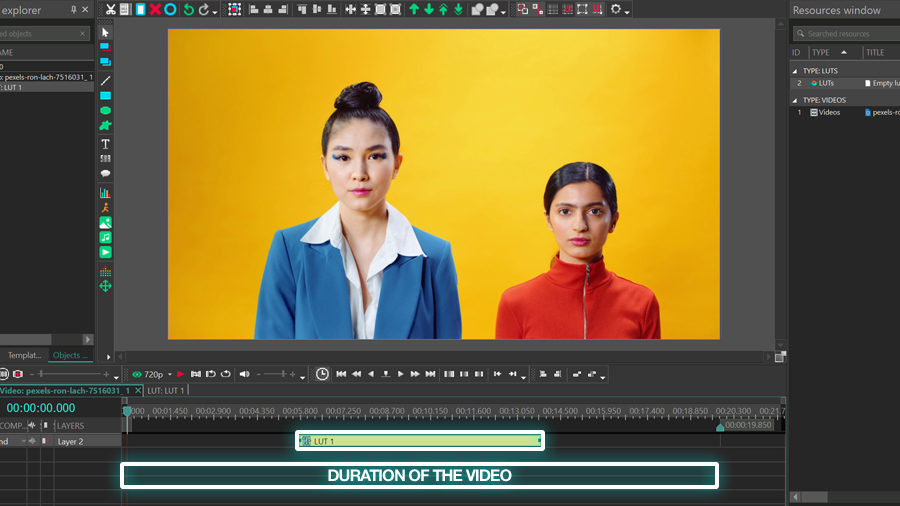
Por exemplo, se você deseja que a cor selecionada seja substituída pela duração de todo o vídeo, a camada LUT deve ter a mesma duração do vídeo ao qual você a aplicou. No entanto, se você precisar que a substituição de cor seja temporária, encurte a camada LUT e coloque-a de acordo com a linha do tempo.
Depois vá para a guia Exportar e salve o vídeo no seu computador.
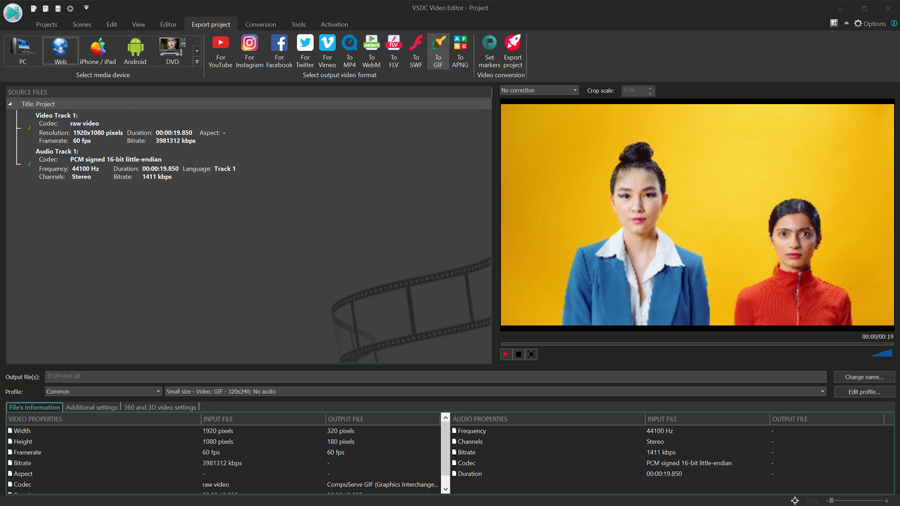
Bônus: como alterar a cor do mesmo objeto mais de uma vez
Agora que você aprendeu a usar LUTs para alterar a cor de um vídeo, sinta-se à vontade para experimentar! Por exemplo, você pode tentar replicar o popular efeito “camaleão” e fazer um objeto em um vídeo mudar de cor várias vezes – assim como no início deste tutorial.
Para conseguir esse efeito, você precisará criar quantos LUTs vazios quantas vezes quiser que a cor do objeto mude. Ajuste as configurações de cado LUT seguindo as diretrizes acima, reduza sua duração e mescle-as na linha do tempo.
Em nosso exemplo, existem 5 LUTs com diferentes configurações de substituição de cores visíveis em algum lugar entre o 3º e o 20º segundos. Quando você começar a trabalhar em seu vídeo, poderá ajustar todas essas nuances: decidir o número de LUTs, sua sequência e duração.
Explore mais truques de edição de cores com o VSDC
Se você gosta de trabalhar com cores e quer aprender mais truques, vá direto ao canal do VSDC no YouTube e navegue pelos vídeos. Há muito mais do que apenas gradação de cores! Por exemplo, se você sempre quis replicar o famoso efeito Sin City (que significa escurecer todos os tons em um vídeo, exceto uma cor), abaixo está um tutorial para conseguir isso. Aproveite!
Tem alguma pergunta? Sinta-se à vontade para nos enviar um e-mail para O endereço de e-mail address está sendo protegido de spambots. Você precisa ativar o JavaScript enabled para vê-lo. ou DM no Facebook.
Procurando inspiração para o seu próximo vídeo? Confira nosso canal no YouTube.
Obtenha mais informações sobre o programa na página de descrição do Free Video Editor.

Ferramenta de captura de sua Área de Trabalho, que lhe permite salvar essa captura em um arquivo de vídeo e processar no editor.

Um programa para capturar vídeo de dispositivos externos. Você pode salvar o vídeo de sintonizadores de vídeo, câmeras web, placas de captura e outros dispositivos.

"VSDC Free Video Editor is a surprisingly powerful, if unconventional video editor"
- PC Advisor

"This video editor gives you tons of control and editing power"
- CNet

"The editor handles many common formats and boasts a good deal of capabilities when it comes time to alter lighting, splice video, and apply filters and transitions in post production"
- Digital Trends