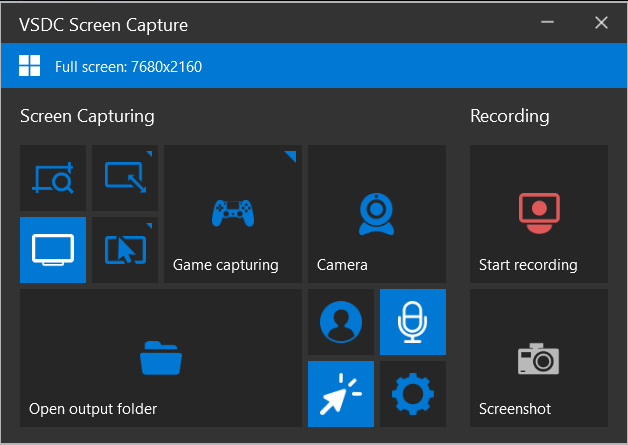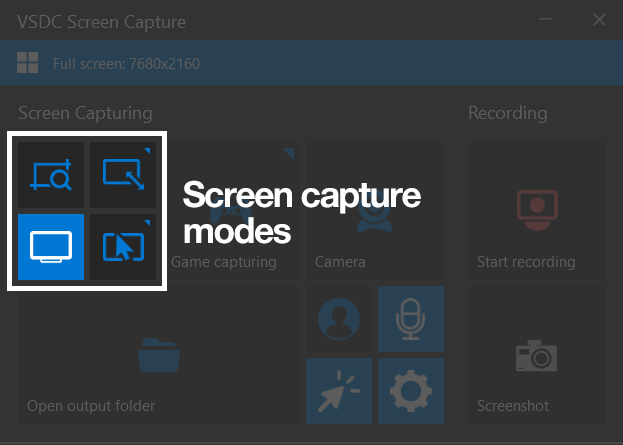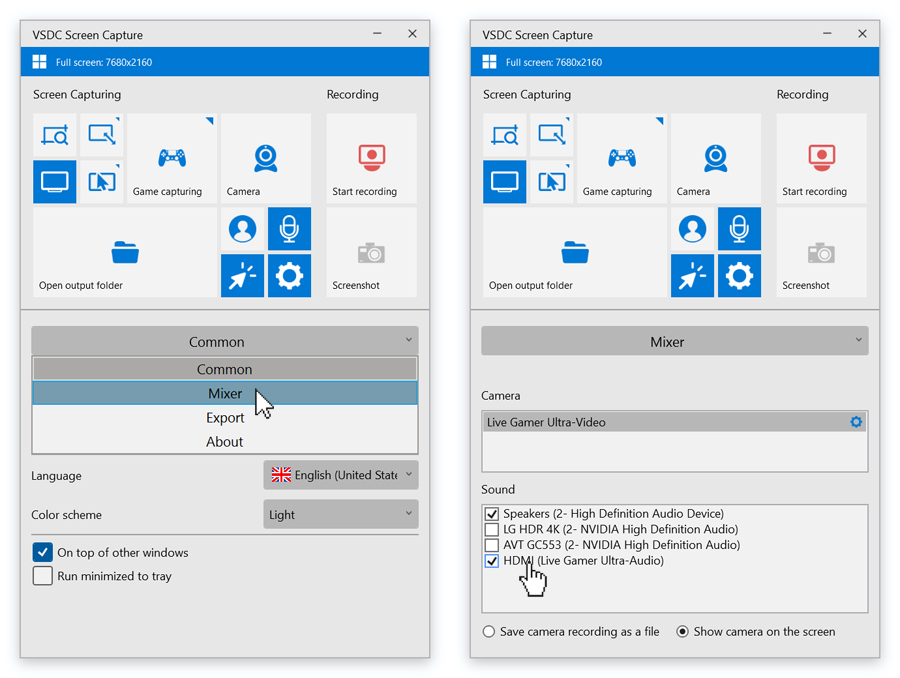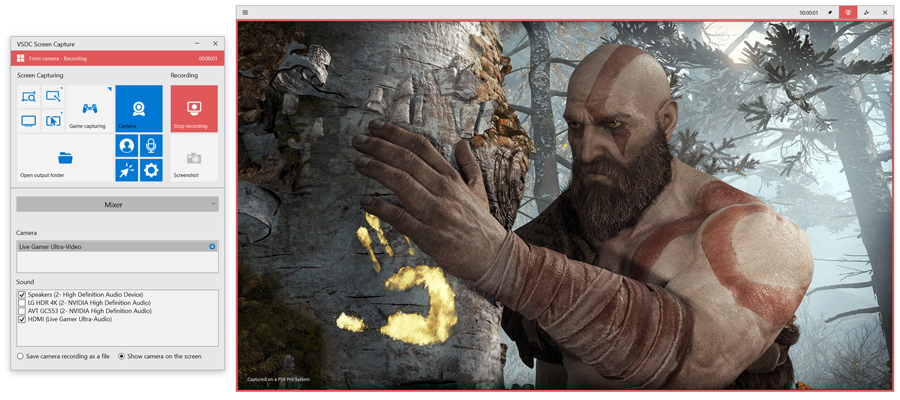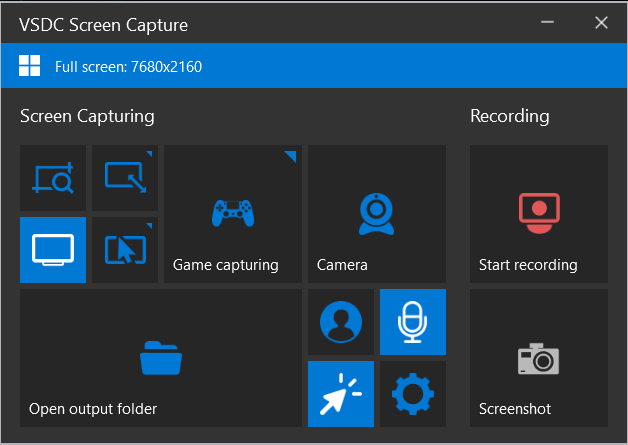- published Amy Shao 6/10/25 待ちに待った新しくてユニークなアップデートがついに登場!これは単なるバージョンアップではありません...
- このホリデーシーズンは、VSDC Video Editorの最新アップデートと共に新しい始まりを迎えましょう!皆様のフィードバックを受けて、最も愛されているツー...
- 変化は改善に関するものであり、このプロセスはあなたのご意見なしでは実現できませんでした。あなたのフィードバックを慎重に確認した結果、いくつかの重要な問題に対処し...
- イントロ 2024年、ビジュアルエフェクトを作成するためのオプションの範囲は非常に多様化しており、トップの選択肢を特定することがますます困難になっています。...
ニュース
「World of Tanks」の実況プレイを記録する方法
ご存知かもしれませんが、World of Tanksは、20世紀半ばの本格的な戦車をフィーチャーしたオンライン・マルチプレイヤーゲームで、プレイヤーの間で広く人気があります。実際、とても人気があるので、録音したくなるかもしれません。 そして、私たちがお手伝いします。
この短いチュートリアルでは、World of Tanksのゲームプレイを無料で記録する方法を紹介します。WindowsのPCとVSDC無料スクリーンレコーダーが必要になります。 始めましょう!
ステップ1。VSDCスクリーンレコーダーを構成します
まず最初に、録音を開始する前に、常にソフトウェア設定を構成する必要があります。これを行うには、歯車ボタンをクリックします。 共通設定により、出力フォルダーとアプリの言語を変更できます。ミキサーを使用すると、録音デバイスを選択できます。 また、自分で編集したい場合、カメラの記録を別のファイルとして保存することもできます。エクスポート設定には、画質とホットキーを変更するためのオプションが含まれています。画質スライダーを約80%に保つことをお勧めします。 VSDCスクリーンレコーダーがセットアップされたので、録音デバイス(マイクとWebカメラ)を有効にするだけで済みます。全画面モードで録音していない場合は、「カメラを有効にする」ボタンを押して、ウェブカメラの映像を実況プレイの上に置くことができます。マイクがまだ有効になっていない場合は、「サウンドを有効にする」を押してください。ミキサーメニューで適切なデバイスが選択されていることを確認してください。 World of Tanksのレコーディングの方法が多いです。全画面モードゲームをプレイする場合は、「全画面をキャプチャ」オプションを使用することをお勧めします。このようにして、ゲームプレイをフル解像度で簡単に記録できるようになります。 ただし、ゲームのウィンドウが画面よりも小さい場合は、「範囲を手動で選択する」を使用するか、「プリセットから範囲を選択する」を使うことができます。前者のオプションでは、記録領域の輪郭を手動で指定できます。これは、ゲームのウィンドウにカスタム解像度がある場合に便利です。後者のオプションは、ドロップダウンメニューから標準解像度の1つを選択するのに役立ちます。それを右クリックして目的のオプションを選択し、ゲームのウィンドウ上に記録領域をドラッグします。 準備ができたら、「録音を開始」ボタンを押します。 デフォルトでは、このアクションのホットキーは「Ctrl + F5」です。録音が終了したら、デフォルトで「録音を停止」また「Ctrl + F8」を押します。録音にすばやく移動するには、「出力フォルダーを開く」をクリックすると、録音が含まれるフォルダーが開きます。 最初の動画を録画したので、次はYouTubeにアップロードします。また、視聴者にとってビデオをより面白くするために、最初に少し編集することもお勧めします。 どこから始めればよいかわからない場合は、VSDC無料動画編集を使用してビデオを編集する方法に関するさまざまなチュートリアルがあります。長いチュートリアルを読むことが合わない場合に備えて、YouTubeチャンネルもあります。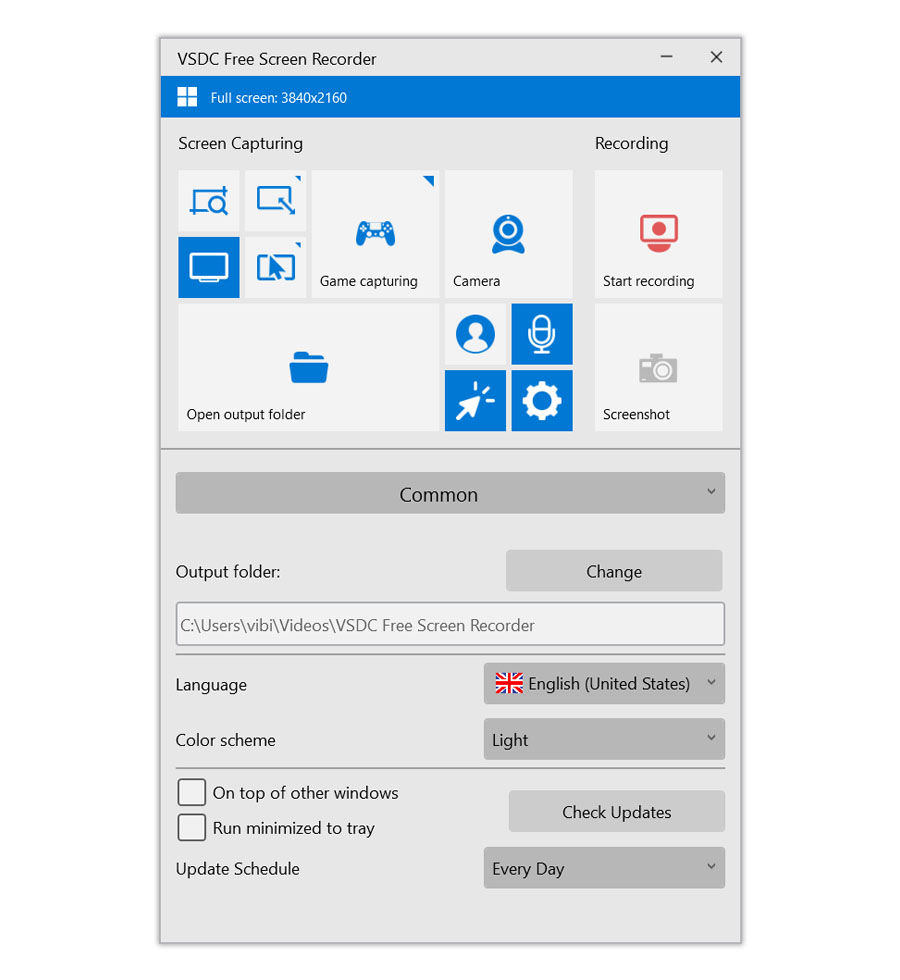
ステップ2。録音デバイスを有効にします
ステップ3。World of Tanksの実況プレイを記録します
WoTゲームプレイをお楽しみください