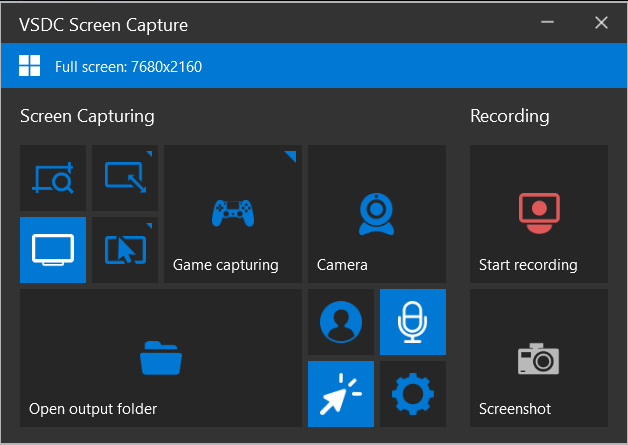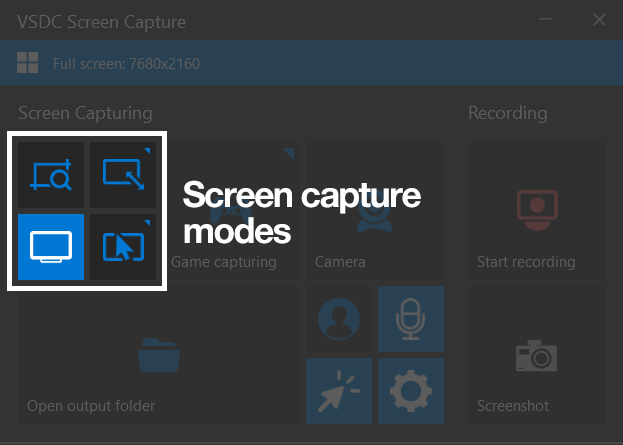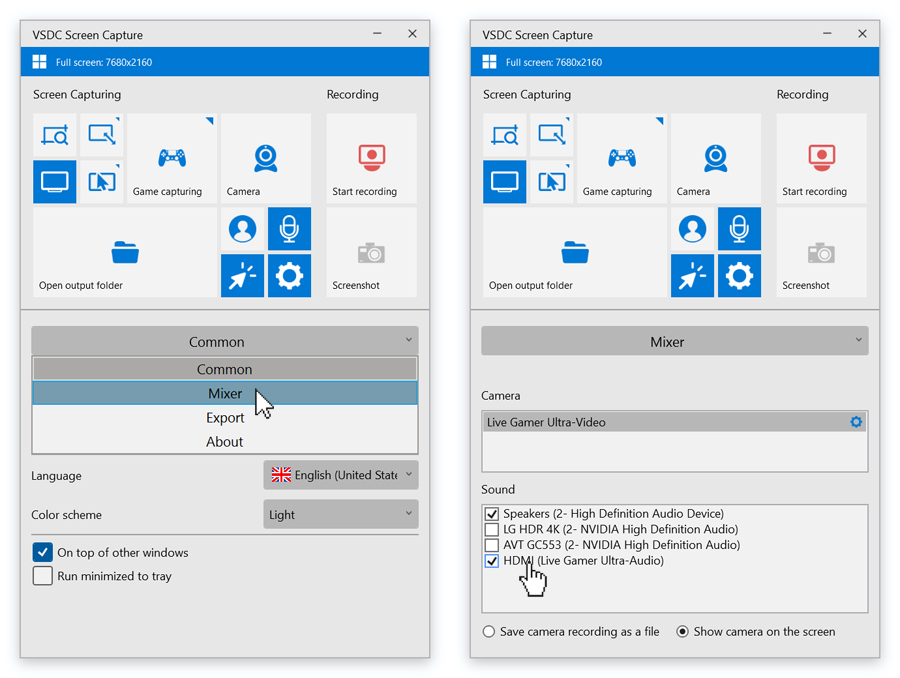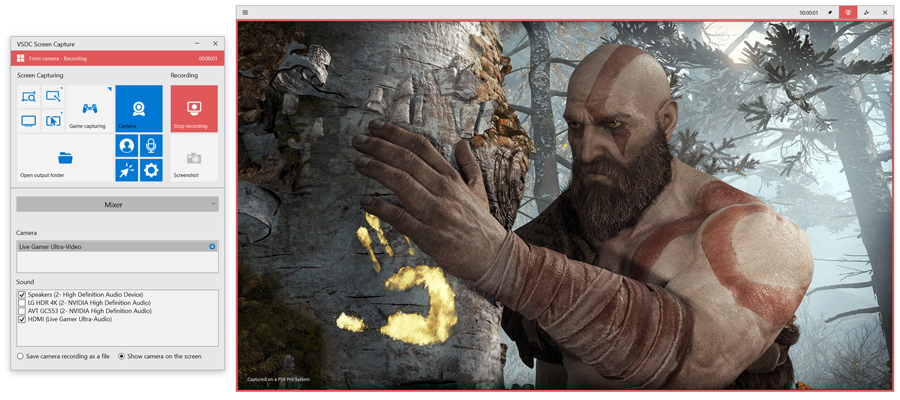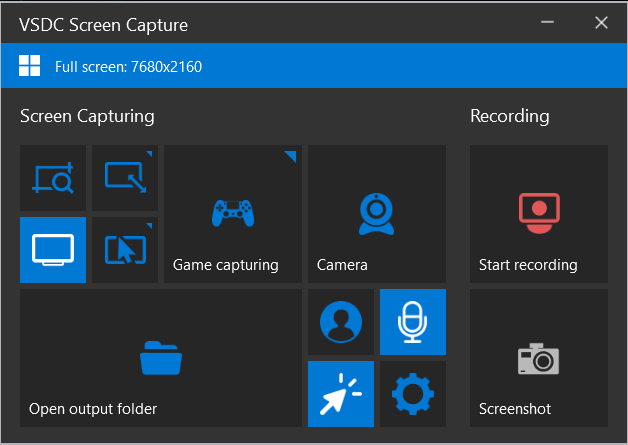- published Amy Shao 6/10/25 等待全新非凡体验的日子终于结束了!这次更新不只是又一个版本——而是VSDC 10.1! V...
- 这个节日季,迎接全新的开始!VSDC视频编辑器带来了最新的9.4版本。我们倾听了您的建议,专注于优化您最常用的工具,同时为明年更多创新功能奠定基础。 增強的...
- 改变就是进步,而这个过程离不开您的参与。在仔细审阅您的反馈后,我们已经解决了多个关键问题,并引入了旨在提升您编辑体验的更新。 150+模板、文本转换工具...
- 简介 2024年,用于创建视觉特效的选择范围极其多样化,越来越难以确定顶级选择。 在这里,您可以找到一份关于顶级视觉FX软件的指南,帮助您为项目增添原创...
新闻
如何记录《坦克世界》游戏玩法
如您所知,《坦克世界》是拥有20世纪中叶的真实坦克、广受玩家欢迎的在线多人游戏。事实上,是如此受欢迎的游戏,以至于您可能想要进行玩法录制。我们随时为您提供帮助。
在本简短教程中我们将教您如何免费录制《坦克世界》玩法。您将需要一台Windows电脑和VSDC免费屏幕录像器。让我们开始吧。
第1步. 配置VSDC屏幕录像器
首先,始终在开始录制之前配置软件设置。为此,请单击齿轮按钮打开一个设置选项卡,其中的的下拉菜单含常用、混合器和导出设置。
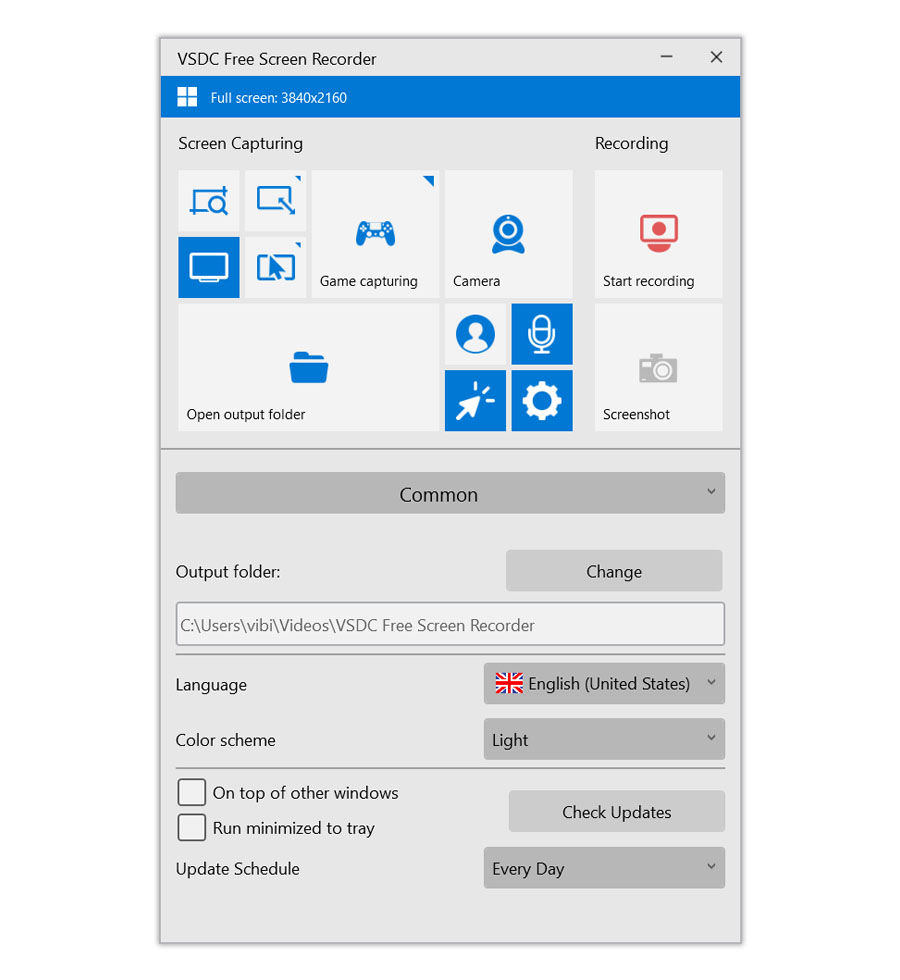
常用设置用于更改导出文件夹和软件语言。混合器用于选择记录设备;还可以把摄像机记录保存为单独的文件,以备进行编辑。导出设置含视频质量和热键的选项。我们建议把质量保持在大约80%。
第2步. 启用记录设备
完成后配置VSDC屏幕录像器,只需启用记录设备:麦克风和网络摄像头。不是在全屏模式下录制的话,可以按下启用摄像头按钮把网络摄像头素材放在游戏视频上。然后使用启用声音按钮启用麦克风。确保在混音器菜单中选好了正确设备。
第3步. 记录《坦克世界》游戏玩法
您可以通过多种方式来录制《坦克世界》。在全屏模式下玩游戏时,我们建议使用捕获全屏选项。这样您就可以轻松地以全分辨率记录您游戏玩法。
但游戏窗口比全屏小的话,可以使用手动选择区域或使用预设捕获区域模式。前一个选项用于手动勾勒录制区域的轮廓,游戏窗有自定义分辨率时使用。后一个选项的下拉菜单含几个常用分辨率。右键单击并选择所需的选项,然后把录制区域拖到游戏窗口上即可。
准备好后,单击开始录制按钮。默认此操作的热键为“Ctrl+F5”。完成录制后,按停止录制或“Ctrl+F8”的默认热键。单击打开导出文件夹打开含您素材的文件夹快速转到玩法文件。
享受《坦克世界》游戏体验
录制了第一个视频之后才可以上传到YouTube了。有可能还需要进行一点编辑以使视频对观众更有趣。
想一点视频编辑帮助的话,我们提供大量使用VSDC免费视频编辑器教程。不喜欢阅读长教程的话,我们还有YouTube频道。