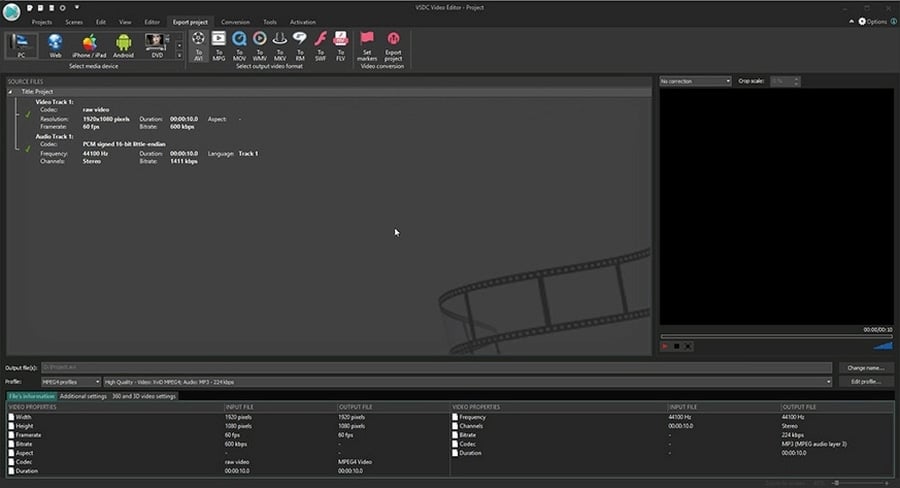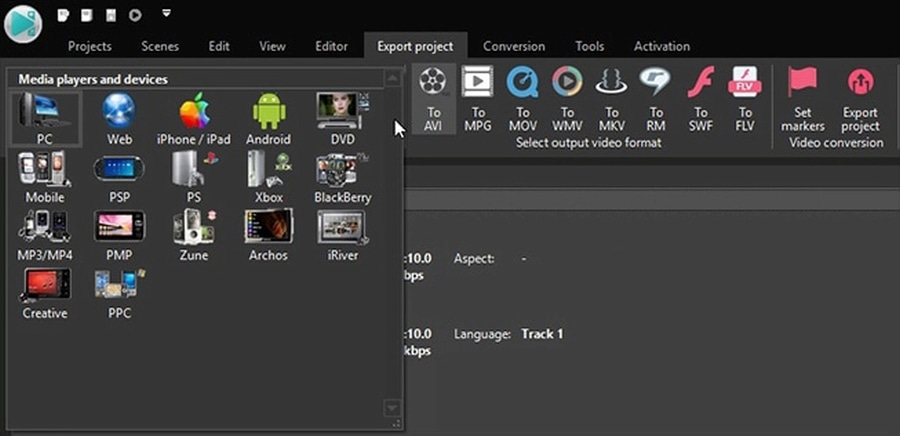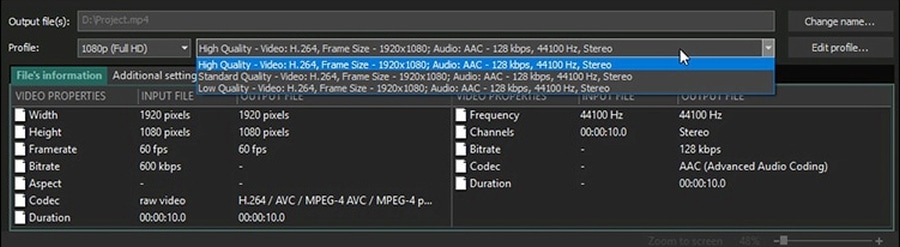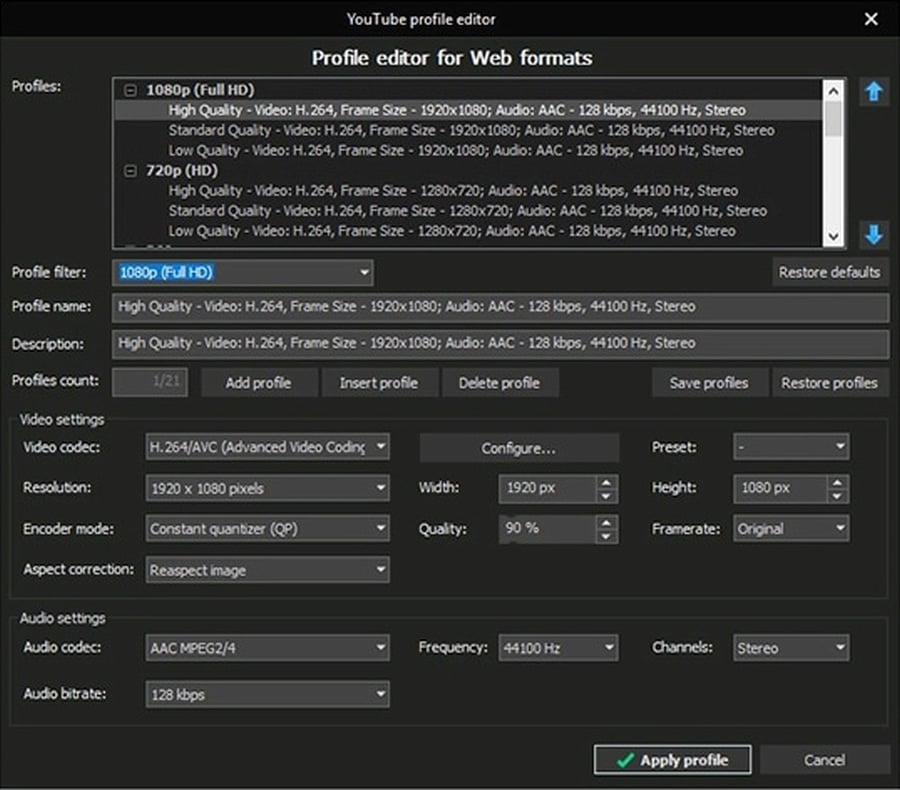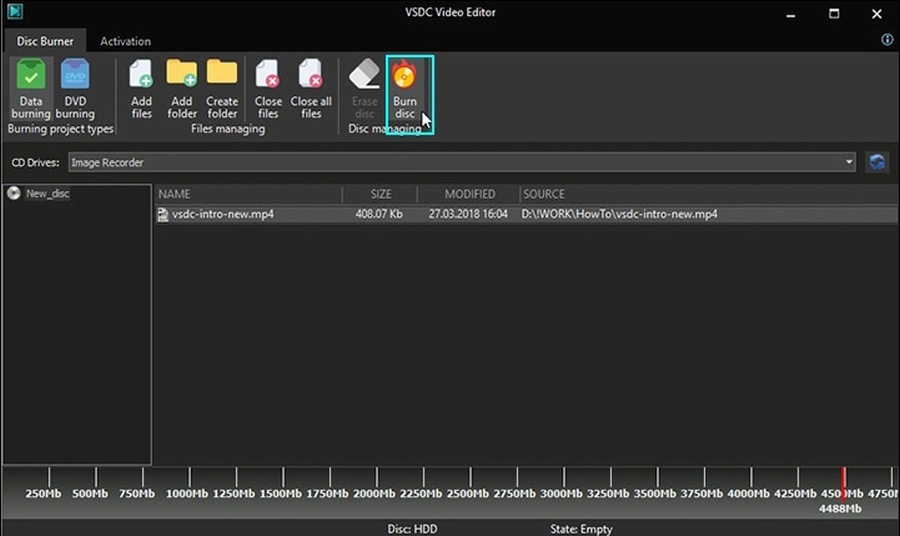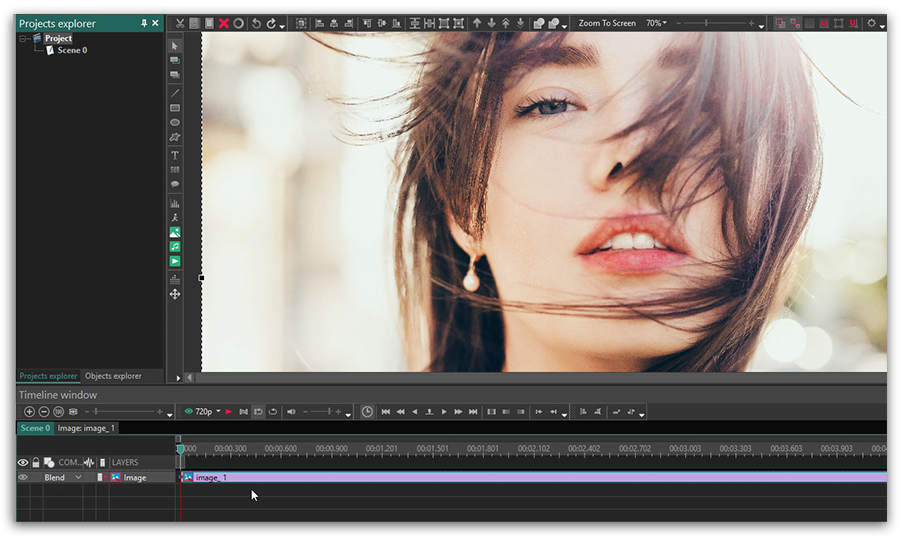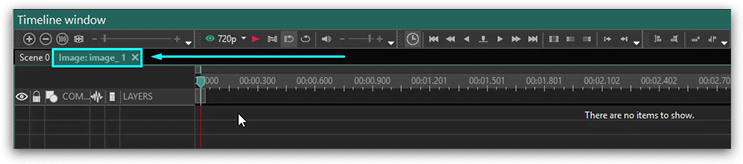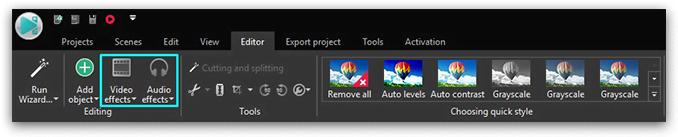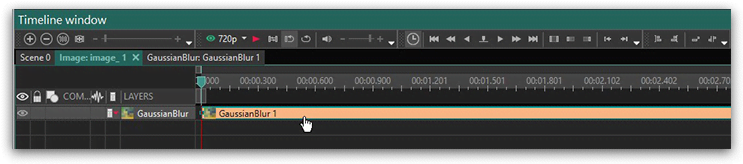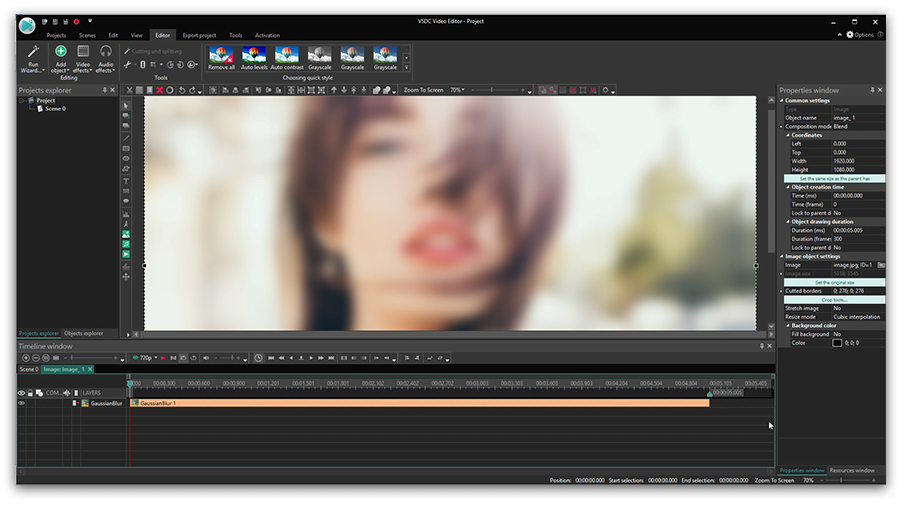動画編集
家族のグリーティングカードから会社のプレゼンテーションまでのどんな複雑性でも動画を作成できるように、動画編集 フリーウェアを使用しています。 カットをはじめて、動画ファイルの併合、視覚効果や効果音やフィルターや画像修正などの適用、適当なサウンドトラックの追加、スライドショーを作成できます 。動画がプロフェツショナルに見えるように、クロマキーおよび詳細設定を使用してください。 全ての人気の動画形式/音声フォーマットをサポートしています。
ビデオ変換器
このプログラムは他のフォーマットにビデオを変換することに志向されます。人気のビデオフォーマットの大半をサポートしています。(読込みと保存)その上、プログラムは特定のマルチメディア装置で、例えばiPhone、 Microsoft ZuneまたはArchos、再生するためにビデオを変換するタスクを大幅な簡素化します。プログラムは非常に簡単で使用するし、モダンインターフェースがあるし、必要なビデオ処理の機能があります。
オーディオ変換器
オーディオ変換器は他のフォーマットにオーディオファイルを変換します。基本的なオーディオフォーマットとコーデックをサポートしています。プログラムはプレイリストとメタタグを管理し、ビデオファイルからオーディオを抜き出して、パソコンでどんなフォーマットでもこのトラックを保存させます。
オーディオCDグラバ
このオーディオツールはオーディオトラックをグラブし、ユーザーのパソコンでどんなフォーマットでも保存するように使えます。人気のビデオフォーマットとコーデックの大半をサポートしています。プログラムはまた自動のファイルのリネームし、メタタグを更新のためにFreeDBからトラックの詳細を抜き出すことができます。
動画編集
ビデオ変換器
オーディオ変換器
オーディオCDグラバー

多機能性
1つのビデオソフトウェアのスイートではマルチメディア処理ツールの広い配列があります。

高速度
シングルコアやマルチコアのCPUに最適化した高品質と高速なアルゴリズムを使用します。

費用を負担できること
VSDCはWindows OSベースのPCとラップトップに無料でダウンロードできます。
- 時が来ました: VSDC 9.1の待望のアップデートをご紹介できることを嬉しく思います!新バージョンの改善された機能は、ビデオ編集を加速し、編集プロセスをさらに...
- VSDC最新バージョン8.3へようこそ!100種類以上の新鮮な無料ビデオテンプレート、待望のキーフレーム編集用のキーエディタウィンドウ、AV1エンコーディング、...
- 現在、ビデオコンテンツの人気は高まっており、多くのユーザーが個人的およびプロの目的でビデオクリップを作成する必要に直面しています。市場が提供する多くの選択肢から...
- 今日のデジタル世界では、 創造性が最高の地位を占めています。 個人やブランドが視聴者を魅了し、 永続的な印象を残す無限の可能性を提供します。 ソーシャル メ...
動画をクロップするためにVSDC無料動画編集を使用する
誤って周辺地域を記録していますか?シーン内の特定のオブジェクトに焦点を合わせる必要がありますか?映像のプレビュー中に指の滑りを発見しましたか?動画を切り取るか、またはその枠線をトリミングことを望む多くの理由があるかもしれません。重要なのは、画質を落とさずにできることです。
ほとんどのモバイルアプリではこのタスクを実行できませんが、ほとんどのデスクトップ動画編集ソフトウェアでは、動画を正確にクロップし、ビデオの周囲の黒い帯を取り除き、必要に応じて特定の幅と長さを設定できます。このチュートリアルでは、VSDCを使用してWindows 用の無料で動画をクロップする方法を紹介させていただけます。

あなたが動画編集に興味があるなら、VSDCは単なるトリミング以上のものが可能です。家族の休暇の記録に基づいた短いクリップ、あるいはビデオ効果、色補正、およびオーディオ調整を含む深刻なプロジェクトなどの映画を作成するためのツールセットを提供します。
Windowsで無料で動画をクロップする方法
VSDCに動画をインポートしたら、トップメニューに移動して、下の図のように「切り取りと分割」メニューにある「クロップ」というアイコンをクリックします。クロップする動画の上でマウスの右ボタンをクリックしてもこのメニューにアクセスできます。

お気づきかもしれませんが、動画のカスタム領域をクロップするか、自動クロップ機能を使用できます。後者は、ビデオサイズがシーンのサイズに自動的に調整されることを意味します。ただし、ほとんどのユーザーはカスタム設定を使用して動画をクロップする必要があります。 その方法を見てみましょう。
「カスタム領域」を選択すると、クロップしたいビデオ上の領域を選択するための新しいウィンドウがポップアップします。ここでは、何ができることです。
- 選択した領域をハイライトし、ドラッグして、クロップの後でシーンに残るものを定義します。
- 複数のオブジェクトを持つビデオをクロップするときより高い精度を目指しているズームインします。
- 前後にスクロールして、クロップされた領域がシーン全体でどのように見えるかを確認します。
- シーンのサイズ、オブジェクトのサイズ、または画像の縦横比に合わせて整列を適用したり、ビデオのサイズを設定したりするには、「元のサイズを設定」ボタンを使用します。

最後に、右側の「プロパティ」ウィンドウを使用して、手動で位置を変更して各動画を正確にクロップすることができます。下の図を参照してください。「プロパティウィンドウ」が自動的に表示されない場合は、マウスの右ボタンを使用して動画をクリックし、メニューから「プロパティ」を選択します。

動画をクロップしたら、「プロジェクトのエクスポート」というタブ(トップメニュー)に進み、必要な形式を選択します。プレビューのボタンを使用して、出力ビデオに自分が定義した部分のみが含まれ、縦横比が正しいことを確認します。エクスポートのプロファイルの編集を選択した場合は、画質、解像度、幅、高さを変更できます。すべてうまくいったら、「プロジェクトのエクスポート」をクリックしてファイルをパソコンに保存します。
興味を持っている可能性がある他の動画編集の指示:

このプログラムは、あなたのデスクトップのビデオをキャプチャし、パソコンで様々なフォーマットでも動画を保存できます。プログラムは、動画編集と結合して、プレゼンテーションの作成や、チュートリアルや、デモビデオのためにすごいツールです。

このプログラムは外部の装置からビデオをキャプチャーし、自由なフォーマットでパソコンに記録します。ビデオチューナーや、ウェブカメラや、キャプチャカードなどからビデオを保存できます。

"VSDC Free Video Editor is a surprisingly powerful, if unconventional video editor"
- PC Advisor

"This video editor gives you tons of control and editing power"
- CNet

"The editor handles many common formats and boasts a good deal of capabilities when it comes time to alter lighting, splice video, and apply filters and transitions in post production"
- Digital Trends