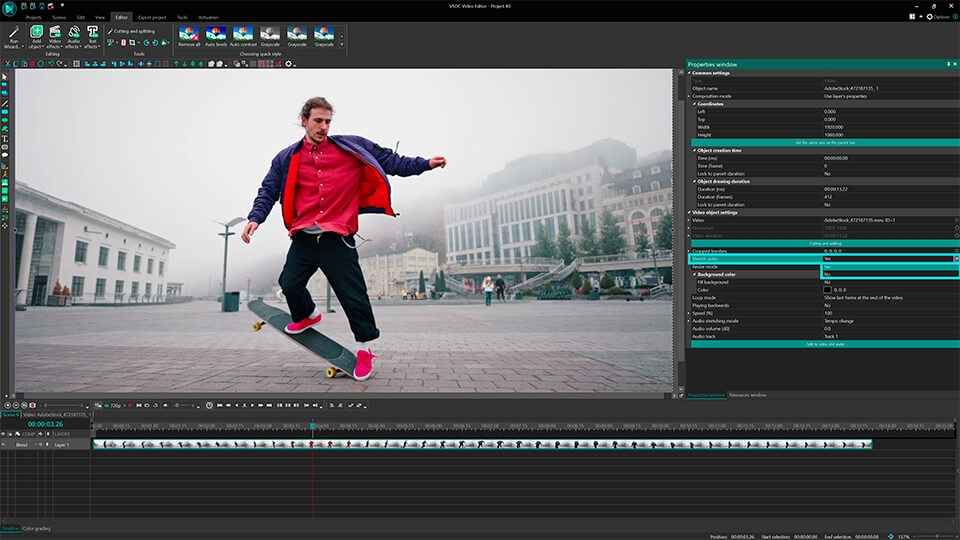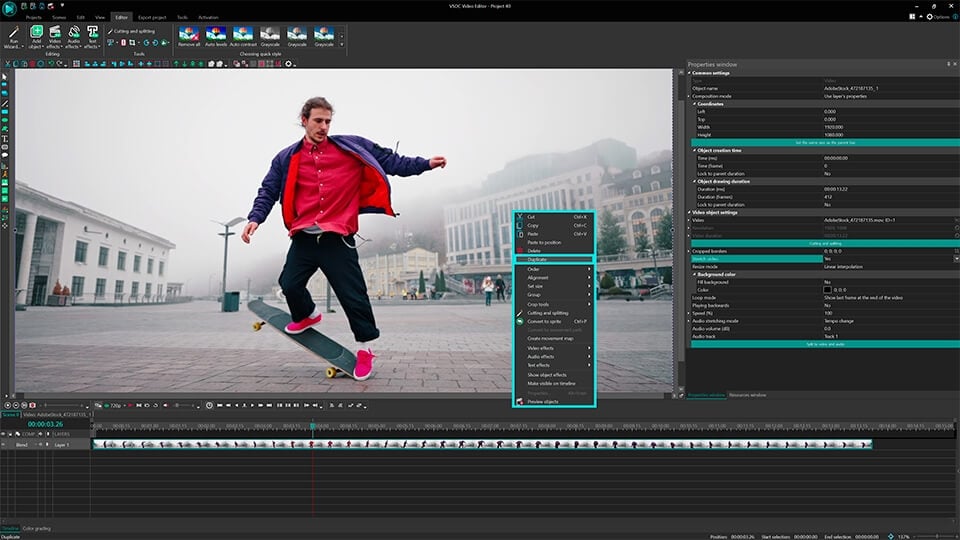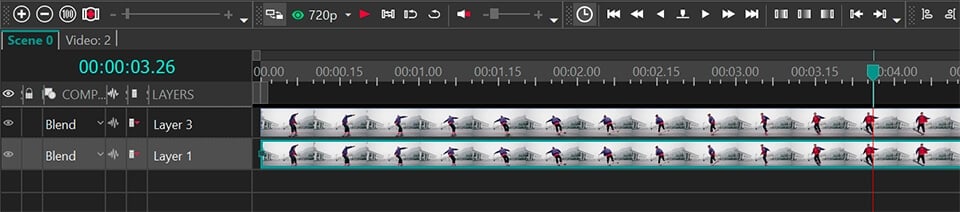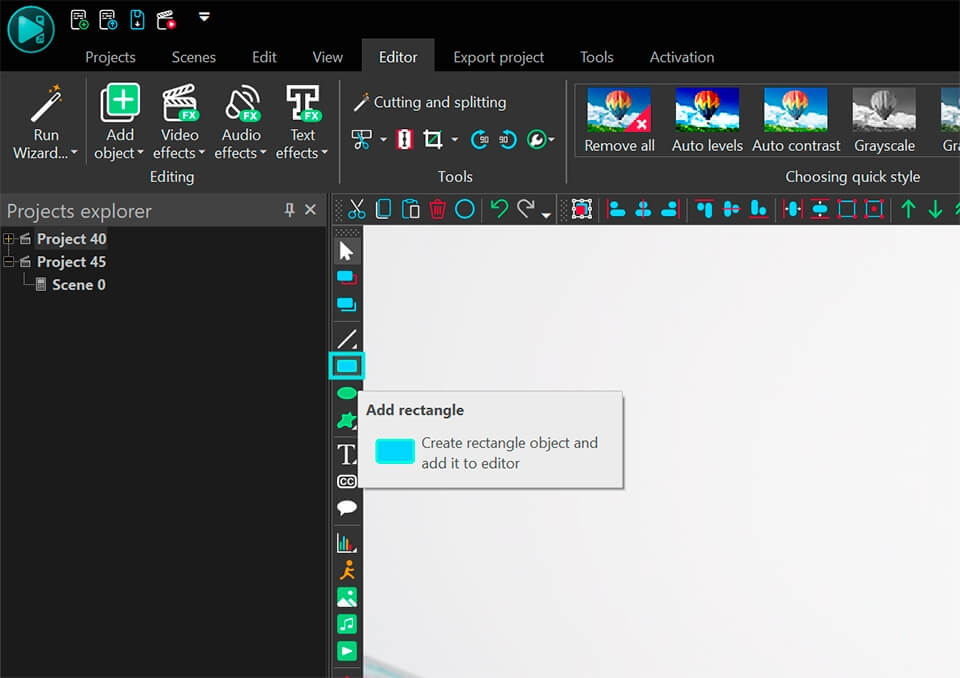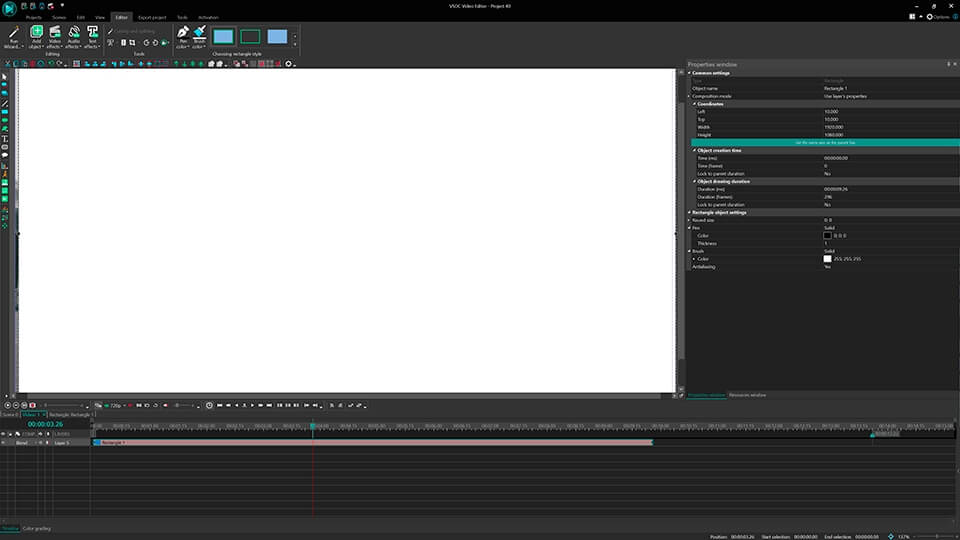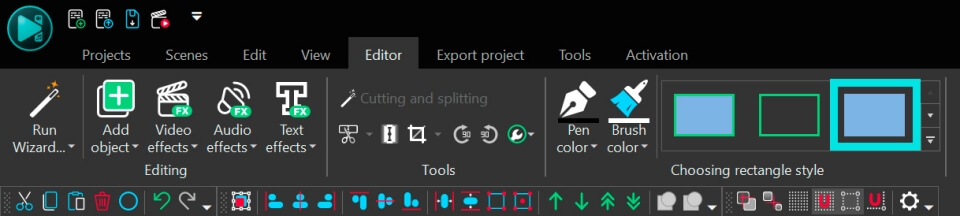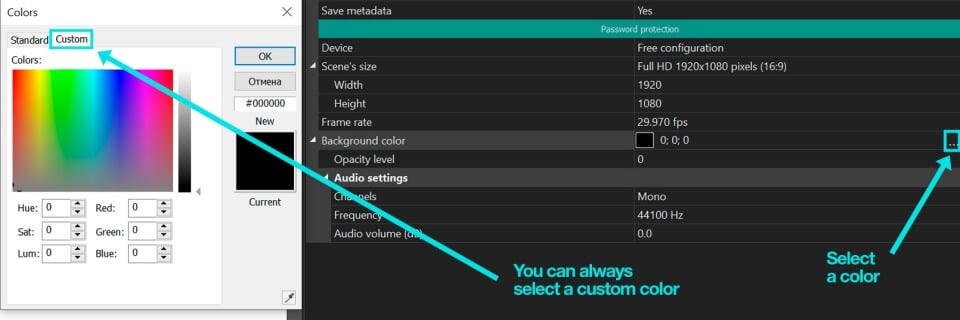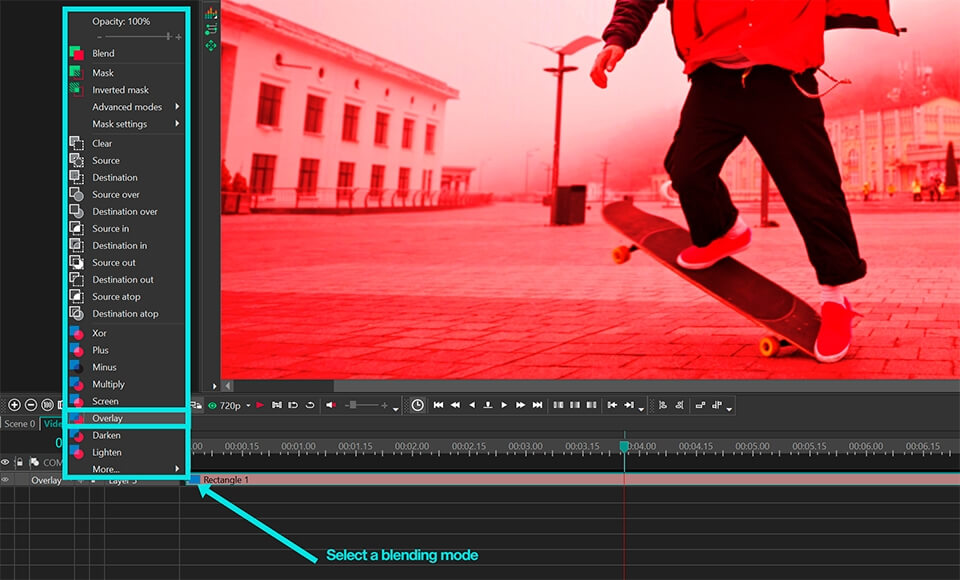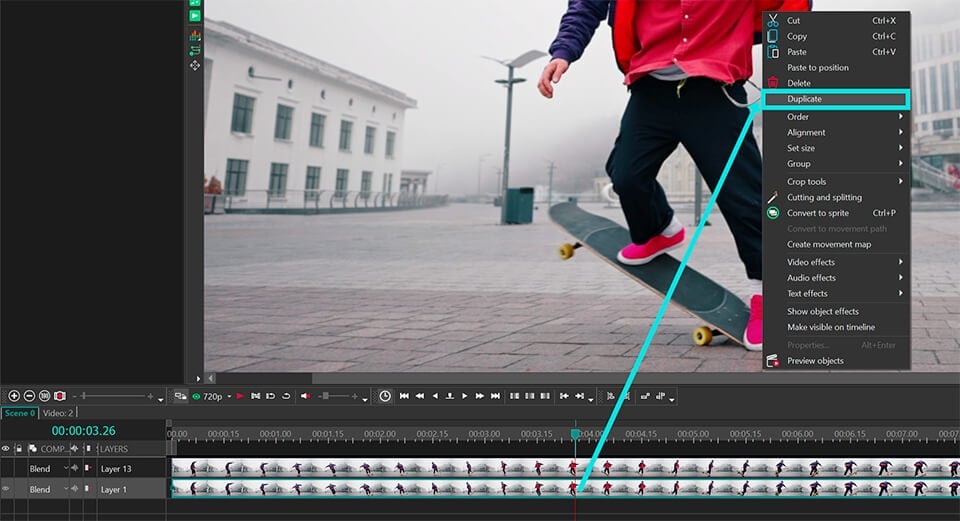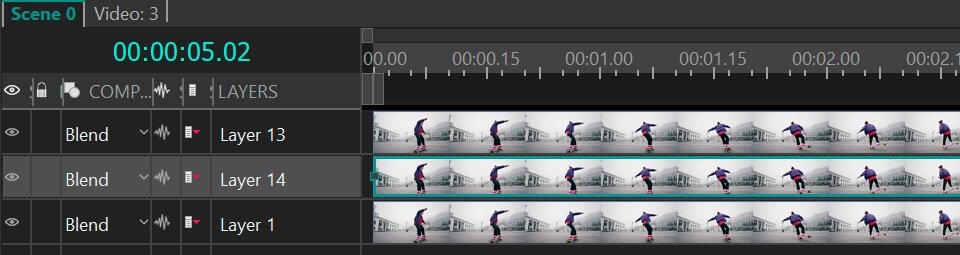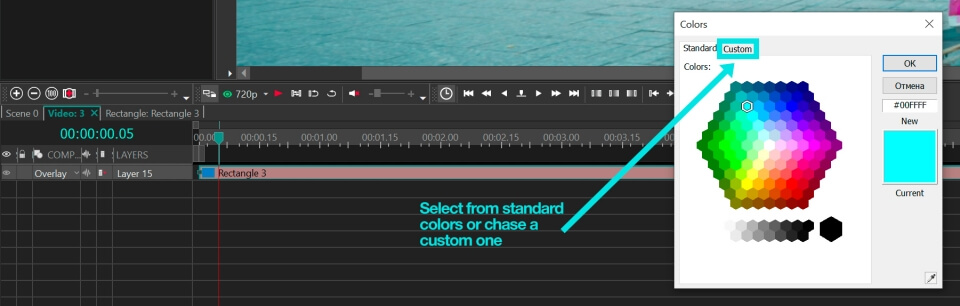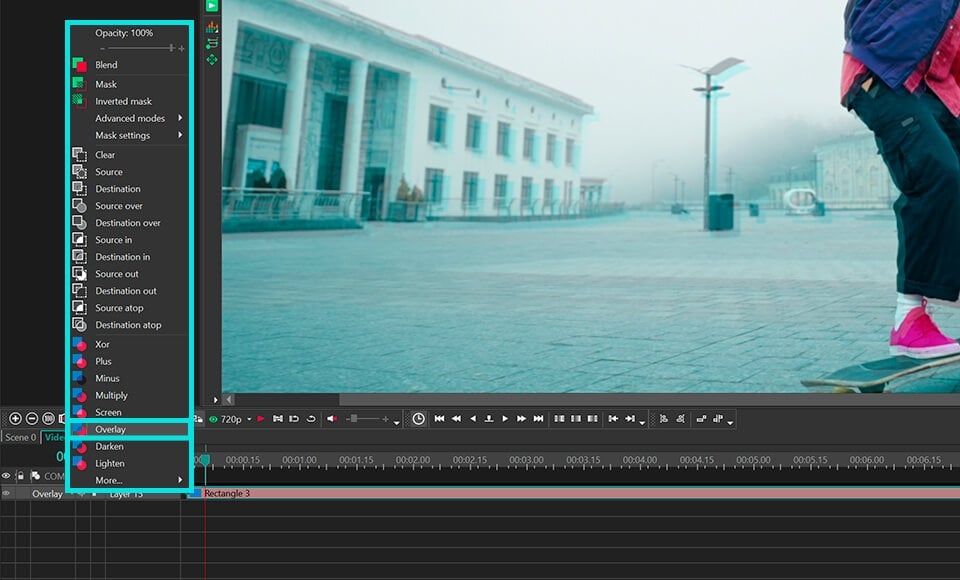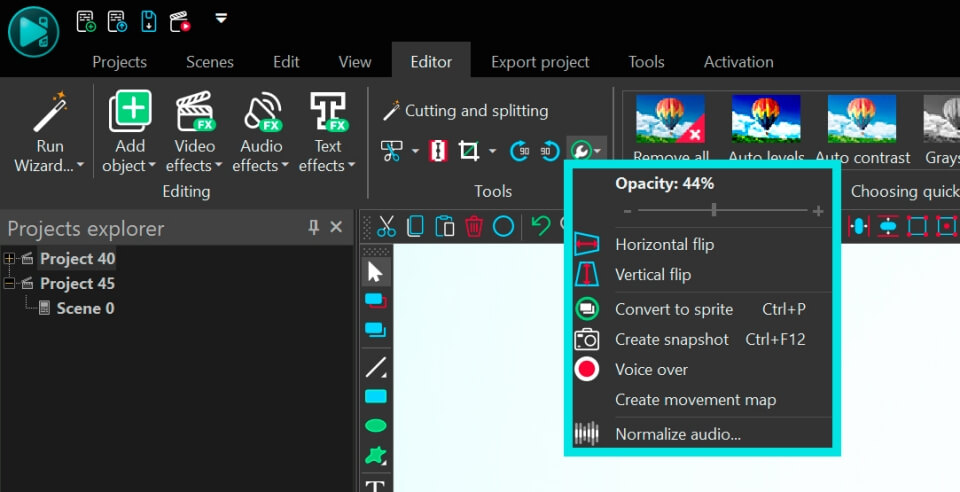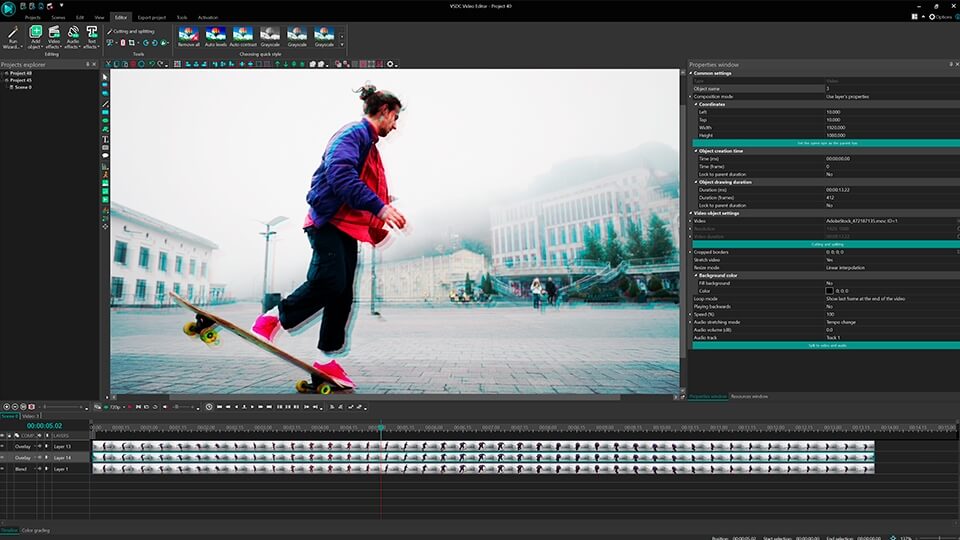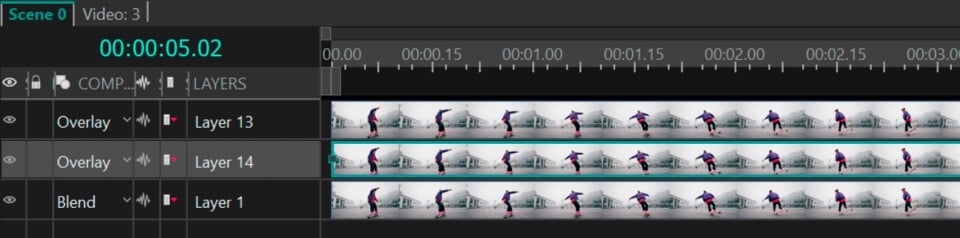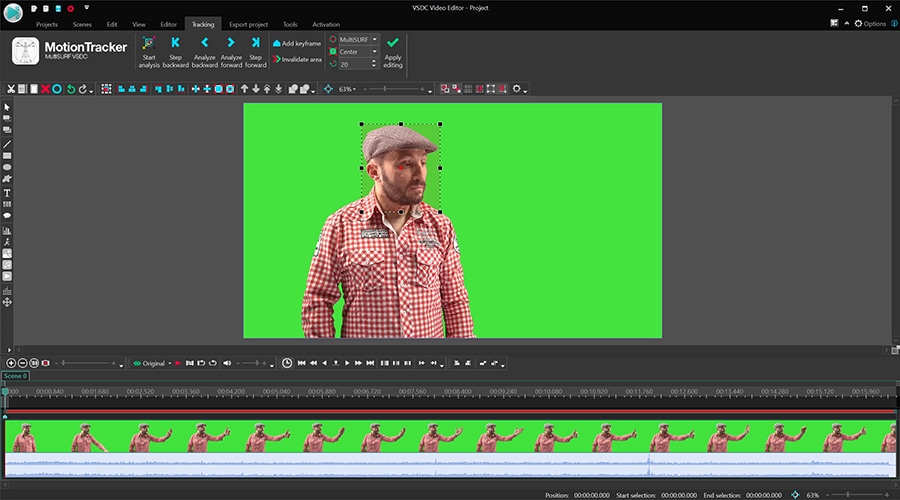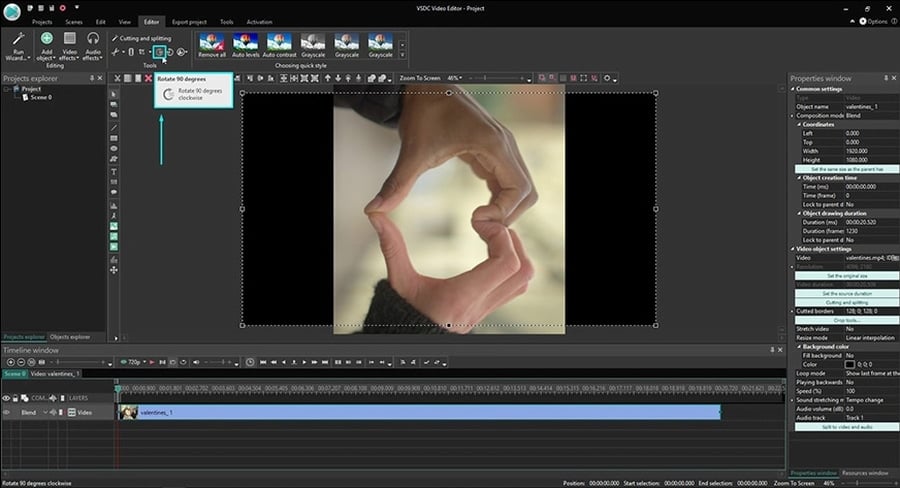動画編集
家族のグリーティングカードから会社のプレゼンテーションまでのどんな複雑性でも動画を作成できるように、動画編集 フリーウェアを使用しています。 カットをはじめて、動画ファイルの併合、視覚効果や効果音やフィルターや画像修正などの適用、適当なサウンドトラックの追加、スライドショーを作成できます 。動画がプロフェツショナルに見えるように、クロマキーおよび詳細設定を使用してください。 全ての人気の動画形式/音声フォーマットをサポートしています。
ビデオ変換器
このプログラムは他のフォーマットにビデオを変換することに志向されます。人気のビデオフォーマットの大半をサポートしています。(読込みと保存)その上、プログラムは特定のマルチメディア装置で、例えばiPhone、 Microsoft ZuneまたはArchos、再生するためにビデオを変換するタスクを大幅な簡素化します。プログラムは非常に簡単で使用するし、モダンインターフェースがあるし、必要なビデオ処理の機能があります。
オーディオ変換器
オーディオ変換器は他のフォーマットにオーディオファイルを変換します。基本的なオーディオフォーマットとコーデックをサポートしています。プログラムはプレイリストとメタタグを管理し、ビデオファイルからオーディオを抜き出して、パソコンでどんなフォーマットでもこのトラックを保存させます。
オーディオCDグラバ
このオーディオツールはオーディオトラックをグラブし、ユーザーのパソコンでどんなフォーマットでも保存するように使えます。人気のビデオフォーマットとコーデックの大半をサポートしています。プログラムはまた自動のファイルのリネームし、メタタグを更新のためにFreeDBからトラックの詳細を抜き出すことができます。
動画編集
ビデオ変換器
オーディオ変換器
オーディオCDグラバー

多機能性
1つのビデオソフトウェアのスイートではマルチメディア処理ツールの広い配列があります。

高速度
シングルコアやマルチコアのCPUに最適化した高品質と高速なアルゴリズムを使用します。

費用を負担できること
VSDCはWindows OSベースのPCとラップトップに無料でダウンロードできます。
- 時が来ました: VSDC 9.1の待望のアップデートをご紹介できることを嬉しく思います!新バージョンの改善された機能は、ビデオ編集を加速し、編集プロセスをさらに...
- VSDC最新バージョン8.3へようこそ!100種類以上の新鮮な無料ビデオテンプレート、待望のキーフレーム編集用のキーエディタウィンドウ、AV1エンコーディング、...
- 現在、ビデオコンテンツの人気は高まっており、多くのユーザーが個人的およびプロの目的でビデオクリップを作成する必要に直面しています。市場が提供する多くの選択肢から...
- 今日のデジタル世界では、 創造性が最高の地位を占めています。 個人やブランドが視聴者を魅了し、 永続的な印象を残す無限の可能性を提供します。 ソーシャル メ...
VSDCで動画の文字を使って創造的になります。 美しいタイトル、字幕などです。

ほとんどの場合、動画を編集するときは、シーンに文字を追加する必要があります。シーンタイトル、字幕、オープニングまたはエンディングロール、透かし、またはツールチップにすることができます。このチュートリアルでは、VSDC無料動画編集を使用してクリップに文字を追加し、スタイリッシュで見せる方法を説明します。
基本から始めましょう。VSDCには、内蔵のテキストエディタ、外部のテキストファイルから字幕を追加するためのツール及びツールチップを作成するためのツールがあります。後者は、ビデオチュートリアルを担当していて視聴者に説明要素が必要な場合に便利です。ただし、ほとんどの場合、ユーザーは自分の動画に短いテキストを追加する必要があるため、最初にそれについて説明します。
動画編集ソフトで文字を追加する方法
- プログラムを起動して映像をインポートします。初めての場合は、トップメニューにある丸い緑色の「オブジェクトの追加」ボタンを使用できます。
- 左側のメニューから「T」アイコンを選択して「文字」を選択します。 ポップアップウィンドウで、「OK」をクリックして先に進みます。
- 文字オブジェクトを配置する位置に十字型のシンボルを配置します。 いつでも移動できます。
- 長方形状のボックスをダブルクリックすると、カーソルが表示されます。
- 文字を入力します。 注意するべきのは、非常に小さいように見えるかもしれませんが、それは組み込みのテキストエディタのためのものです。 次の段落では、どのように見た目を正確にするかを説明します。

動画内の文字の外観を変更したり、縁取ったり透明にしたりする方法
お気づきかもしれませんが、文字を動画に追加するとすぐに、対応するツールバーがプログラムの上部に表示されます。この内蔵のテキストエディタで、フォント、サイズ、色、太さ、配置、透明度、さらに縁取りなど、文字のすべての項目を変更できます。
それぞれの機能を試して自分で見てください。
まず、文字全体または一部をマウスで選択して、その色、フォント、フォントサイズ、フォントスタイルを変更します。必要に応じて、文字に下線や取り消し線を引いたり、大文字と小文字を使用したり、水平方向と垂直方向のスケールを変更したり、適切な配置を選択したり、その他の段落設定を指定したりできます。どんな単語や文字も透明にすることができます。そうするには、マウスで文字を選択して、「文字色」ドロップダウンリストを開き、「不透明」のスライダを動かします。あなたが推測するように、透かしの作成には不透明度の設定を使用できます。
最も要求されているビデオのテキストスタイルの1つは、半透明の文字です。VSDCでそれも適用することができます。
- 修正したい文字を選択します。
- 縁取りのスタイルや太さを調整します。
- 必要に応じて縁取りの色を変更します。
- 「文字色」ドロップダウンメニューを開き、不透明のスライダを動かして目的の効果を達成します。

文字の継続時間とタイムライン上の位置を変更する方法
最後に、テキストオブジェクトを動画全体に表示したい場合や、特定の瞬間に一度表示したい場合もあります。以下に、その方法を説明します。
タイムラインに移動して、そこに緑色の「文字」オブジェクトを見つけます。マウスをその上に置きます。伸縮して簡単に動かすことができます。文字を常に表示したい場合は、「文字」オブジェクトをタイムライン上のビデオファイルの長さまで引き伸ばします。
選択した特定の期間に文字を表示する必要があったら、同じストレッチとドラッグのマウス移動を使用してタイムラインに配置します。

継続時間に関してより高い精度が必要な場合は、文字オブジェクトをクリックして右側の「プロパティ」ウィンドウを開きます。 「オブジェクト作成時間」と「オブジェクト描画時間」のパラメータがあります。前者は、文字がシーンに現れる瞬間を定義します。その外観をミリ秒まで微調整することができます。後者は、動画内の文字が表示される正確な期間を定義します。
動画編集で簡単な文字を操作する方法を習得したので、ツールチップや字幕も作業できるようになります。前者を追加するには、左側のメニューに移動してツールチップのアイコンを選択します。シーンに配置し、プロパティウィンドウを使用して文字、フォント、余白、スタイルを調整します。字幕の使い方については、1つの段落で簡単に説明します。
動画編集で文字を操作しているため、フェードインやフェードアウトなど、様々な効果を適用できるのを注意してください。移動、反射の作成、新しいフォントの追加などもできます。VSDC動画編集を使用して文字を操作する方法に関するビデオチュートリアルをチェックすることをお勧めします。
VSDC動画編集を使用して文字を追加する:字幕をアップロードする方法
技術的には、VSDCで動画に字幕を追加する方法は2つあります。
最初の方法では、テキストを含む特別にフォーマットされた.srtファイルを使用します。通常、これらのファイルは手動ではなく字幕編集ソフトウェアで作成されます。
ただし、このタスクに苦労していてアップロードするのに長い字幕がない場合は、動画編集で直接字幕を作成できます。方法については、以下のチュートリアルを参照してください。
チェックアウトに興味があるかもしれない他のチュートリアル:
無料動画編集の説明ページでプログラムに関する詳細な情報を得ることができます。

このプログラムは、あなたのデスクトップのビデオをキャプチャし、パソコンで様々なフォーマットでも動画を保存できます。プログラムは、動画編集と結合して、プレゼンテーションの作成や、チュートリアルや、デモビデオのためにすごいツールです。

このプログラムは外部の装置からビデオをキャプチャーし、自由なフォーマットでパソコンに記録します。ビデオチューナーや、ウェブカメラや、キャプチャカードなどからビデオを保存できます。

"VSDC Free Video Editor is a surprisingly powerful, if unconventional video editor"
- PC Advisor

"This video editor gives you tons of control and editing power"
- CNet

"The editor handles many common formats and boasts a good deal of capabilities when it comes time to alter lighting, splice video, and apply filters and transitions in post production"
- Digital Trends