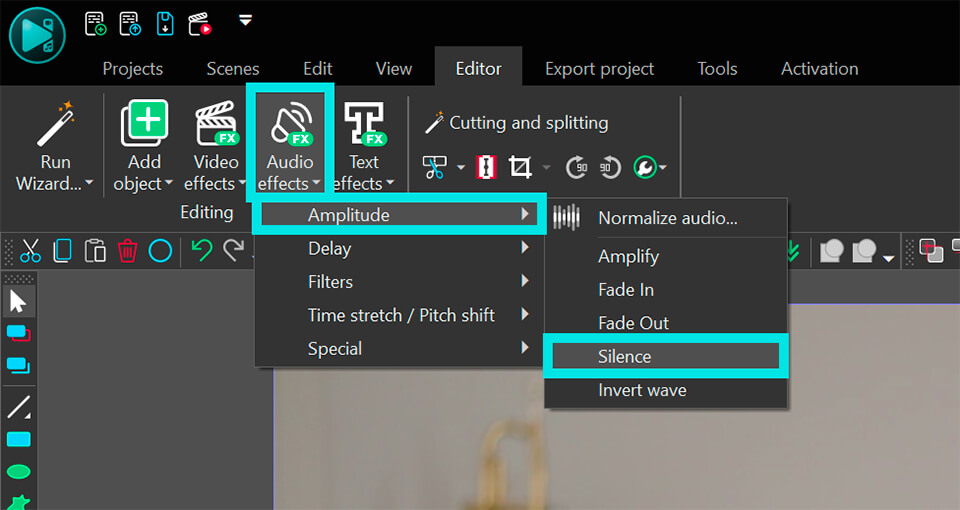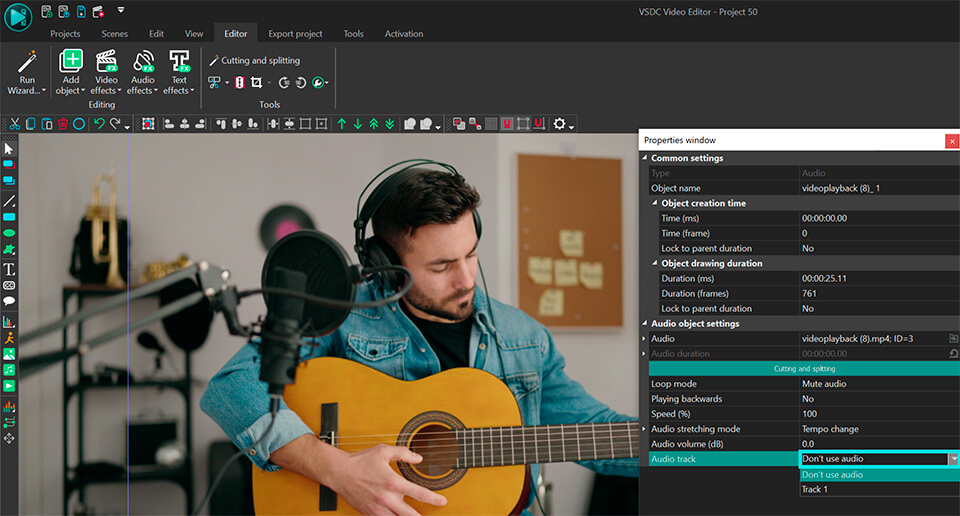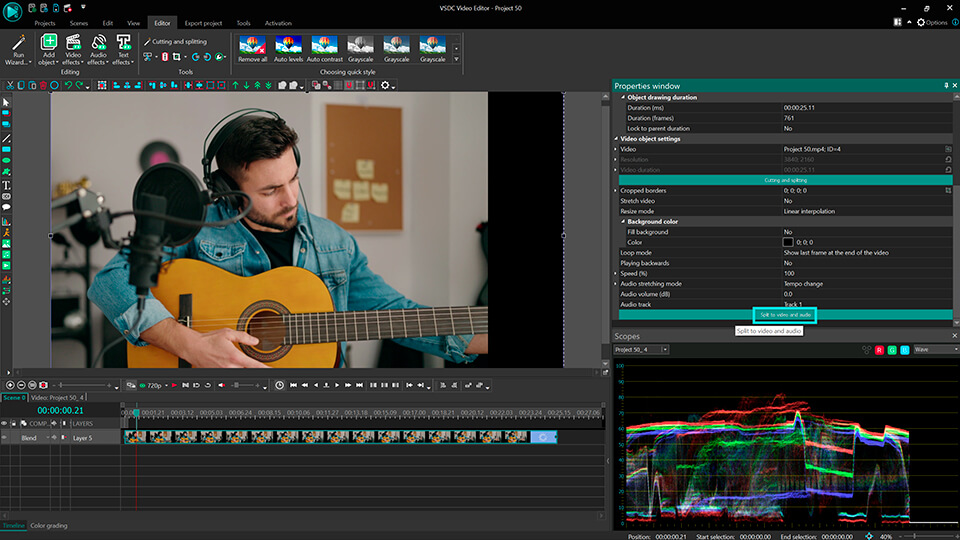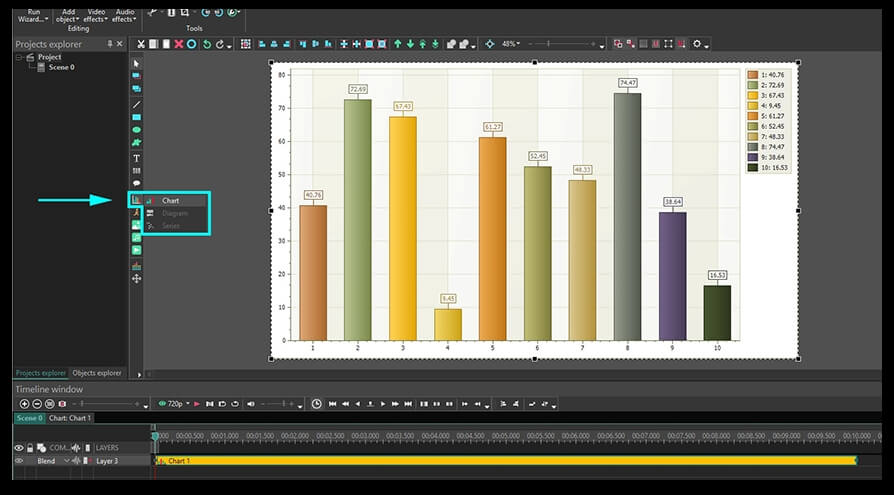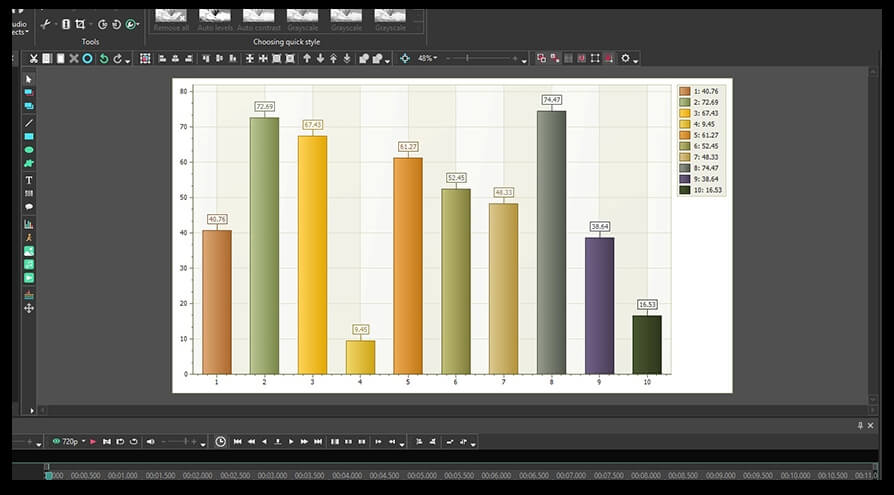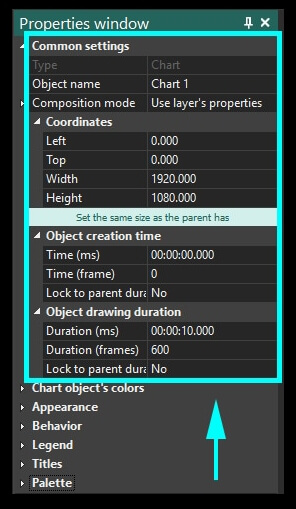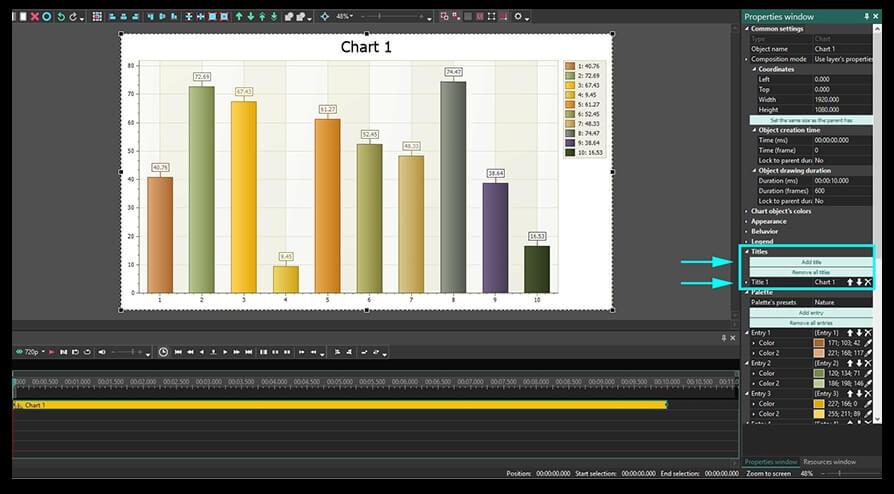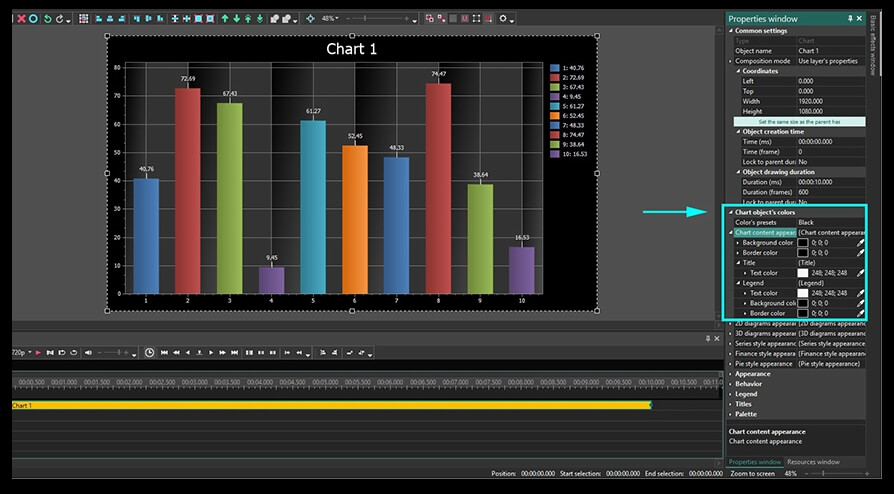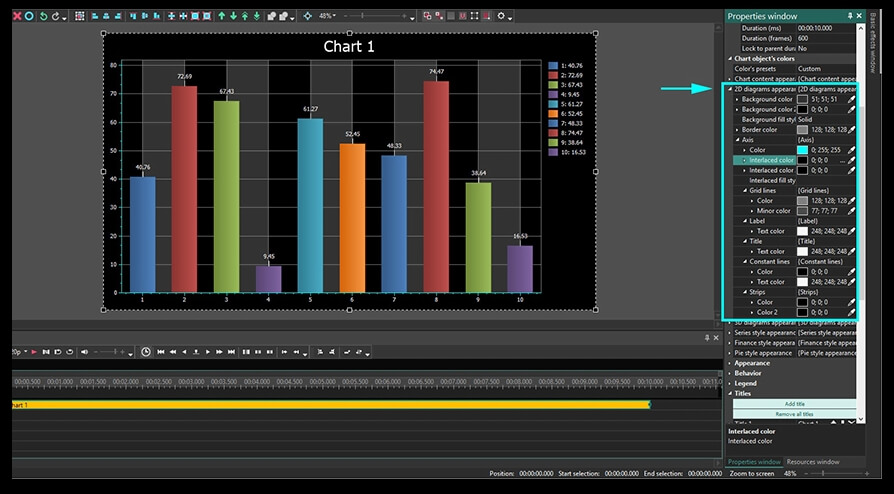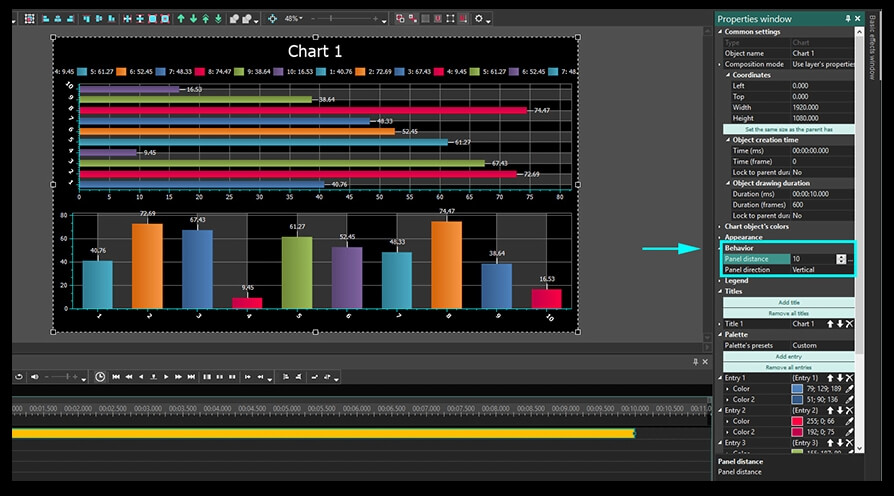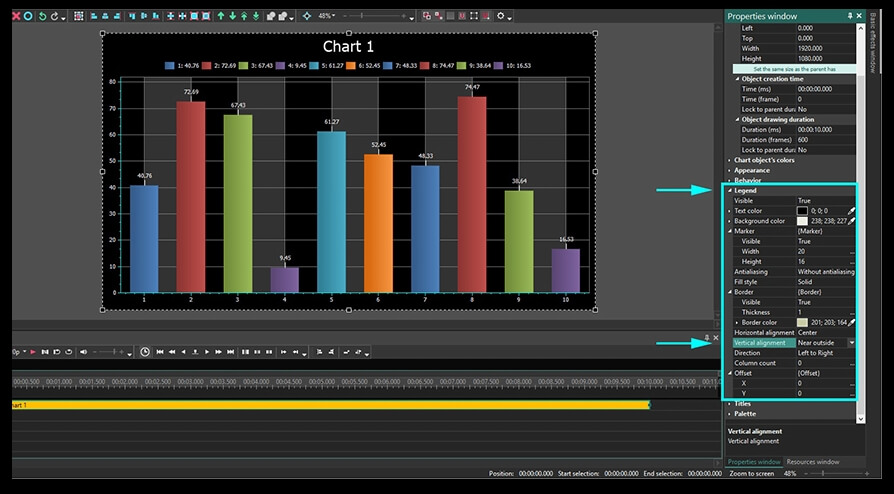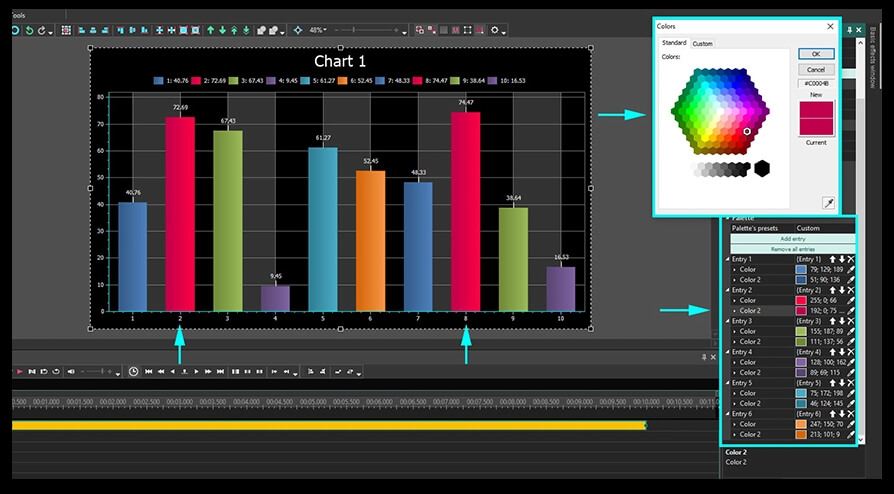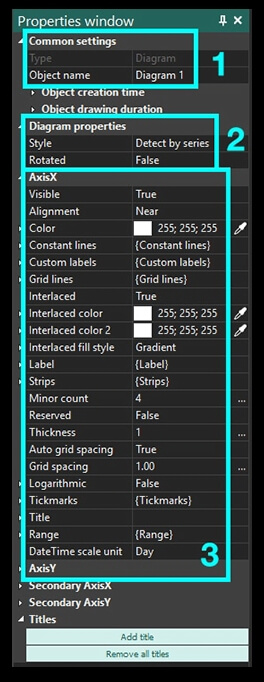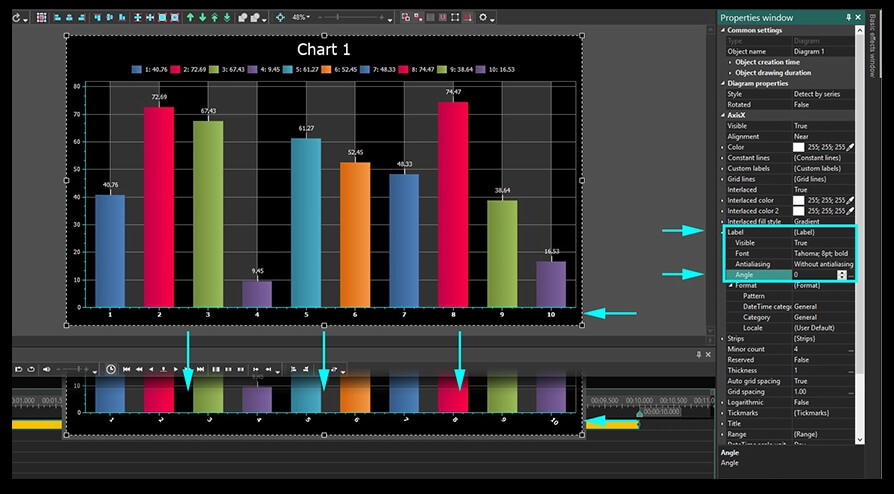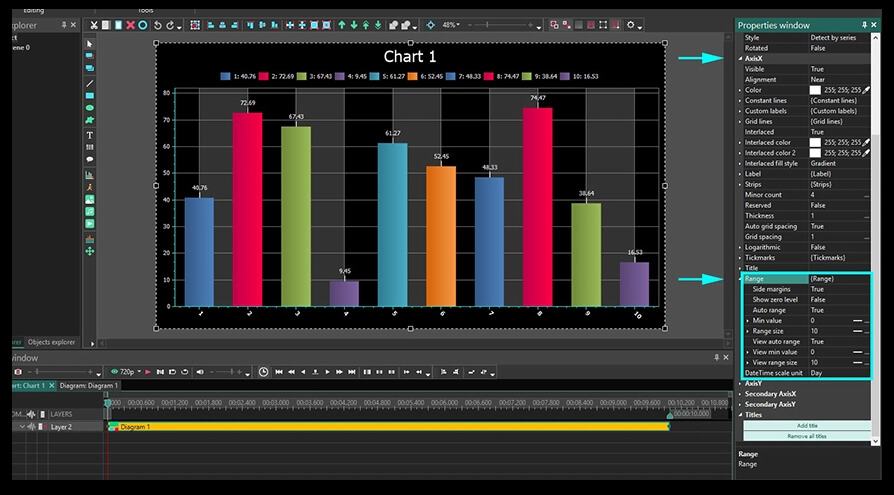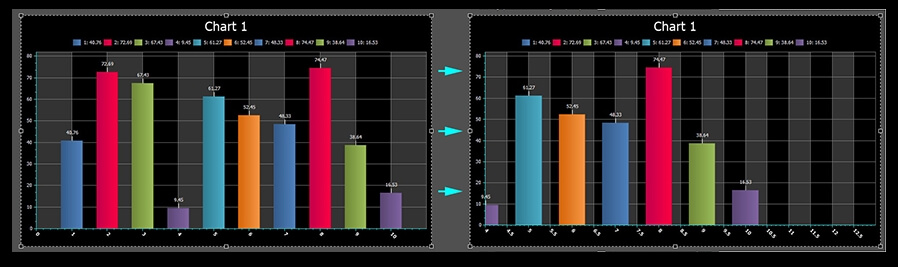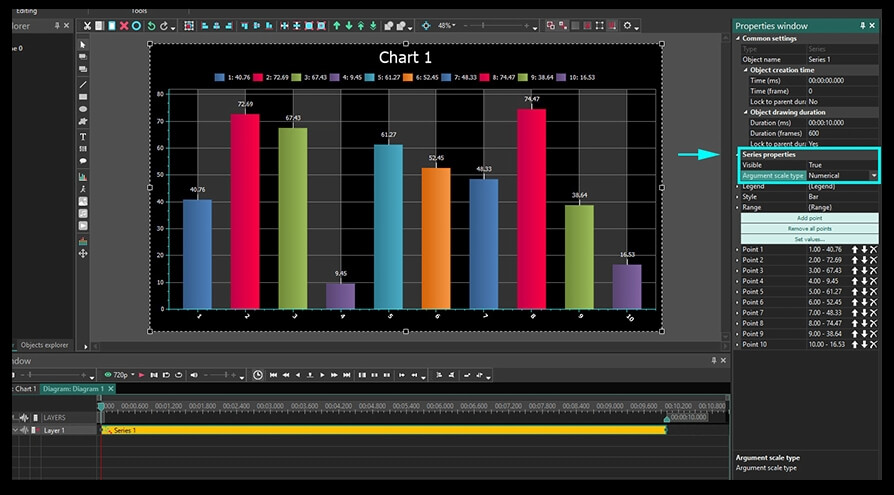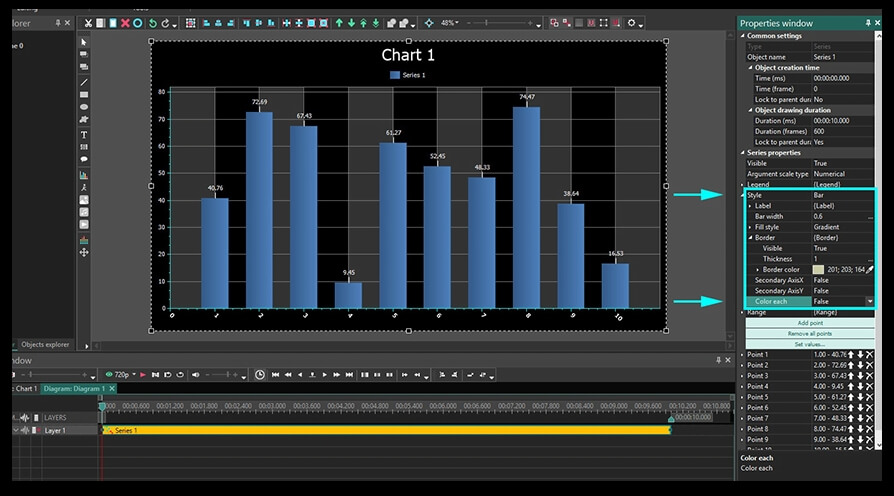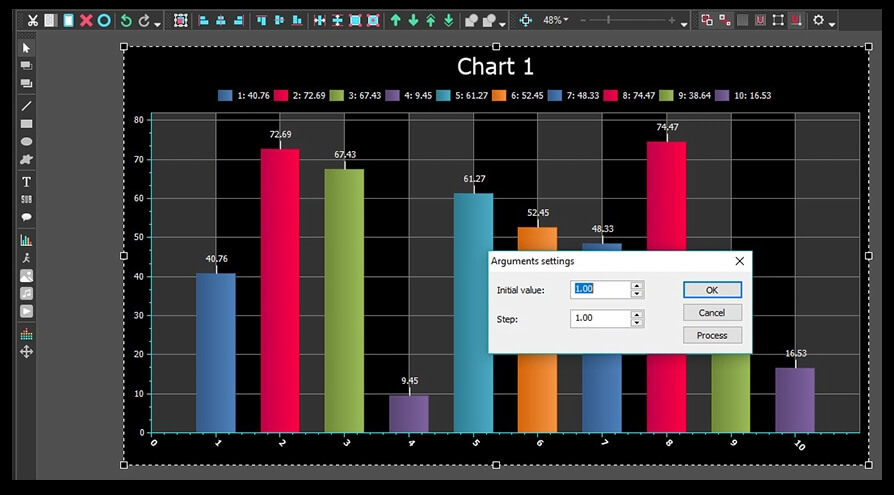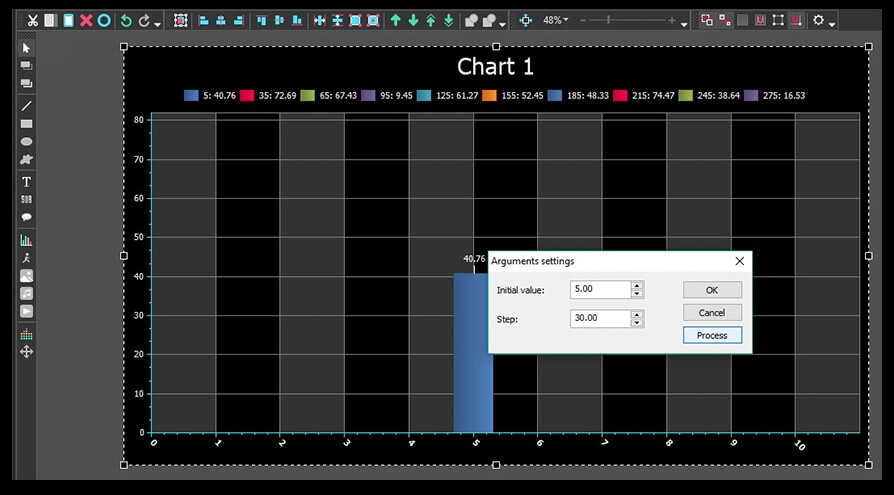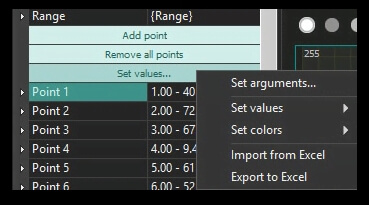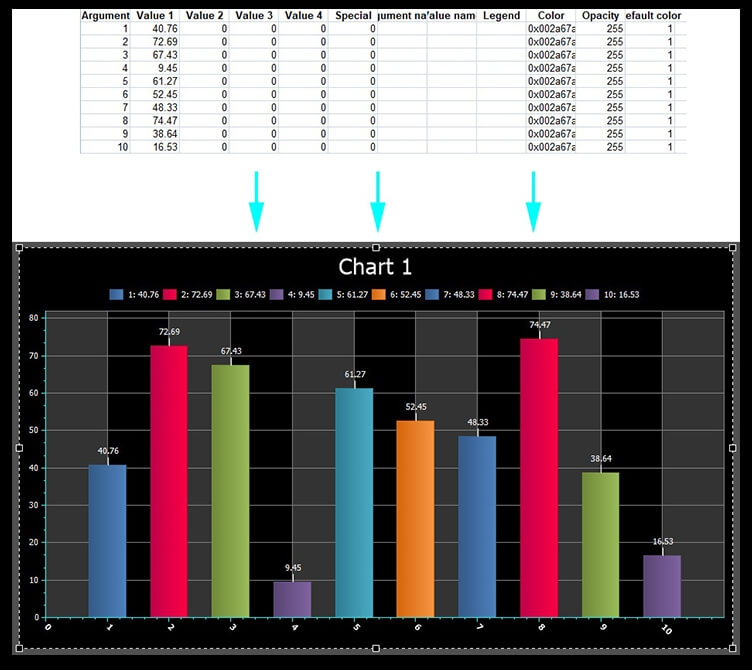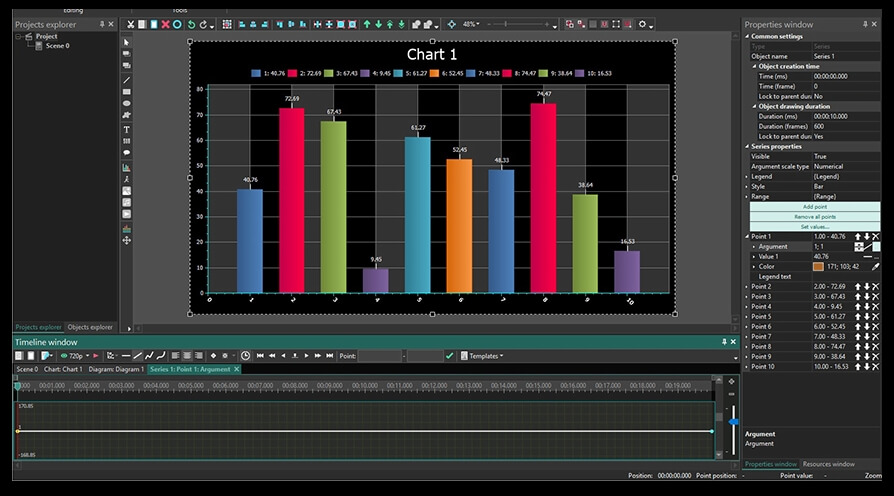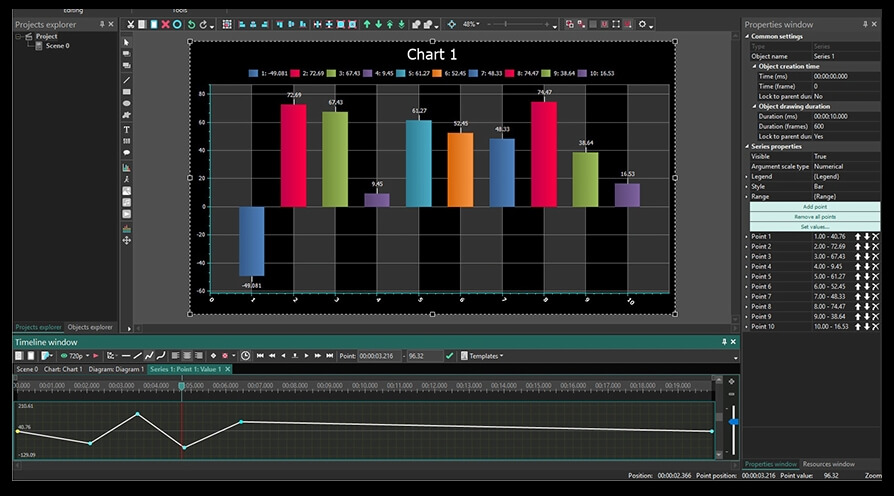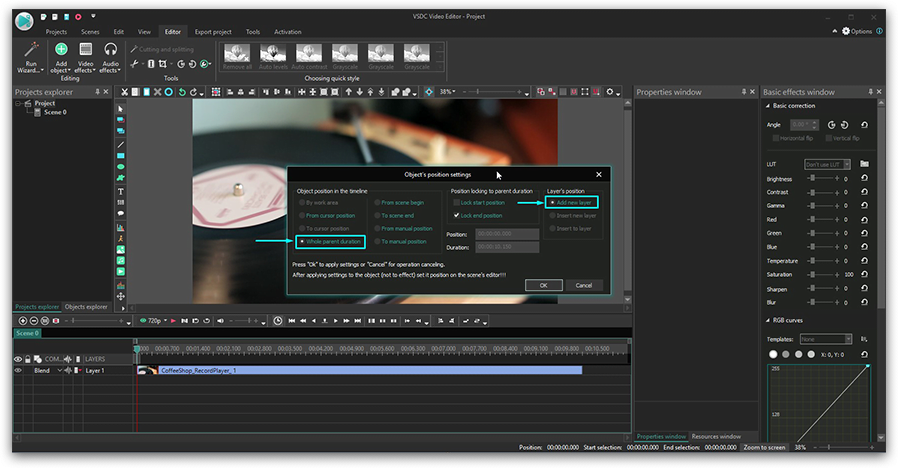動画編集
家族のグリーティングカードから会社のプレゼンテーションまでのどんな複雑性でも動画を作成できるように、動画編集 フリーウェアを使用しています。 カットをはじめて、動画ファイルの併合、視覚効果や効果音やフィルターや画像修正などの適用、適当なサウンドトラックの追加、スライドショーを作成できます 。動画がプロフェツショナルに見えるように、クロマキーおよび詳細設定を使用してください。 全ての人気の動画形式/音声フォーマットをサポートしています。
ビデオ変換器
このプログラムは他のフォーマットにビデオを変換することに志向されます。人気のビデオフォーマットの大半をサポートしています。(読込みと保存)その上、プログラムは特定のマルチメディア装置で、例えばiPhone、 Microsoft ZuneまたはArchos、再生するためにビデオを変換するタスクを大幅な簡素化します。プログラムは非常に簡単で使用するし、モダンインターフェースがあるし、必要なビデオ処理の機能があります。
オーディオ変換器
オーディオ変換器は他のフォーマットにオーディオファイルを変換します。基本的なオーディオフォーマットとコーデックをサポートしています。プログラムはプレイリストとメタタグを管理し、ビデオファイルからオーディオを抜き出して、パソコンでどんなフォーマットでもこのトラックを保存させます。
オーディオCDグラバ
このオーディオツールはオーディオトラックをグラブし、ユーザーのパソコンでどんなフォーマットでも保存するように使えます。人気のビデオフォーマットとコーデックの大半をサポートしています。プログラムはまた自動のファイルのリネームし、メタタグを更新のためにFreeDBからトラックの詳細を抜き出すことができます。
動画編集
ビデオ変換器
オーディオ変換器
オーディオCDグラバー

多機能性
1つのビデオソフトウェアのスイートではマルチメディア処理ツールの広い配列があります。

高速度
シングルコアやマルチコアのCPUに最適化した高品質と高速なアルゴリズムを使用します。

費用を負担できること
VSDCはWindows OSベースのPCとラップトップに無料でダウンロードできます。
- published Amy Shao 6/10/25 待ちに待った新しくてユニークなアップデートがついに登場!これは単なるバージョンアップではありません...
- このホリデーシーズンは、VSDC Video Editorの最新アップデートと共に新しい始まりを迎えましょう!皆様のフィードバックを受けて、最も愛されているツー...
- 変化は改善に関するものであり、このプロセスはあなたのご意見なしでは実現できませんでした。あなたのフィードバックを慎重に確認した結果、いくつかの重要な問題に対処し...
- イントロ 2024年、ビジュアルエフェクトを作成するためのオプションの範囲は非常に多様化しており、トップの選択肢を特定することがますます困難になっています。...
VSDCを使用して動画を拡大する方法:インスタントズーム及び段階的ズーム
動画のズームインとズームアウトは、非常に多くの目標に役立つため、私たちのお気に入りの機能の1つです。
以下は、それを使用して何を達成できるかについてのアイデアです:
- 焦点。 視聴者の注意をビデオの特定の領域またはオブジェクトに向けます。
- 説明。 ズームして、ビデオで話しているオブジェクトの詳細ビューを視聴者に提供します。 特に技術的なチュートリアルに関連しています。 実際、YouTubeチャンネルでは非常に多く使用しています。
- ドラマ。 ジャーン! シーンを変更する直前にズーム・イン効果を適用して、より劇的なトランジションを作成します。 または、ビデオを徐々にズーム・アウトして、スケーリングの錯覚を実現します。
そして、これはほんの一部に触れただけです!
したがって、動画でズーム・イン効果を使い始めたい場合は、適切なページにいます。以下に、初心者向けの動画のズームを使用する段階的なガイドがあります。インスタントズームと段階的ズームの両方の効果を紹介します。記事の最後では、パンとズーム、ズームフェード、スムーズなズームブラートランジションなどの一般的なズームをもとにしたエフェクトにもリンクします。
開始する前に、チュートリアルで使用するソフトウェアであるVSDC無料動画編集をダウンロードする必要があります。これは完全に無料で、エクスポートの後で動画に透かしを配置せず、形式の制限もありません。
現在、VSDCはノンリニア動画編集であり、ズーム・インやズーム・アウト効果を適用するいくつかの方法を提供します。このチュートリアルでは、最も簡単なアプローチを採用し、クロップツールを使用して動画をズームインする方法を示します。その背後にある考えは、近くに表示する必要のある領域を「切り取って」、目的の時間にシーン全体を引き継ぐように設定することです。
飛び込む準備はできましたか? 以下の手順に従ってください。
ビデオをすぐに拡大する方法
VSDCをコンピューターにダウンロードして起動したら、使用するビデオをインポートします。理想的には、拡大してもピクセル化されたように見えないように、高画質のフッテージを使用することをお勧めします。
- 動画がタイムラインに追加されたら、ズーム・イン効果を実行したい時間にカーソルを置きます。
- 次に、「ビデオ効果」タブに移動し、「変換-->クロップ」を選択します。
- オブジェクトの位置設定を示すポップアップウィンドウが表示されます。すべてをそのままにして、「OK」を押します。これにより、エフェクトはカーソル位置から始まり、ビデオの最後まで続きます。
- ズーム効果を数秒間持続させるには、レイヤーの境界線をつかんで左にドラッグします。
- 次に、右側の「プロパティ」ウィンドウに移動し、「クロップ効果の設定」まで下にスクロールして、「境界のクロップ」をクリックします。 ビデオ上に輪郭のあるフレームが表示されます。
- ビデオのズームインしたい領域にフレームのサイズを変更して移動します。下の図を参照してください。
- 「プロパティ」ウィンドウに戻り、「効果を適用する」ボタンを使用します。選択したシーンの一部がプレビューウィンドウで切り取られ拡大されていることがわかります。
- カーソルをシーンの先頭に戻し、結果を確認します。 必要に応じて、タイムライン上のクロップエフェクトレイヤーを伸縮して移動します。
ビデオを徐々に拡大する方法
段階的なズームはより滑らかに見え、シーン間で完全なトランジションになります。VSDCでは、トリミングツールを使用して段階的なズームを適用することもできます。 ステップの半分は上記のパスを繰り返すので、ステップ5に進んでください。
- ビデオをタイムラインに追加したら、ズーム・イン効果を実行したい時点にカーソルを置きます。
- 次に、「ビデオ効果」タブに移動し、「変換-->クロップ」を選択します。
- オブジェクトの位置設定を示すウィンドウが表示されます。 すべてをそのままにして、「OK」を押します。これにより、エフェクトはカーソル位置から始まり、ビデオの最後まで続きます。
- 次に、右側の「プロパティ」ウィンドウに移動し、「クロップ効果の設定」まで下にスクロールして、「境界のクロップ」をクリックします。ビデオ上に輪郭のあるフレームが表示されます。
- ビデオのズームインしたい領域にフレームのサイズを変更して移動します。
- 「プロパティ」ウィンドウに移動し、「トリミングされた境界線」メニューまで下にスクロールします。そこには、左、上、右、下の4つの境界線があります。それぞれが座標とダッシュの前にあることに注意してください。ダッシュを1回クリックして、「定数パラメーター値」から「線形パラメーター変更」に切り替えます。
- それをすると、各境界線には2つの座標値があります。1つはエフェクトの開始点、もう1つはエフェクトの終了点です。つまり、ズームは時間とともに拡大されます。
- 各境界線の初期値を次のように設定しましょう。
- 左- 0
- トップ- 0
- 右- 100
- 下– 100
ステップ5から最終値は変更されないことに注意してください。 初期値と最終値が異なるのは、段階的なズームのポイントです。
- 「効果を適用する」ボタンを使用して、結果をプレビューします。
これで、同じ論理を使用して、段階的なズーム・アウト効果を適用できます。ここでの唯一の違いは、各境界線の最終座標に0、0、100、100という値を設定する必要があることです。
持続時間だけでなく、エフェクトの開始時間と終了時間はいつでも調整できることを忘れないでください。そのためには、クロップレイヤーをつかみ、タイムラインで前後に移動します。エフェクトの外観に満足したら、「プロジェクトのエクスポート」タブを使用して動画をPCに保存します。
ズーム・インが入れる素晴らしいエフェクトやトランジション
うまくいけば、プロジェクトのズーム効果を再現できるようになります。そのコツが分かったら、この機能を使用してビデオにダイナミクスを追加する方法を示す次のビデオチュートリアルをご覧ください。
- パンやズーム効果。「Ken Burns」エフェクトとも呼ばれ、もともと静止画像にモーションを追加するために使用され、細部に焦点を合わせ、シーン全体でパンすることができます。
- ズームぼかしトランジションは、インターネット上で最も人気のあるトランジションの1つです。 おそらく最も退屈なビデオさえ助け、信じられないほど引きつけるダイナミクスを作成します。
- ズームフェードトランジションは、画像や動画だけでなくタイトルにも適用するのに役立ちます。
これらのチュートリアルの一部では、プレミアムサブスクリプションで利用できるVSDCプロの機能を使用します。ただし、サブスクリプションはたったの19.99ドルで、1年間有効です。動画編集に熱心であれば、間違いなくお金の価値があります。
より多くのインスピレーションを得るために、VSDCのYouTubeチャンネルに登録してください!
無料動画編集の説明ページでプログラムに関する詳細な情報を得ることができます。

このプログラムは、あなたのデスクトップのビデオをキャプチャし、パソコンで様々なフォーマットでも動画を保存できます。プログラムは、動画編集と結合して、プレゼンテーションの作成や、チュートリアルや、デモビデオのためにすごいツールです。

このプログラムは外部の装置からビデオをキャプチャーし、自由なフォーマットでパソコンに記録します。ビデオチューナーや、ウェブカメラや、キャプチャカードなどからビデオを保存できます。

"VSDC Free Video Editor is a surprisingly powerful, if unconventional video editor"
- PC Advisor

"This video editor gives you tons of control and editing power"
- CNet

"The editor handles many common formats and boasts a good deal of capabilities when it comes time to alter lighting, splice video, and apply filters and transitions in post production"
- Digital Trends